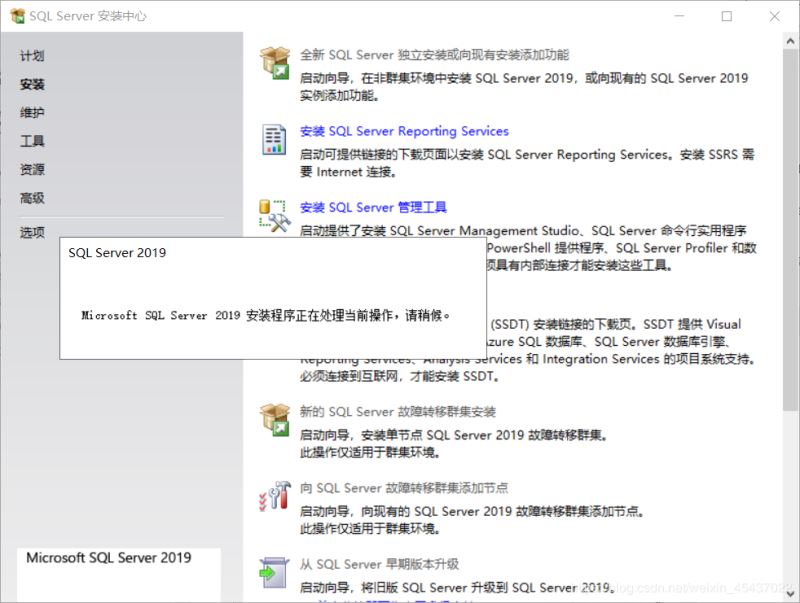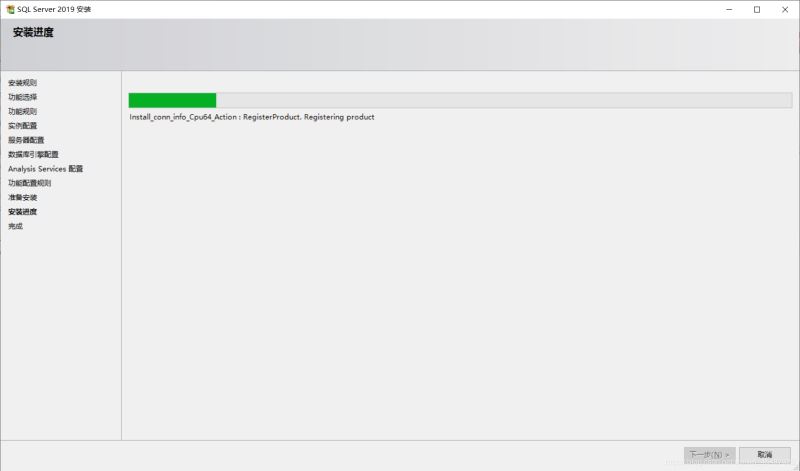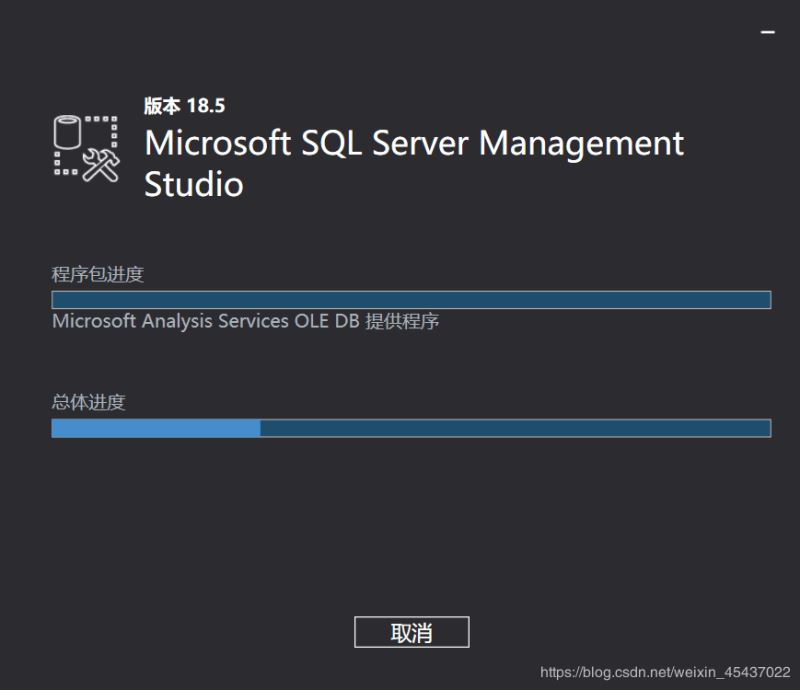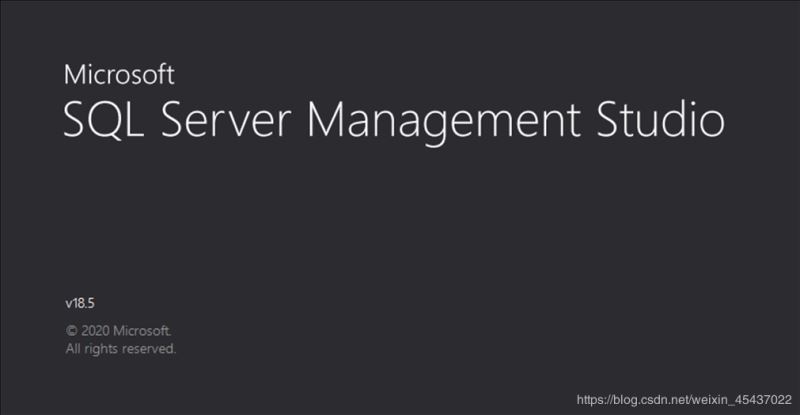1.SQL Server2019安装包下载
1.1进入官网
SQL Server 2019
1.2下载安装包
1点击Continue
2.填写个人信息,再点击Continue
3.点击保存文件,就代表开始下载安装包
4.下载完成后,找到安装包并以管理员身份打开
1.3安装软件
1.点击自定义安装
3.等待安装(The wait is long!!!)
4.安装好之后自动弹出来的界面
5.点击安装,再点击第一个
6.选择Developer(开发者)类型,不需要输入秘钥,点击下一步
8.不做任何修改,点击下一步
9.点击下一步
10.选择自己需要的功能,再单击下一步
必选:数据库引擎服务和SQL复制
11.勾选默认实例,再单击下一步
12.不做任何修改,单击下一步
13.选择混合模式,填写登录密码
此时用户名为sa
14.填好密码后,点击添加用户,出现下面界面,再单击下一步
15.点击添加用户,再单击下一步。
16.点击安装,并等待。
19.安装完成,点击关闭
2.下载安装SQL Server Management Studio(SSMS)
2.1进入官网
SSMS官网
2.2下载安装包
2.3安装软件
1.以管理员身份运行安装包
2.选择路径并单击安装
2.找到软件并打开
3.选择身份验证,输入账户密码
登录名为sa,密码为你之前设置的密码
4.登陆成功
免责声明:本站文章均来自网站采集或用户投稿,网站不提供任何软件下载或自行开发的软件! 如有用户或公司发现本站内容信息存在侵权行为,请邮件告知! 858582#qq.com
P70系列延期,华为新旗舰将在下月发布
3月20日消息,近期博主@数码闲聊站 透露,原定三月份发布的华为新旗舰P70系列延期发布,预计4月份上市。
而博主@定焦数码 爆料,华为的P70系列在定位上已经超过了Mate60,成为了重要的旗舰系列之一。它肩负着重返影像领域顶尖的使命。那么这次P70会带来哪些令人惊艳的创新呢?
根据目前爆料的消息来看,华为P70系列将推出三个版本,其中P70和P70 Pro采用了三角形的摄像头模组设计,而P70 Art则采用了与上一代P60 Art相似的不规则形状设计。这样的外观是否好看见仁见智,但辨识度绝对拉满。