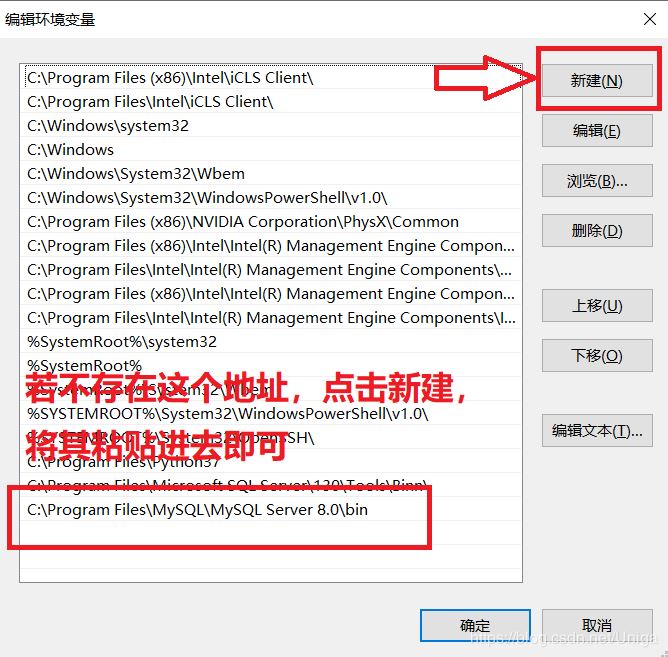一、下载MySQL
登录MySQL官网下载MSI Installer:
点击“Dnownload”
点击“No thanks, just start my download.”
二、安装MySQL
Step1:选择安装类型
根据个人需求,选择其中一个安装类型:
Developer Default 开发者默认安装
Server only 仅安装服务端(推荐)
Client only 仅安装客户端
Full 安装所有内容
Custom 自定义安装(推荐)
点击“Next”
Step2:选择需要安装的产品和内容
“Available Products”中列出了所有产品内容;
“Products/Features To Be Installed”是所选择的安装内容;
点击中间的箭头可添加或移除待安装的内容。
这里选择了两个内容:服务端“MySQL Server 8.0.0.21”;数据库可视化界面“MySQL Workbench 8.0.21”。如果只需要服务端可在Step 1中选择“Server only”
点击“Next”
Step3:执行安装
点击“Execute”,等待安装完成
安装完成,点击“Next”
Step4:配置MySQL
点击“Next”,进行配置MySQL
选择数据存储引擎。
选择默认的“Standalone MySQL Server/Classic MySQL Replication”存储引擎后。
“Innodb Cluster”是由MySQL的几个不同产品和技术组成的一种集群存储引擎,至少要安装三个MySQL服务。
选择配置类型和数据库连接方式。
配置类型选择“Development Computer”;连接方式默认即可,其中“Port”端口号(默认3306,若发生冲突可修改)需要牢记。
选择身份验证方式
第一个"Use Strong Password Encryption for Authentication" 密码加密验证更加安全;
第二个“Use Legacy Authentication Method” 可兼容MySQL5.x版本,兼容性好。
设置账户密码
输入Root密码,这个密码很重要,以后要经常用到,拿小本本记下来!
配置Windows服务,将MySQL Server 配置为Windows Service。
可以更改“Windows Service Name”,默认为“MySQL80”;选择是否开机自启等。
应用配置。
点击“Execute”,等待完成。
完成配置。点击“Finish”
配置其他产品。点击“Next”
在Step 2 中选择的安装内容只有MySQL Serve需要配置,所以至此全部配置完成
Step5:安装完成
点击“Finish”,完成安装
三、 配置环境变量
第一次安装MySQL,默认安装路径通常是“C:\ProgramFiles\MySQL\MySQL Server 8.0”,默认数据存储路径是“C:\ProgramData\MySQL\MySQL Server 8.0”(ProgramData是个隐藏文件夹)
找到MySQL安装路径后,开始配置环境变量。
Step 1:右键“此电脑”,选择“属性”,选择“高级系统设置”,选择“环境变量”
Step 2:双击系统变量中的“Path”
若已存在“C:\Program Files\MySQL\MySQL Server 8.0\bin”,说明安装程序已自动配置环境变量;
若不存在“C:\Program Files\MySQL\MySQL Server 8.0\bin”,则需要手动添加环境变量。点击新建,将“C:\Program Files\MySQL\MySQL Server 8.0\bin”复制粘贴进去即可。
四、启动MySQL服务
方法一:
右键“此电脑”,选择“管理”,选择“服务”,找到前面配置MySQL时Step 4第6步中的Windows Service Name :MySQL80,右键“启动”
方法二:
以管理员身份运行CMD,输入“net start MySQL80”
五、修改MySQL数据存储路径
MySQL默认将数据保存到C盘,若C盘存储空间紧张,建议将数据存到其他盘中。
Step 1:关闭MySQL服务
Step 2:新建数据存储路径
在其他空间富足的盘中,按照以下地址新建各级文件夹(这里以G盘为例),如“G:\ProgramData\MySQL\MySQL Server 8.0”
Step 3:修改配置文件my.ini
用记事本打开并修改“C:\ProgramData\MySQL\MySQL Server 8.0\my.ini”
Step 4:复制Data文件夹
将原来“C:/ProgramData/MySQL/MySQL Server 8.0”路径下的Data文件夹(勿删)复制到“ G:/ProgramData/MySQL/MySQL Server 8.0”中。
总结
免责声明:本站文章均来自网站采集或用户投稿,网站不提供任何软件下载或自行开发的软件! 如有用户或公司发现本站内容信息存在侵权行为,请邮件告知! 858582#qq.com