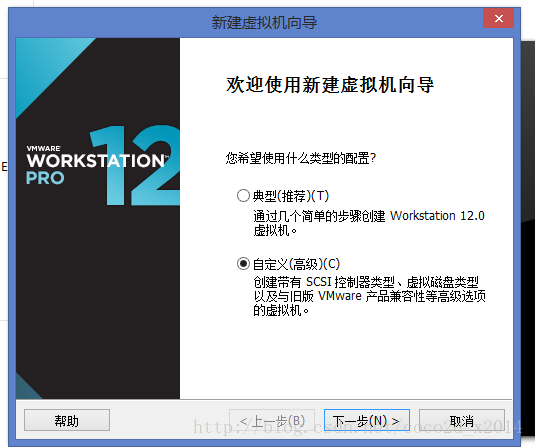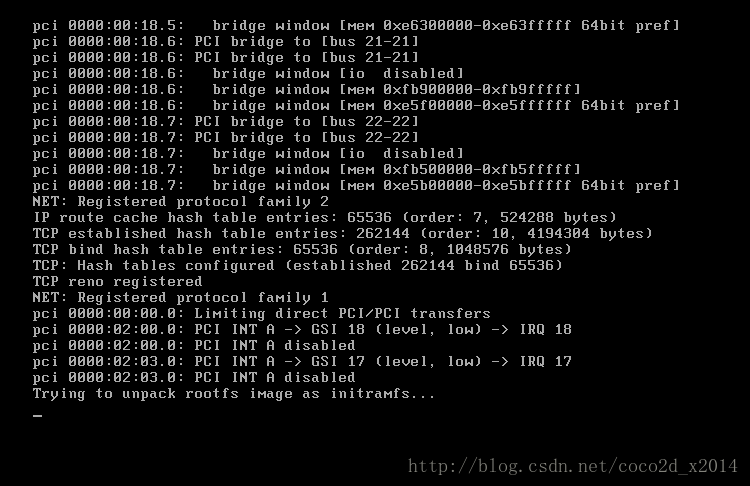本文实例为大家分享了VMware Workstation Pro12安装RedHat6.4 笔记,供大家参考,具体内容如下
1、打开VM12软件,并新建一个虚拟机。
点击 下一步。
默认即可,点击 下一步。
选择 稍后安装操作系统(S)。 这一项,基本上都是默认的。点击 下一步。
这里 客户机操作系统 就选择 Linux(L)。版本选择 Red Hat Enterprise Linux 6 64 位 就可以了。点击 下一步。
这里默认即可,点击 下一步。
这个也默认就可以了,点击 下一步。
默认2G可以了,点击 下一步。
默认选择 使用网络地址转换(NAT)(E) 这一项即可,点击 下一步。
选择 LSI Logic(L) 这一项,点击 下一步。
同样也是选择 (推荐) SCSI(S) 这一项,点击 下一步。
选择 创建新虚拟磁盘(V) 这一项,点击 下一步。
选择 将虚拟磁盘拆成多个文件(M) 这一项,点击 下一步。
选择 虚拟磁盘存储路径,点击 下一步。
点击 完成。
新建虚拟机这样就好了,接下来是使用本地 .iso进行安装RedHat6.4。
2、右击刚刚创建的虚拟机,点击 设置。
在弹出的 虚拟机设置 框,选择 CD/DVD(SATA)这一项,并在右侧 相应选择 使用 ISO 映像文件(M) 这一项,点击 浏览 按钮选择本地RedHat的.iso映像文件。
点击 确定 就可以了。
3、开启虚拟机。
按键盘 Tab键 切换到 Skip 这个按钮,(意思是跳过磁盘检测),并回车。
找到本地磁盘。
然后进入图形化界面。基本都是点击 下一步(Next)。
选择 中文简体 下一步。
默认选项,下一步。
选择 基本存储设备 ,下一步。
此时弹出一对话框,点击 是,忽略所有数据(Y) 按钮。
输入合适的主机名。
点击 下一步。
时区选择 亚洲/上海 ,下一步。
为刚才你输入的主机名(也就是root用户)设立密码。
若弹出 脆弱密码 警告框,选择 无论如何都使用(U)。下一步
选择 使用所有空间,下一步。
弹出的对话框,选择 将修改写入磁盘 按钮,下一步。
下一步
选择 桌面 这一选项,其他默认,下一步。
然后安装是漫长的,可以做些其他事情。
差不多快好了。
出现了这个界面,点击 重新引导 按钮即可,就是系统重启。
等待系统重启过程。
点击 前进 按钮。
同意协议,并点击 前进 按钮。
点击 前进 按钮。
然后创建一个普通用户。点击 前进 按钮。
若弹出密码太差警告框,直接选择 是 即可。
日期和时间,改与不改在于你,点击 前进 按钮。
点击 完成 。
然后以普通用户身份登录。
这样RedHat6.4 64位就安装完成了。
以上就是本文的全部内容,希望对大家的学习有所帮助,也希望大家多多支持。
免责声明:本站文章均来自网站采集或用户投稿,网站不提供任何软件下载或自行开发的软件! 如有用户或公司发现本站内容信息存在侵权行为,请邮件告知! 858582#qq.com