相思资源网 Design By www.200059.com
在Windows7中,我们使用家庭组共享文件,方便快捷。不过,当撇开家庭组尝试与其它版本Windows系统共享文件时却常常失败。原因往往纷杂不一,例如,工作组名称不同,设置不正确等等。为解决问题,下面我们给出了一套共享文件的操作流程供参考。一起来看看具体步骤吧!
windows7共享文件步骤一:同步工作组 不管使用的是什么版本的Windows操作系统,第一步,要保证联网的各计算机的工作组名称一致。 要查看或更改计算机的工作组、计算机名等信息,请右键单击“计算机”,选择“属性”。
 若相关信息需要更改,请在“计算机名称、域和工作组设置”一栏,单击“更改设置”。
若相关信息需要更改,请在“计算机名称、域和工作组设置”一栏,单击“更改设置”。
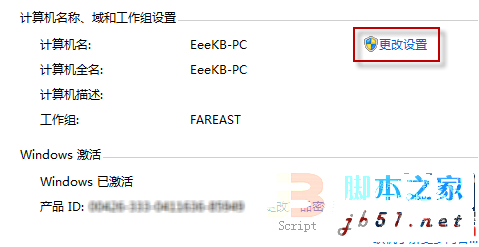 单击“更改”。
单击“更改”。
 输入合适的计算机名/工作组名后,按“确定”。
输入合适的计算机名/工作组名后,按“确定”。
 这一步操作完成后,请重启计算机使更改生效。
windows7共享文件步骤二:更改Windows7的相关设置
打开“控制面板\网络和Internet\网络和共享中心\高级共享设置”。
这一步操作完成后,请重启计算机使更改生效。
windows7共享文件步骤二:更改Windows7的相关设置
打开“控制面板\网络和Internet\网络和共享中心\高级共享设置”。
 启用“网络发现”、“文件和打印机共享”、“公用文件夹共享”;“密码保护的共享”部分则请选择“关闭密码保护共享”。
启用“网络发现”、“文件和打印机共享”、“公用文件夹共享”;“密码保护的共享”部分则请选择“关闭密码保护共享”。
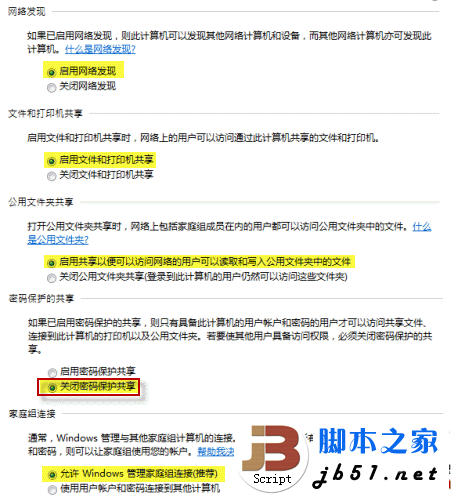 注意:媒体流最好也打开;另外,在“家庭组”部分,建议选择“允许Windows管理家庭组连接(推荐)”。
windows7共享文件步骤三:共享对象设置
现在,我们转向共享对象。最直接的方法:将需要共享的文件/文件夹直接拖拽至公共文件夹中。
如果需要共享某些特定的Windows7文件夹,请右键点击此文件夹,选择“属性”。
注意:媒体流最好也打开;另外,在“家庭组”部分,建议选择“允许Windows管理家庭组连接(推荐)”。
windows7共享文件步骤三:共享对象设置
现在,我们转向共享对象。最直接的方法:将需要共享的文件/文件夹直接拖拽至公共文件夹中。
如果需要共享某些特定的Windows7文件夹,请右键点击此文件夹,选择“属性”。
 点击“共享”标签,单击“高级共享”按钮。
点击“共享”标签,单击“高级共享”按钮。
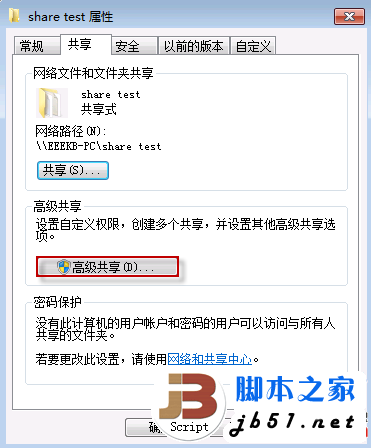 勾选“共享此文件夹”后,单击“应用”、“确定”退出。
勾选“共享此文件夹”后,单击“应用”、“确定”退出。
 如果某文件夹被设为共享,它的所有子文件夹将默认被设为共享。
如果某文件夹被设为共享,它的所有子文件夹将默认被设为共享。
windows7共享文件步骤一:同步工作组 不管使用的是什么版本的Windows操作系统,第一步,要保证联网的各计算机的工作组名称一致。 要查看或更改计算机的工作组、计算机名等信息,请右键单击“计算机”,选择“属性”。
 若相关信息需要更改,请在“计算机名称、域和工作组设置”一栏,单击“更改设置”。
若相关信息需要更改,请在“计算机名称、域和工作组设置”一栏,单击“更改设置”。 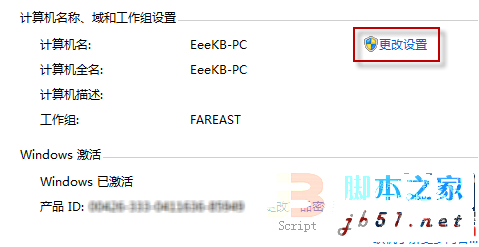 单击“更改”。
单击“更改”。
 输入合适的计算机名/工作组名后,按“确定”。
输入合适的计算机名/工作组名后,按“确定”。
 这一步操作完成后,请重启计算机使更改生效。
windows7共享文件步骤二:更改Windows7的相关设置
打开“控制面板\网络和Internet\网络和共享中心\高级共享设置”。
这一步操作完成后,请重启计算机使更改生效。
windows7共享文件步骤二:更改Windows7的相关设置
打开“控制面板\网络和Internet\网络和共享中心\高级共享设置”。  启用“网络发现”、“文件和打印机共享”、“公用文件夹共享”;“密码保护的共享”部分则请选择“关闭密码保护共享”。
启用“网络发现”、“文件和打印机共享”、“公用文件夹共享”;“密码保护的共享”部分则请选择“关闭密码保护共享”。
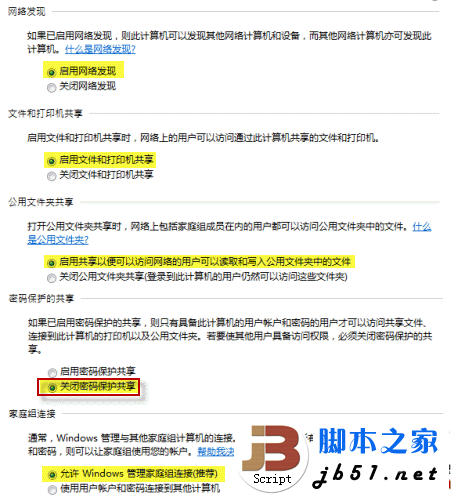 注意:媒体流最好也打开;另外,在“家庭组”部分,建议选择“允许Windows管理家庭组连接(推荐)”。
windows7共享文件步骤三:共享对象设置
现在,我们转向共享对象。最直接的方法:将需要共享的文件/文件夹直接拖拽至公共文件夹中。
如果需要共享某些特定的Windows7文件夹,请右键点击此文件夹,选择“属性”。
注意:媒体流最好也打开;另外,在“家庭组”部分,建议选择“允许Windows管理家庭组连接(推荐)”。
windows7共享文件步骤三:共享对象设置
现在,我们转向共享对象。最直接的方法:将需要共享的文件/文件夹直接拖拽至公共文件夹中。
如果需要共享某些特定的Windows7文件夹,请右键点击此文件夹,选择“属性”。  点击“共享”标签,单击“高级共享”按钮。
点击“共享”标签,单击“高级共享”按钮。
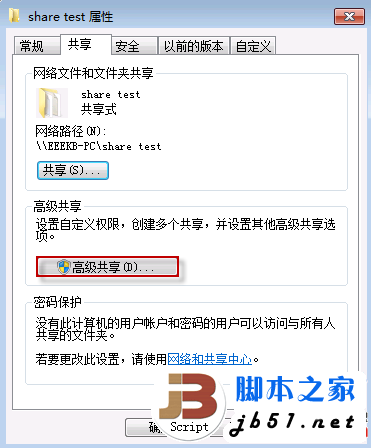 勾选“共享此文件夹”后,单击“应用”、“确定”退出。
勾选“共享此文件夹”后,单击“应用”、“确定”退出。
 如果某文件夹被设为共享,它的所有子文件夹将默认被设为共享。
如果某文件夹被设为共享,它的所有子文件夹将默认被设为共享。
标签:
Windows7,设置,共享文件
相思资源网 Design By www.200059.com
广告合作:本站广告合作请联系QQ:858582 申请时备注:广告合作(否则不回)
免责声明:本站文章均来自网站采集或用户投稿,网站不提供任何软件下载或自行开发的软件! 如有用户或公司发现本站内容信息存在侵权行为,请邮件告知! 858582#qq.com
免责声明:本站文章均来自网站采集或用户投稿,网站不提供任何软件下载或自行开发的软件! 如有用户或公司发现本站内容信息存在侵权行为,请邮件告知! 858582#qq.com
相思资源网 Design By www.200059.com
暂无Windows 7中设置共享文件的方法(图文教程)的评论...
