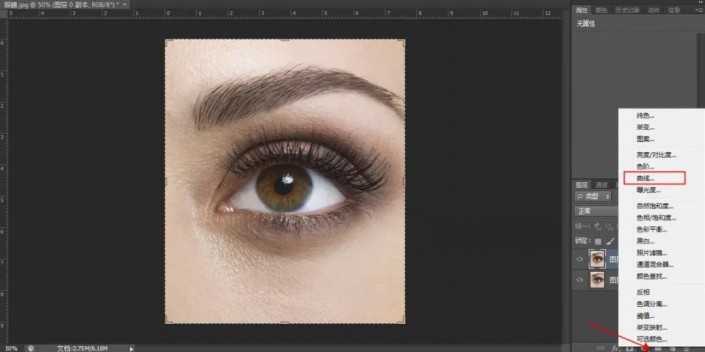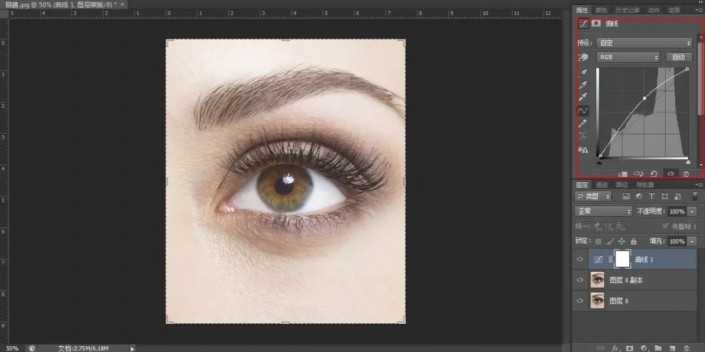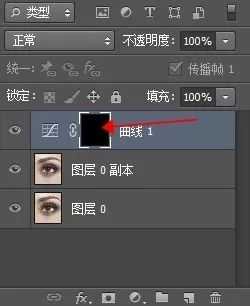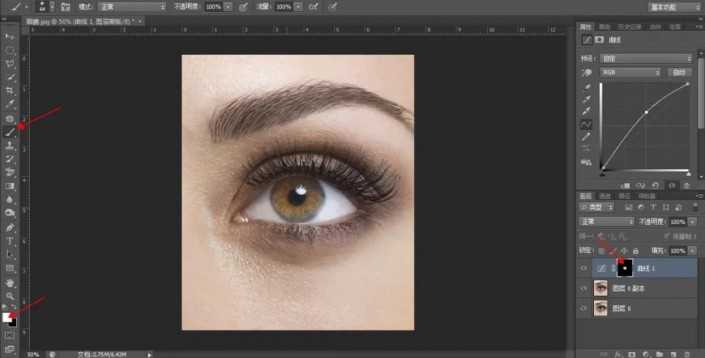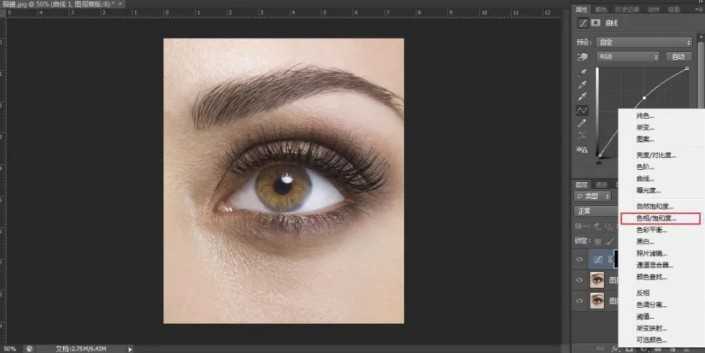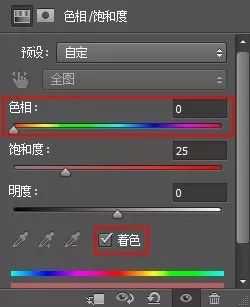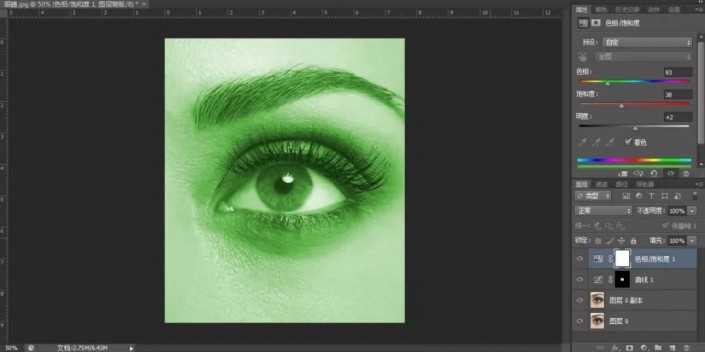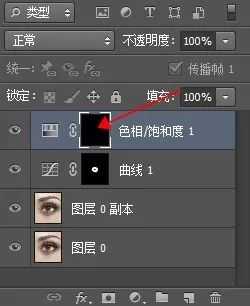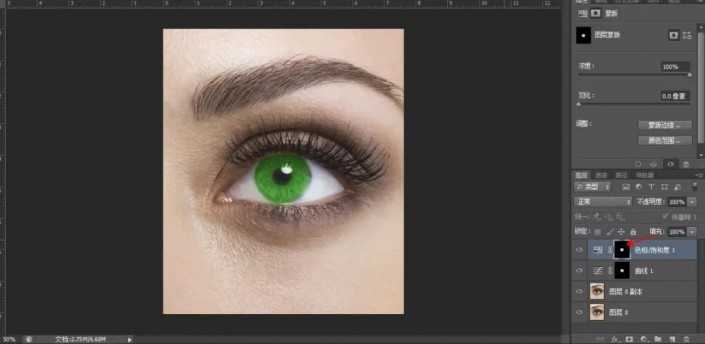相思资源网 Design By www.200059.com
效果图:
操作步骤
首先创建新的填充或调整图层,选择曲线
将曲线往上拉,形成如下图的样子,此步操作可以提亮画面
变亮的原因,这就涉及到了曲线的调整原理
曲线的调整界面
横向轴(1处)是一个亮度由0(黑色,最左边)逐渐变亮到255(白色,最右边)的输入轴,纵向轴(2处)是一个亮度由0(黑色,最下边)逐渐变亮到255(白色,最上边)的输出轴,曲线的初始状态都是一条呈45度角的直线,45度角直线状态下,横轴上的每一个点往上与曲线的交点,再往左对应的输出轴位置,与输入轴是一样的,如果改变了曲线的形状,会造成对应的输出轴的位置的改变,也就造成了亮度的改变,从而改变了图像的明暗程度,此案例下,把曲线往上拉,对应的输出轴位置都往上移动了,也就是变亮了,整个图像也就变亮了,点击曲线图层的蒙版,ctrl+I反向蒙版,由白色变成黑色。
然后用白色画笔在蒙版上涂抹,把眼球部位涂抹出来,只让眼球部位变亮
新建色相/饱和度调整图层
勾选着色,然后调整色相到希望的颜色
整个图像的颜色都被改变了,而我们只想眼睛的颜色被改变
点击图层蒙版,ctrl+I 反向蒙版,把白色蒙版变成黑色
用白色画笔在黑色蒙版上涂抹,只把眼珠的颜色显示出来
再重复上一步操作,另外增加一种颜色
完成:
比较精细的操作,同学们可以通过具体的操作进行学习,相信同学们可以制作的更好。
以上就是教你用ps简单几步增加眼睛颜色美化眼睛教程的详细内容,更多关于ps美化眼睛教程的资料请关注其它相关文章!
相思资源网 Design By www.200059.com
广告合作:本站广告合作请联系QQ:858582 申请时备注:广告合作(否则不回)
免责声明:本站文章均来自网站采集或用户投稿,网站不提供任何软件下载或自行开发的软件! 如有用户或公司发现本站内容信息存在侵权行为,请邮件告知! 858582#qq.com
免责声明:本站文章均来自网站采集或用户投稿,网站不提供任何软件下载或自行开发的软件! 如有用户或公司发现本站内容信息存在侵权行为,请邮件告知! 858582#qq.com
相思资源网 Design By www.200059.com
暂无教你用ps简单几步增加眼睛颜色美化眼睛教程的评论...