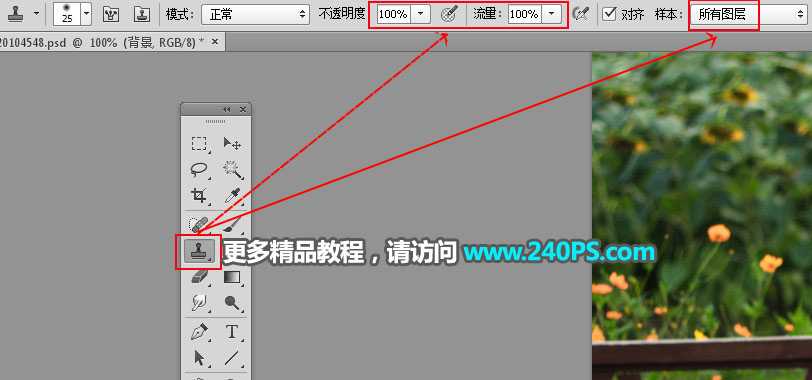相思资源网 Design By www.200059.com
最近,很多网友问小编用ps怎样能把图片上的人物去掉,例如一副人物风景照片?接下来小编就给大家带来Photoshop快速去掉人物风景照片中人物的方法教程,本教程的处理重点是地面部分,先用仿制图章工具进行一些粗略的填补,然后复制完好的地面木板进行填补,填补后的木板透视要跟原来的一致,最后同样的方法修复其它部分。好了,话不多说,下面就让我们一起去看看具体的操作步骤吧!
最终效果:
原图:
具体步骤:
1、把上面的原图素材保存到本机,然后打开PS,再打开保存的素材。
2、点击组按钮,新建一个组,命名为“地面”。
3、先来修复地面部分,需要完成的效果如下图。
4、在组里新建一个图层。
5、在工具箱中选择“仿制图章工具”,在属性栏把不透明度,流量都设置为100%,样本选择“所有图层”。
6、按住Alt键 + 鼠标左键在红圈位置点击一下取样,松开Alt键,把鼠标移到人物脚下进行填补。
上一页12 3 下一页 阅读全文
相思资源网 Design By www.200059.com
广告合作:本站广告合作请联系QQ:858582 申请时备注:广告合作(否则不回)
免责声明:本站文章均来自网站采集或用户投稿,网站不提供任何软件下载或自行开发的软件! 如有用户或公司发现本站内容信息存在侵权行为,请邮件告知! 858582#qq.com
免责声明:本站文章均来自网站采集或用户投稿,网站不提供任何软件下载或自行开发的软件! 如有用户或公司发现本站内容信息存在侵权行为,请邮件告知! 858582#qq.com
相思资源网 Design By www.200059.com
暂无Photoshop如何快速去掉人物风景照片中的人物的评论...