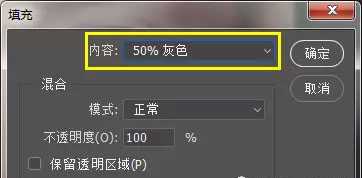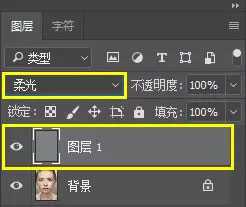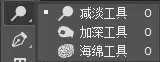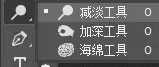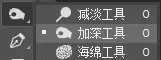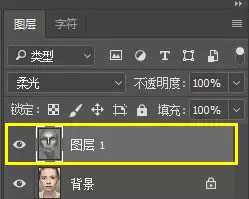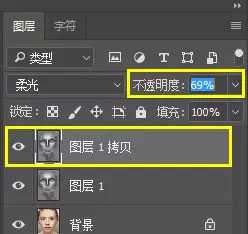相思资源网 Design By www.200059.com
一说到中性灰,都感觉很高大上,其实搞懂后也不算难,就是一个图层的事儿,今天赶紧给大家带来了利用中性灰图层修容的教程,希望能够拯救大家干瘪的钱包。效果图
- 软件名称:
- Adobe Photoshop 8.0 中文完整绿色版
- 软件大小:
- 150.1MB
- 更新时间:
- 2015-11-04立即下载
练习素材:
Step1:中性灰填充
打开模特素材之后,在右侧图层面板中点击,新建一个图层,Shift+F5填充,设置如下
确定之后画面变为灰色,此时在右侧图层面板中,将其图层模式改为:柔光
Step2:中性灰修容
我们今天要用的Ps修容工具是加深/减淡工具
Tips:修容简单来说就是利用不同深浅光泽的修容粉对人物面部五官进行提亮高光以及加重暗影等修饰,使其更加具有立体感。
所以我们今天的思路就是利用减淡工具提亮高光部分,利用加深工具压暗阴影部分,从而通过加强明暗对比使人物五官更加立体。那么我们的直男朋友们就随便上网找一张修容图解
各位擅长美妆的小仙女们就可以根据自己的经验开始操练起来,首先选择减淡工具
为人物提亮高光
说实话这一步的处理视觉效果不大,所以我们要接着往下做,下面选择加深工具
按照修容图解,在阴影处涂抹,鼻翼以及眼窝处是最出效果的,接下来就是脸颊【注意要设置较大的笔触】
最后是头部两侧
最后Ps菌的中性灰修容层是酱紫
感觉修容力度不够的话,可以在右侧图层面板中选中图层1
Ctrl+J复制一层,并且调整其不透明度
即可获得最终效果图
以上就是中性灰修图的主要技巧,喜欢的朋友可以参考一下。
相关推荐:
ps怎么给照片中性灰磨皮?
PS怎么对图片进行高低频磨皮?
ps怎么对明暗度不统一的人物图进行抠图?
标签:
ps,中性灰
相思资源网 Design By www.200059.com
广告合作:本站广告合作请联系QQ:858582 申请时备注:广告合作(否则不回)
免责声明:本站文章均来自网站采集或用户投稿,网站不提供任何软件下载或自行开发的软件! 如有用户或公司发现本站内容信息存在侵权行为,请邮件告知! 858582#qq.com
免责声明:本站文章均来自网站采集或用户投稿,网站不提供任何软件下载或自行开发的软件! 如有用户或公司发现本站内容信息存在侵权行为,请邮件告知! 858582#qq.com
相思资源网 Design By www.200059.com
暂无ps人像精修之中性灰人像修图详细解析的评论...