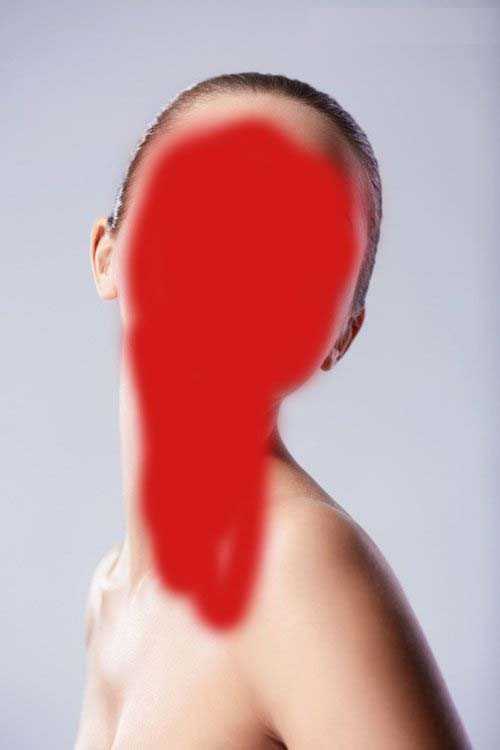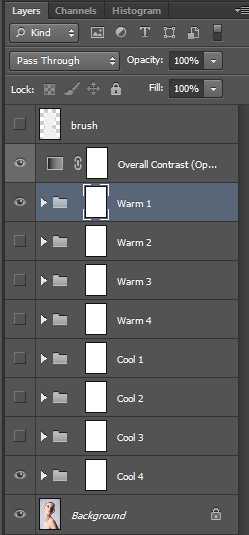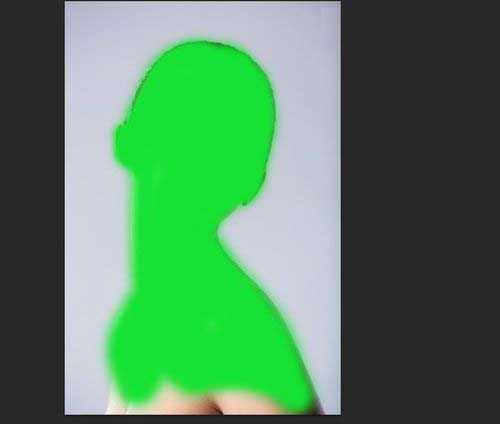今天为大家分享Photoshop巧用6种动作给图片添加柔焦光照效果,教程真的很不错,主要是向大家介绍怎么运用6种PS动作,为人像添加照光效果,所以推荐到,感兴趣的朋友可以参考本文,一起来看看吧!
加光效果是一种图像后期处理技术,在原图像的基础上,通过调整光源效果或者增加新光源,达到提升视觉效果或适用新场景的目的。有时候我们拍摄图片中的光线刚好并不是预想的,或者理想中的效果会在按下快门后就消失,又或者需要将人像调整到新场景中。这就是为什么很多漂亮的图片在一个场景可用,但在另外一个场景却不可用的原因,而加光效果就是相对应的解决方案。
什么是PS动作?
PS动作是Adobe Photoshop中包含执行指令的文件。执行PS动作可以按照既定指令,对图像自动进行操作。动作中通常包含两种以上预设效果,并且预设同时运行,往往指引性的输入提示。教程笔者认为,使用PS动作是图像编辑流程中的重要组成部分,并且可以为我们节省很多时间。虽然很多PS动作貌似可以“一键完成”,但很重要的一点是,对处理图像要有一套自己的计划。PS动作只是工作流程中的一环,并非全部。
PS动作一:柔焦1
图00
在Photoshop中打开人像素材,创建新图层,命名为“brush”。在这个图层上,用任何喜欢的颜色,将图像中想保持清晰的部分给画上颜色。对于这张人像素材,将脸部以及颈部画上红色,将红色部分保持清晰。
图01
然后运行PS动作。
图02
上图就是运行以后的效果图,这里还需要进行一些调整。
图03
从PS动作操作完之后的图层面板来看,动作执行主要包括色彩和虚焦两部分。下面对虚焦部分进行调整,以获得更好的修图效果。从效果图中可以看到,图像的大部分内容都被模糊背景和背景虚化纹理所遮蔽,所以下面操作要将部分模糊背景和虚化纹理给去掉,或者降低不头透明度。
图04
在色彩调整图层组里,为了调整出不同的效果,提供了很多调节项(图层组),有亮度、对比度、饱和度、色调的调整图层和蒙板。
PS动作里自动添加了很多柔和漂亮的色彩效果,而且都是带有渐变特效。但它们都显得有点浓艳,需要减轻一点,带点清新的感觉。
图05
这里笔者将整体饱和度都柔化处理,然后给予了冷色调的背景,与原本素材区别开来。
虽然可以混合多种调整效果,但笔者建议不要使用过多,因为大量的纹理和填充图层会让图像的质量下降。
图06
最后,笔者将应用色彩调整和虚焦效果与原图进行了对比,并且提醒可以对调整图层应用图层蒙版,通过画笔削弱或者增强调整效果。下面的执行柔焦效果前后的效果对比图。
图07
PS动作二:虚焦2
在素材中创建新图层,命名为“bursh”,然后用画笔将需要保留的部分画上颜色。这次用软画笔将轮廓边缘细节保留下来,否则按照PS动作调整后,模特的轮廓就会变得模糊。
图08
图09
上一页12 3 4 下一页 阅读全文
动作,图片,柔焦,光照
免责声明:本站文章均来自网站采集或用户投稿,网站不提供任何软件下载或自行开发的软件! 如有用户或公司发现本站内容信息存在侵权行为,请邮件告知! 858582#qq.com
RTX 5090要首发 性能要翻倍!三星展示GDDR7显存
三星在GTC上展示了专为下一代游戏GPU设计的GDDR7内存。
首次推出的GDDR7内存模块密度为16GB,每个模块容量为2GB。其速度预设为32 Gbps(PAM3),但也可以降至28 Gbps,以提高产量和初始阶段的整体性能和成本效益。
据三星表示,GDDR7内存的能效将提高20%,同时工作电压仅为1.1V,低于标准的1.2V。通过采用更新的封装材料和优化的电路设计,使得在高速运行时的发热量降低,GDDR7的热阻比GDDR6降低了70%。