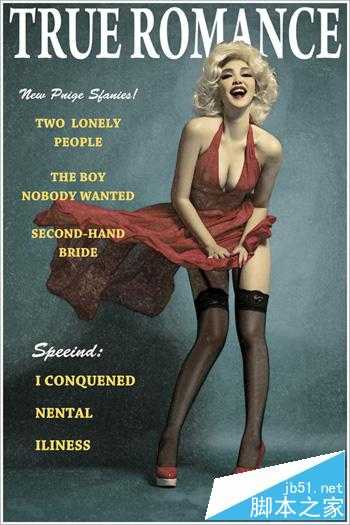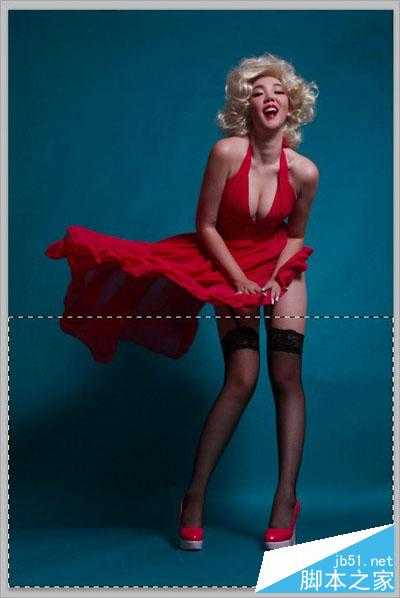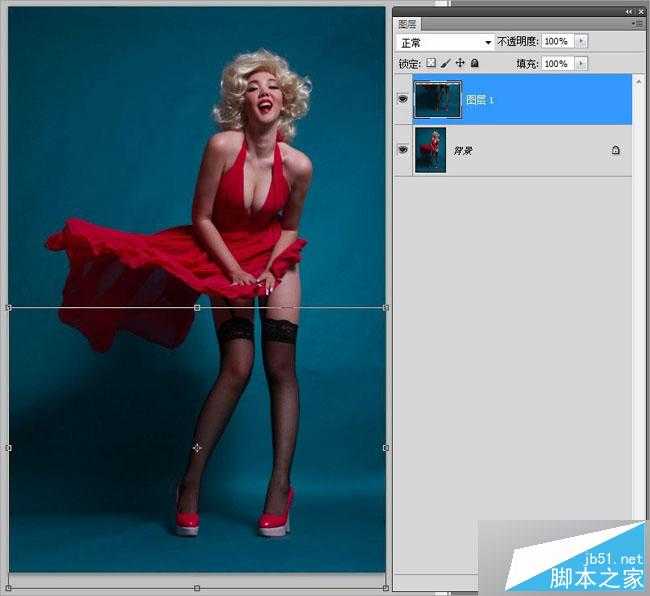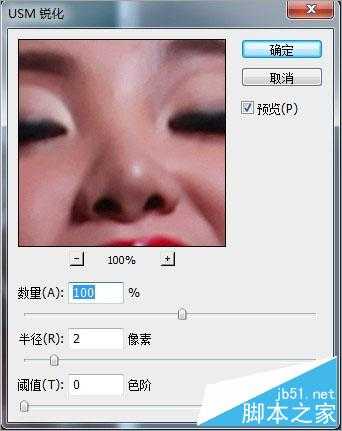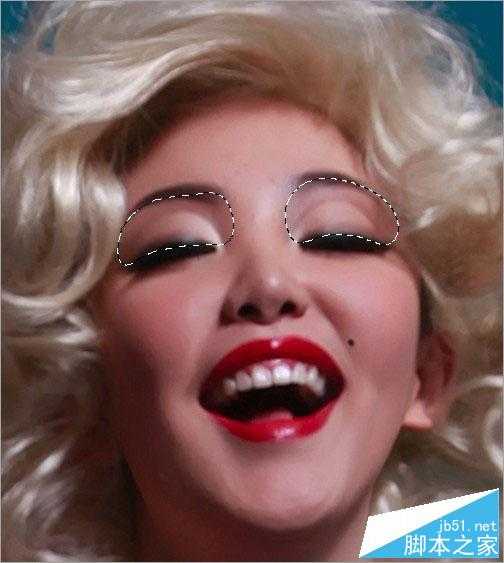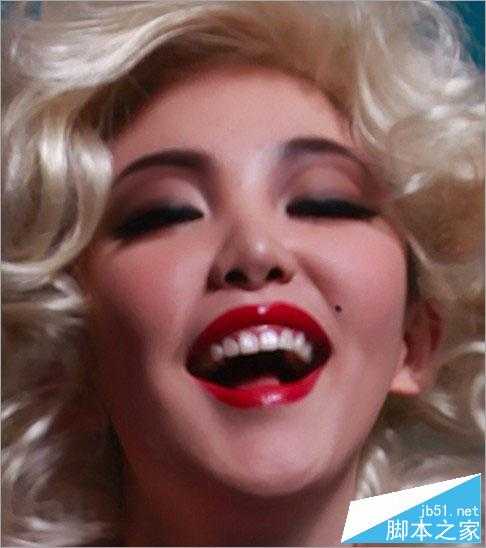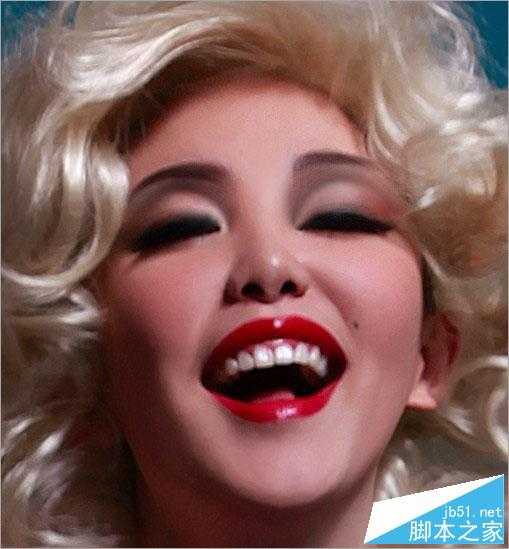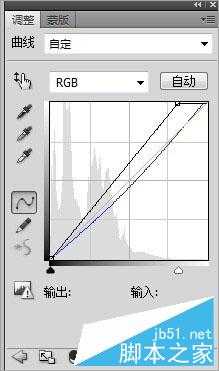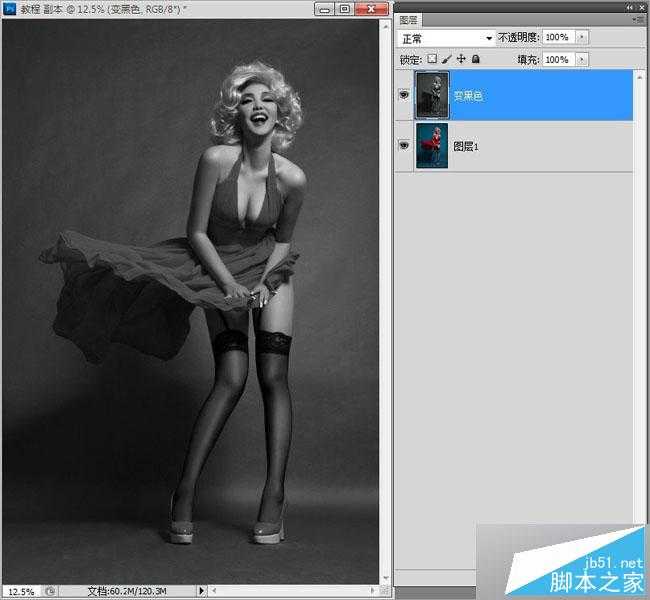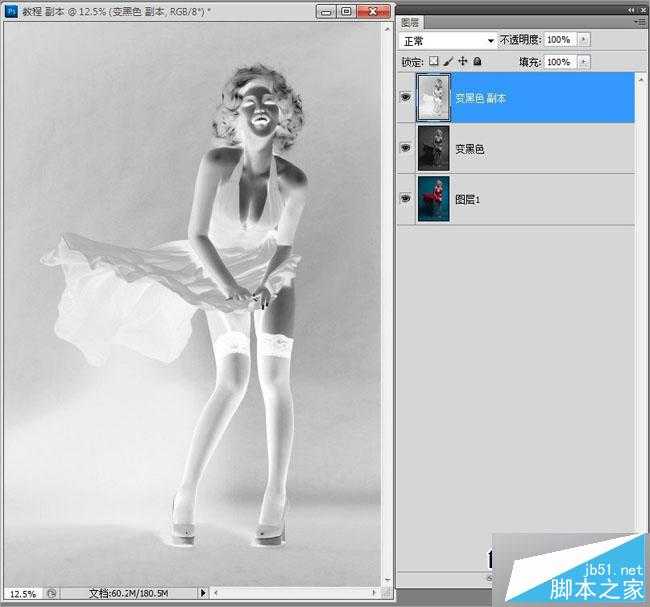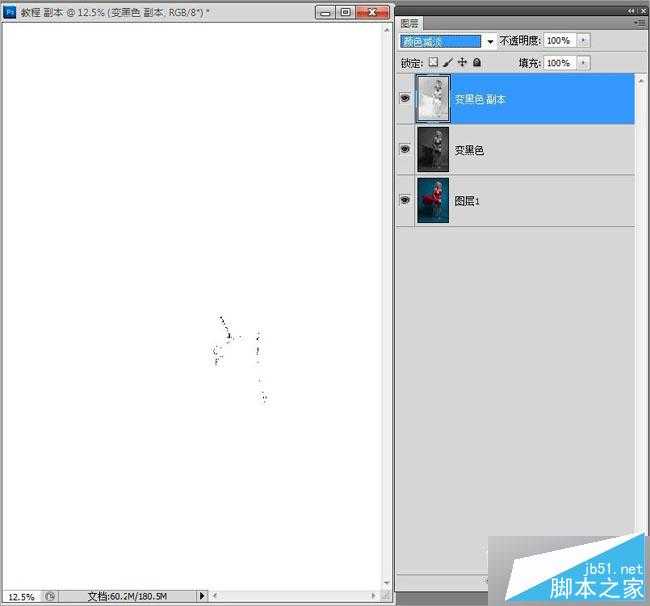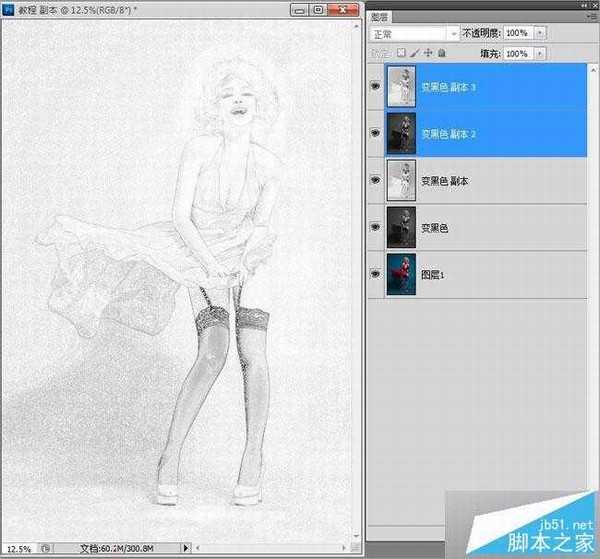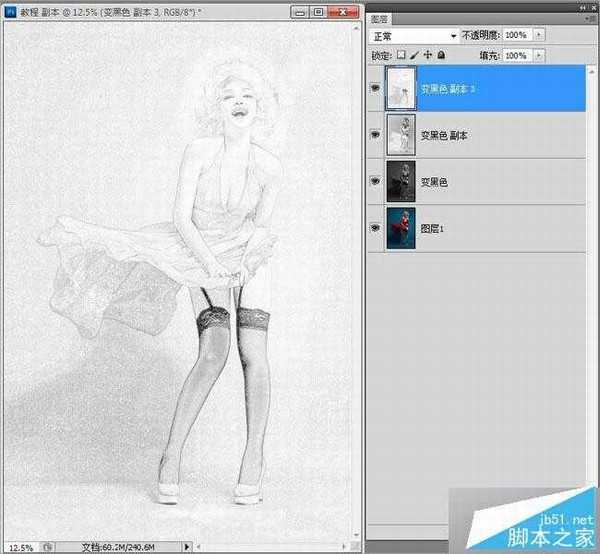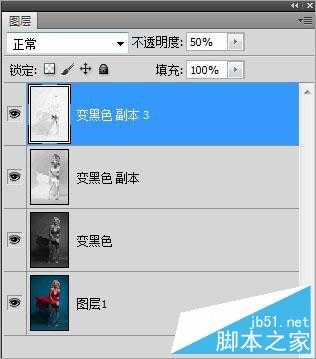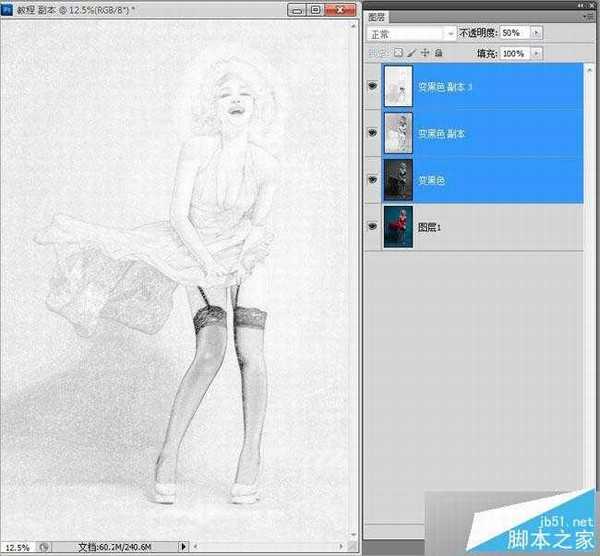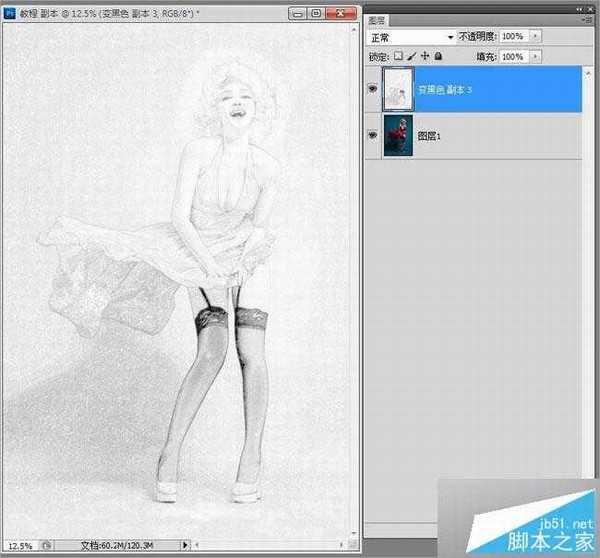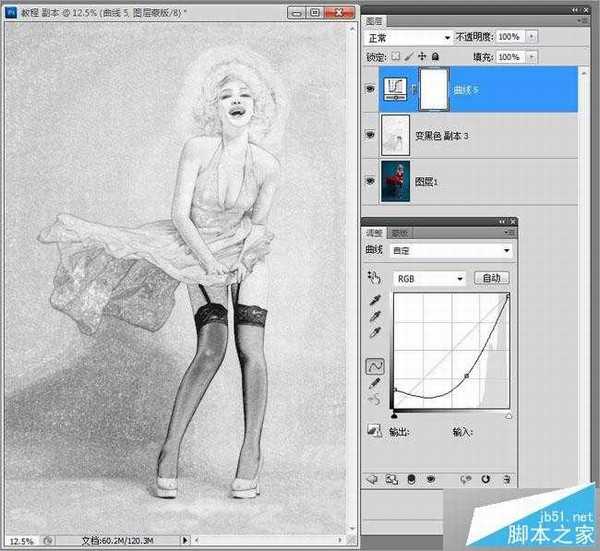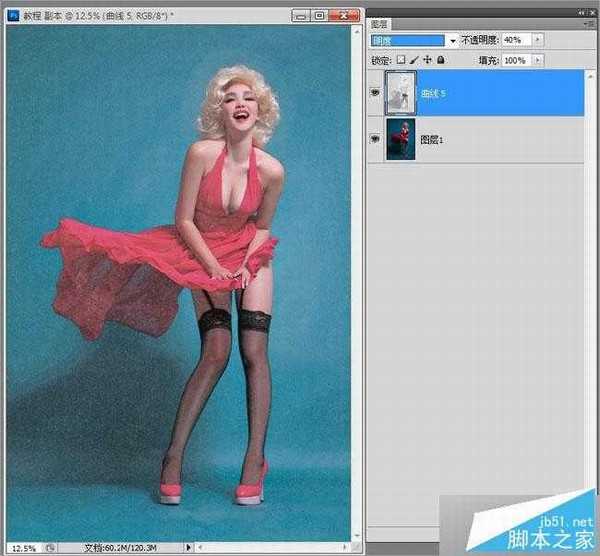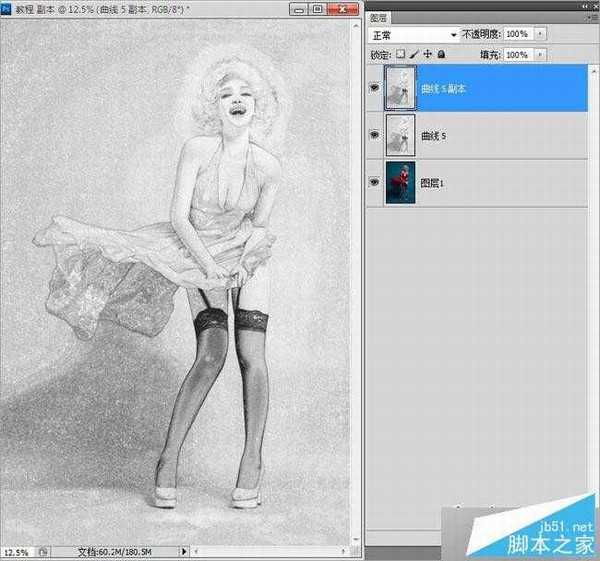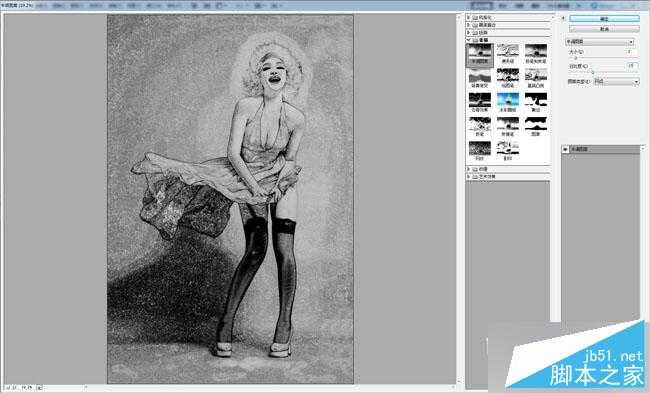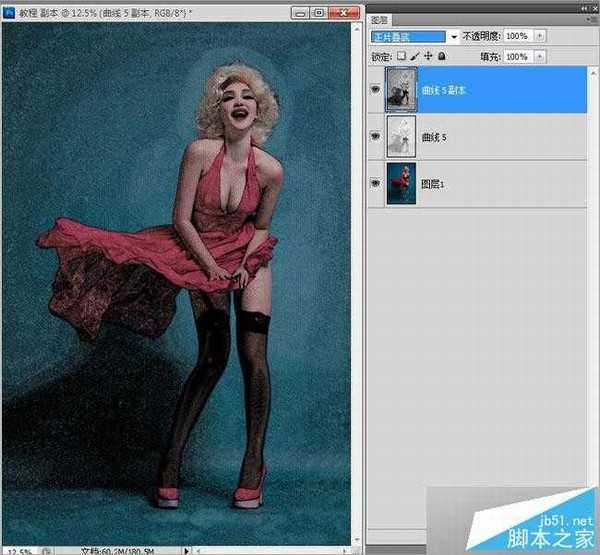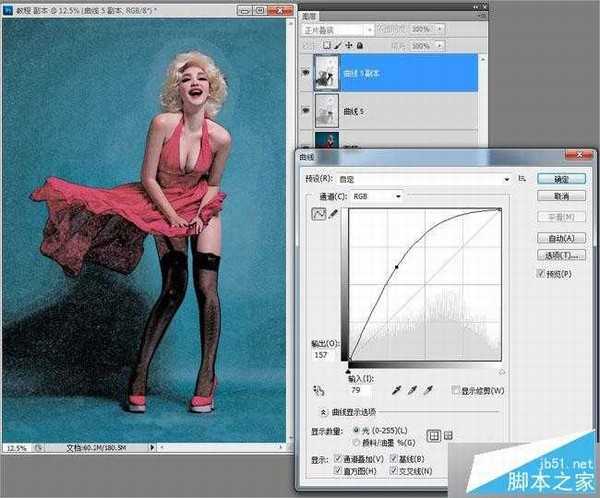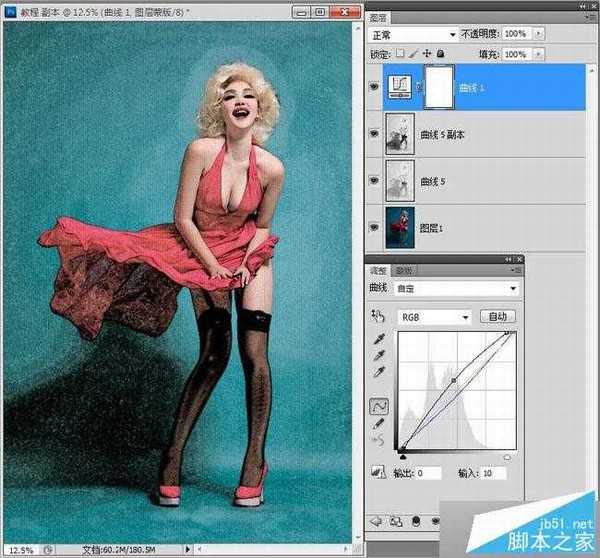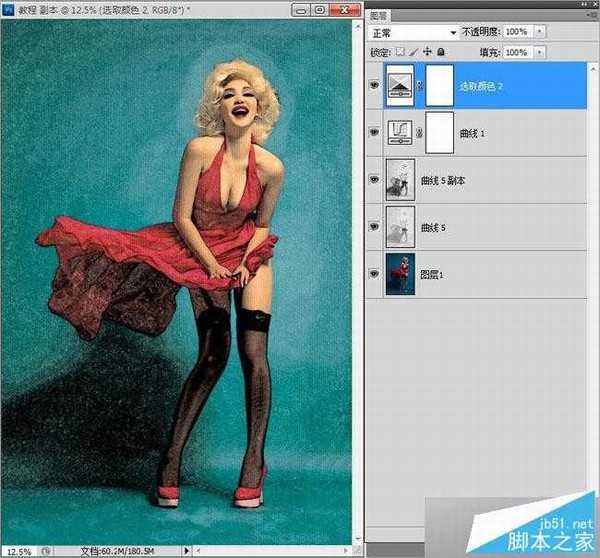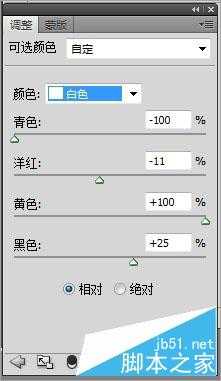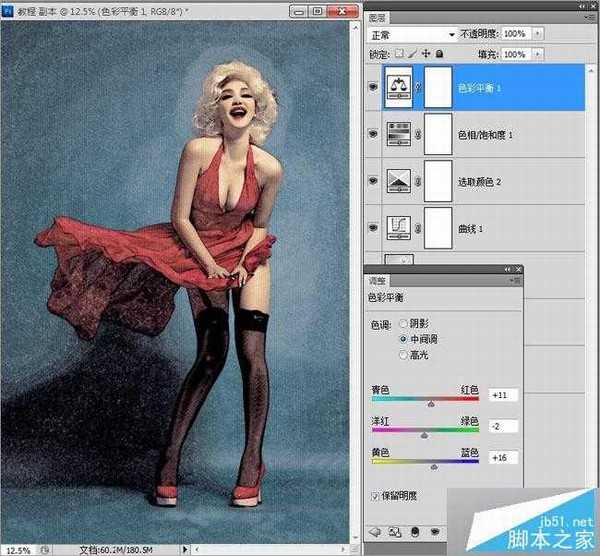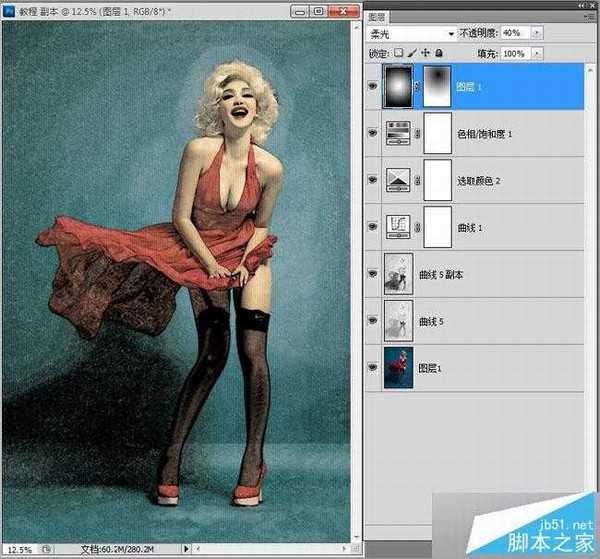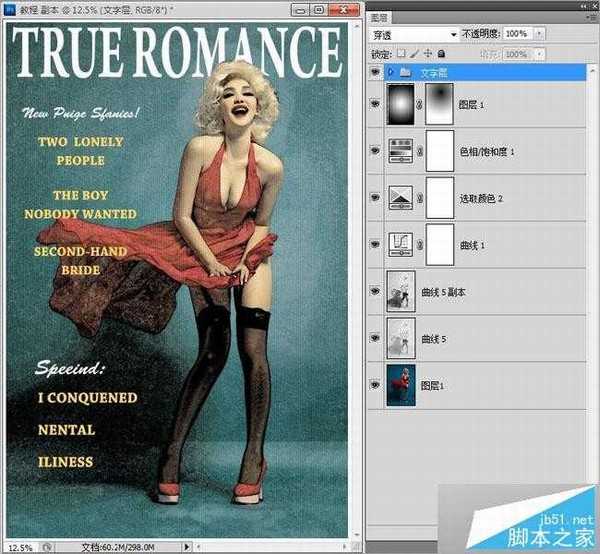这篇教程像的PS照片后期处理学习者们使用PS制作仿梦露的经典怀旧海报效果照片,制作怀旧效果的教程其实挺多的,但是这篇教程的手法和效果都更加的成熟和容易理解,新手朋友也可以过来学习一下,推荐过来,一起来学习吧!
我们先来看看原图和最终的效果图对比:
原图:
效果图:
学习之前先来看看应该注意的地方:1、原图最好选择纯色背景的图片,不要用背景太过复杂的片子。
2、用液化工具给人物整形的时候一定要注意人体结构和比例,不要把人修的太夸张了。妆面的处理一定要自然,因为模特是个中国女孩但是我们要做出白人的效果,所以眼睛和嘴的处理要十分细致。
3、对颜色的控制和把握要到位,色调要复古一些,饱和度不要太高。
一、照片初调
照片的初调主要是针对人物的瑕疵,形体的比例以及基础的色调。使用的工具都是最基础的,如仿制图章、自由变换和曲线等工具。
好了,下面教程正式开始了:
首先我们第一步来做个整形。先要把模特的腿稍微拉长一点。这张图的腿部是比较好做选区的,因为是站立的姿势。
先用矩形选区工具把人物腿部选出来。然后CTRL+J将选区转换为图层。这里不要加羽化。注意选区的上边不要选到裙子的边缘位置。
在新层用CTRL+T自由变形,稍微拉长一点腿的位置。合并图层,用滤镜---液化工具把人物胳膊修细。
脸型、头发还有脖子部分也同样用液化工具来完成。这张图片我们要模仿梦露的经典造型,所有模特的嘴巴稍微修大一点。
然后整体加一下锐化效果,用滤镜-锐化-USM锐化。
局部调整,重点是眼影部分,外国人的眼窝很深。我们要在眼影部分做出一个深眼窝的效果。这方面化妆师前期已经打了个很好的基础。
我们先用选区把眼影部分选出来,然后用曲线加深。
用加深减淡工具把眼影部分修的更加立体、自然。
整体效果如图,然后下一步是调颜色,这张图片的颜色还是比较偏灰,高光部分不够亮。
用一条曲线把高光拉出来,高光部分稍微过一点也没关系,以为最后我们还要做海报效果。稍微上一点点黄。
调后颜色如图,制作海报效果。
二、制作海报效果
下面我们将调整后的照片制作为海报效果,制作主要使用了"去色"、"曲线"、"色相/饱和度"、"色彩平衡"、"混合模式"以及"滤镜"菜单中的相应工具。
备份图层。图像-调整-去色。
再将转黑白之后的图层复制一层。图像-调整-反向。
在图层模式选择,颜色减淡。
滤镜-其它-最小值,半径1 (制作出画笔轮廓线的效果)
复制这两个图层。
ctrl+E合并。
滤镜库-画笔描边-成角的线条90、20、3(制作出笔刷的效果)
将这个图层透明度改成50%
将制作出效果的这三层合并。
调整曲线使效果加深,然后合并曲线层。
图层模式-明度,不透明度40%
再次备份图层。
按D键将前景色和背景色恢复为默认黑白。执行滤镜库素描半调图案。
图层-正片叠底。
用曲线把这层调亮,整体调色。
曲线调亮,上一点黄。
可选颜色,调红色、白色、青色。
色相-饱和度,去点饱和。
色彩平衡。
建一个新图层填充黑色,拉渐变,用柔光模式,不透明度为40%(压暗四角)
最后加上文字层,效果完成!
最终效果图:
教程结束,以上就是PS制作仿梦露的经典怀旧海报效果照片方法,教程很不错,希望大家喜欢!
PS,梦露,怀旧,海报
免责声明:本站文章均来自网站采集或用户投稿,网站不提供任何软件下载或自行开发的软件! 如有用户或公司发现本站内容信息存在侵权行为,请邮件告知! 858582#qq.com