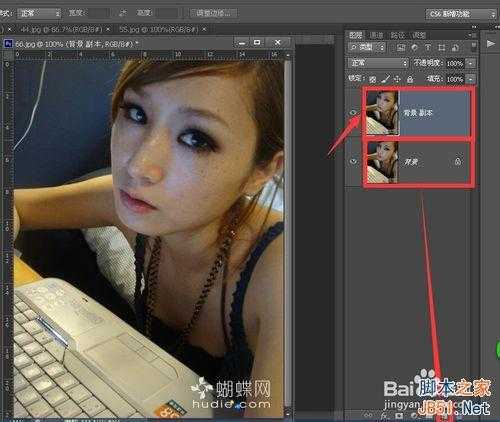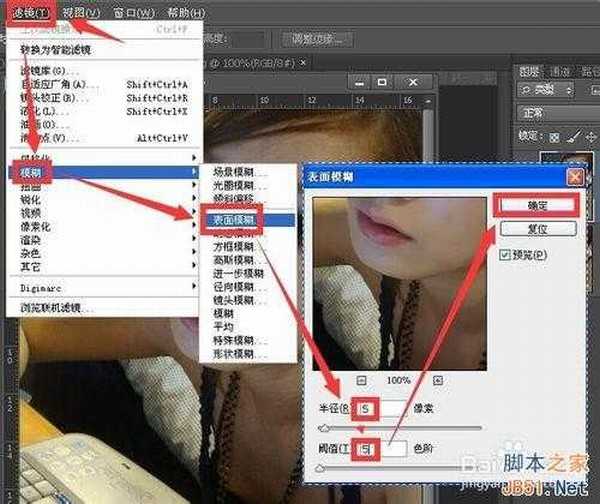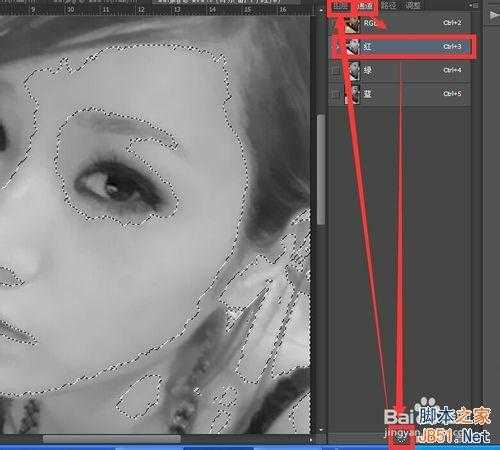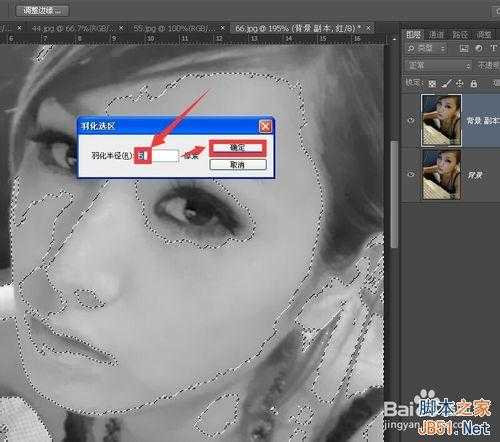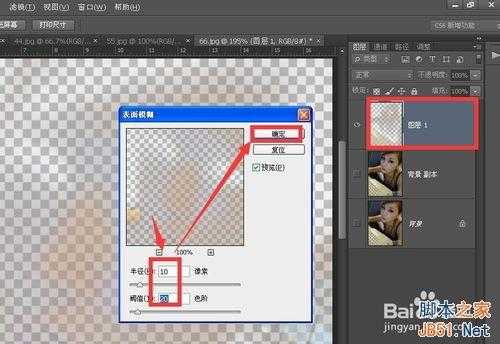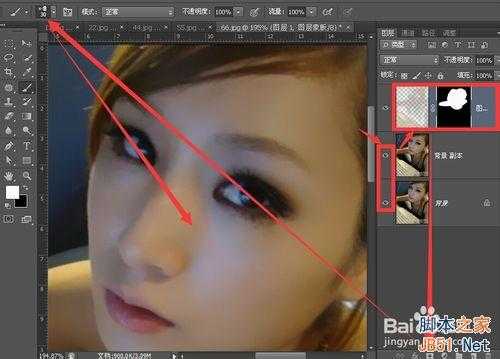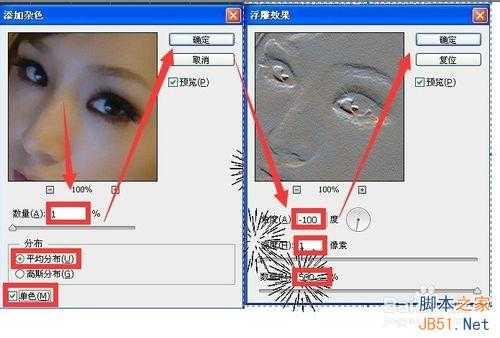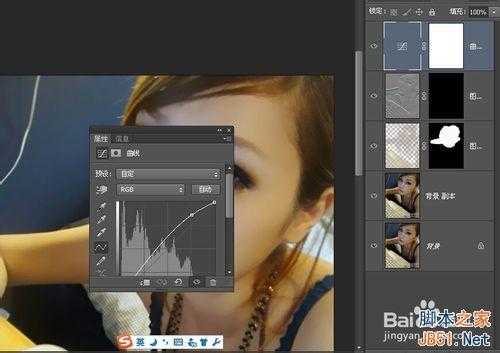相思资源网 Design By www.200059.com
photoshop去掉照片上人物的雀斑等瑕疵方法,一起来学习吧!
方法/步骤
用photoshop打开照片 复制背景图层 得到背景副本图层
选中背景副本图层状态 点按菜单栏 滤镜 表面模糊 在弹出的菜单中将参数都设置为5 可以适当调节参数 根据预览效果
对于没用通过表面模糊消除的斑点瑕疵 可以点击工具箱中的修补工具 然后按alt键 在斑点附近没有瑕疵的皮肤上点一下 目的是取样 然后 光标移动到斑点上 点下鼠标 用取样位置覆盖斑点位置图像
切换到通道面板 选择红色通道 点按下方将通道作为选区载入 或者按ctrl单击红色通道也可以实现 然后却换到图层面板
在选区内点按右键 在弹出的菜单中选择羽化 羽化值设置为5 点确定
按ctrl+j 由选区生成图层 在新图层中再次设置表面模糊 参数可以加大一些这样 这样皮肤会显得柔白一些
显示下面两个图层 为新生成的图层添加蒙版 蒙版颜色设置为黑色 根据前景色或者背景色用快捷键alt或者ctrl+delete设置 然后选择一个白色的柔角画笔在皮肤出反复涂抹 显示上层图层中通过进一步模糊的细腻皮肤
按atrl+alt+shift+e盖印所有可见图层 得到图层2 点击路径 杂色 添加杂色命令 按如下图显示设置参数 然后在执行滤镜 风格化里的浮雕效果命令 参数设置如下图 点按确定
为图层2添加蒙版 然后用黑色画笔涂抹图在蒙版上涂抹 如下图所示
选中所有图层添加调整曲线调整图层 根据实际效果 调整曲线向上程度
最终的效果如下
以上就是photoshop去掉照片上人物的雀斑等瑕疵教程,希望大家喜欢!
标签:
photoshop,照片,雀斑
相思资源网 Design By www.200059.com
广告合作:本站广告合作请联系QQ:858582 申请时备注:广告合作(否则不回)
免责声明:本站文章均来自网站采集或用户投稿,网站不提供任何软件下载或自行开发的软件! 如有用户或公司发现本站内容信息存在侵权行为,请邮件告知! 858582#qq.com
免责声明:本站文章均来自网站采集或用户投稿,网站不提供任何软件下载或自行开发的软件! 如有用户或公司发现本站内容信息存在侵权行为,请邮件告知! 858582#qq.com
相思资源网 Design By www.200059.com
暂无photoshop去掉照片上人物的雀斑等瑕疵的评论...