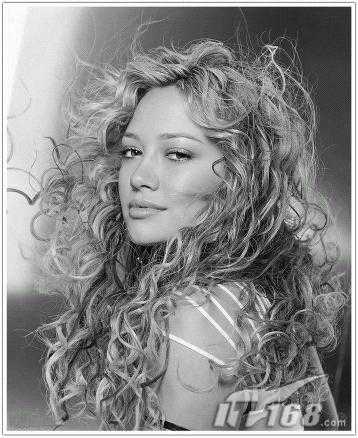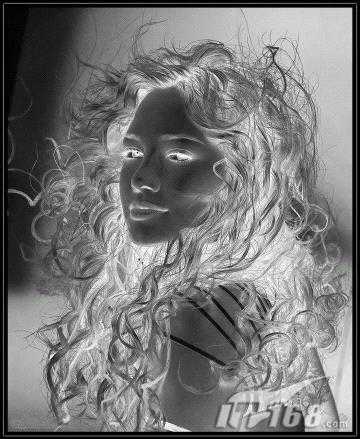这篇PS水彩教程,是向大家介绍介绍打造水彩素描的真人美女头像图片方法,水彩素描制作方法跟素描过程基本类似。都是用滤镜及图层叠加等做出类似素描效果,只是水粉素描后期处理稍微复杂一点,需要还原一些原来图像的细节和颜色。教程很不错,推荐到,一起来学学吧。下面我们先来看看最终效果
原图
一、打开原图照片,复制背景图层为背景副本图层。
二、选择背景副本图层,执行菜单栏中的“图像”→“调整”→“去色”命令,使画面呈现灰度效果,接着复制背景副本图层为背景副本2图层。
三、选择背景副本2图层,按下快捷键Ctrl+I反相,设置图层的混合模式为“颜色减淡”。如下。
四、选择背景副本2图层,执行菜单栏中的“滤镜”→“其它”→“最小值”命令,在弹出的对话框中设置半径为1像素,完成后单击确定。按Ctrl+E合并两个黑白图层为“背景副本”图层。
五、设置背景副本图层的图层的不透明度为70%,效果如下图所示。
六、按快捷键Shift+Ctrl+Alt+E盖印图层,生成图层1。
七、复制图层1为图层1副本,设置图层1副本的图层混合模式为“正片叠底”。如下。
八、单击图层面板下方的“创建新的填充或调整图层”按钮,在弹出的快捷菜单中选“色相/饱和度”命令,在弹出的饱和度对话框中设置饱和度为-20。
九、完成后单击确定,降低了图像的饱和度,效果如下。
十、单击图层面板下方的“创建新的填充或调整图层”按钮,在弹出的快捷菜单中选“色彩平衡”命令,在弹出的对话框中选择阴影设置各项参数,如下。
十一、完成后单击确定,调整了图像阴影,效果如下。
十二、单击图层面板下方的“创建新的填充或调整图层”按钮,在弹出的快捷菜单中选“渐变映射”命令,在弹出的对话框中设置参数,完成后单击确定。
十三、单击图层面板下方的“创建新的填充或调整图层”按钮,在弹出的快捷菜单中选“照片滤镜”命令,在弹出的对话框中选择颜色,设置颜色RGB为153、153、102。
最终效果:
教程结束,以上就是PS打造水彩素描的真人美女头像图片教程,希望对大家有所帮助,谢谢大家阅读本篇教程!
ps水彩教程,素描人物头像
免责声明:本站文章均来自网站采集或用户投稿,网站不提供任何软件下载或自行开发的软件! 如有用户或公司发现本站内容信息存在侵权行为,请邮件告知! 858582#qq.com