相思资源网 Design By www.200059.com
这篇教程是向的朋友介绍在Lab模式下打造柔和甜美的室内人像教程,教程调出来的效果很不错,虽然操作方法有点复杂,但方法很独特,推荐给的朋友,一起来学习吧!
思路:首先在RGB模式下,多次用计算得到图片高光、中间调、暗部选区。然后在Lab模式下分别调用这三部分的选区,并用曲线调整颜色,可以得到非常不错的效果。后期再回到RGB模式下润色即可。
原图

最终效果

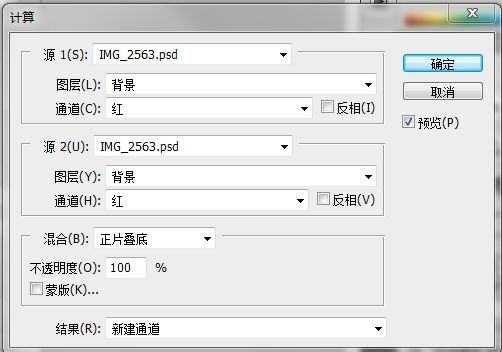
<图1>
2、点击“通道”面板,看到了新生成的“Alpha 1”。
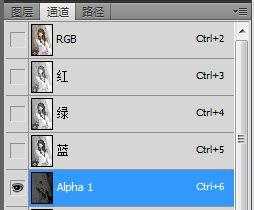
<图2>
3、注意图1“计算”参数中选择的都是红色通道,因为我们这里处理的是人相片,当然究竟哪个通道更好使,有待进一步考察,但通常人相片对红色通道做处理。
另一点需要注意的是,图1中我们勾选了一个“反相”。类似的,我们还可以用“无反相勾选”与“双反相勾选”来获得另外两个通道,也就是“亮调”和“暗调”。 其实到这步为止,都不是绝对的,比如你可以用其他通道,也可以用其他的混合模式,如此,我们得到了三个通道,他们依次近似代表了,亮调、中间调、暗调。
< 图3>

< 图4>
4、选择图像->模式->LAB颜色,转换到LAB空间下进一步调整进入到LAB下我喜欢先把明度层提出来,在通道面板中点亮“明度”通道,按住“ctrl”的同时点击明度通道,获得一个选区,然后按“ctrl+C”复制这个通道,点击“Lab”通道回到正常模式,选择图层面板,按“ctrl+V”,把明度图层复制出来。

< 图5>
5、选择该图层后,混合选项里选择“滤色”模式,不透明度设为“20%”左右,这一步主要是提亮片子,让片子看起来更透亮明艳接着回到通道面板,点亮Alpha1通道,按住“ctrl”的同时点击明度通道,获得一个选区,即“亮调”选区。回到图层面板,选择“曲线”工具。
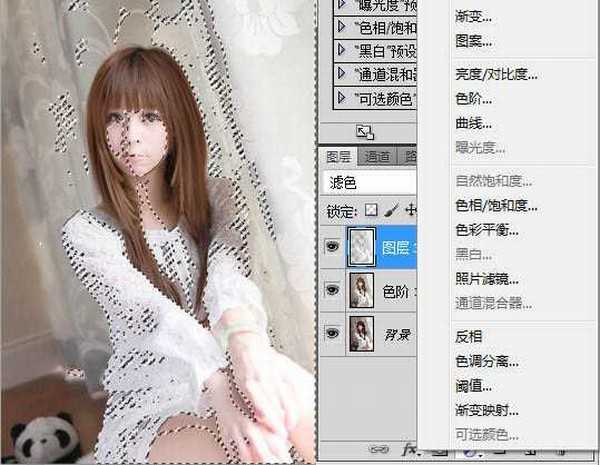
< 图6>
6、同样的方法,对Alpha2,Alpha3操作,得到三个曲线。
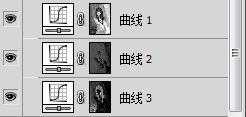
< 图7>
上一页12 下一页 阅读全文
标签:
PS后期,Lab模式,室内人像
相思资源网 Design By www.200059.com
广告合作:本站广告合作请联系QQ:858582 申请时备注:广告合作(否则不回)
免责声明:本站文章均来自网站采集或用户投稿,网站不提供任何软件下载或自行开发的软件! 如有用户或公司发现本站内容信息存在侵权行为,请邮件告知! 858582#qq.com
免责声明:本站文章均来自网站采集或用户投稿,网站不提供任何软件下载或自行开发的软件! 如有用户或公司发现本站内容信息存在侵权行为,请邮件告知! 858582#qq.com
相思资源网 Design By www.200059.com
暂无PS后期处理:在Lab模式下打造柔和甜美的室内人像教程的评论...
