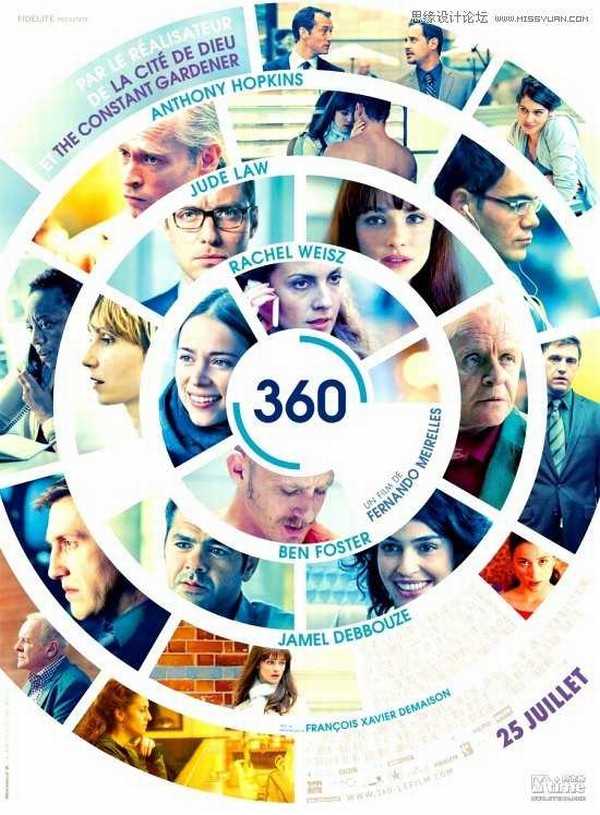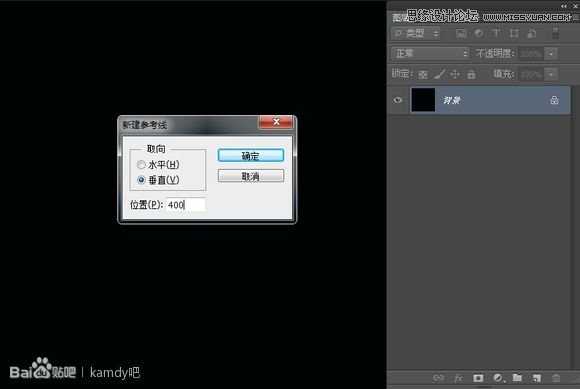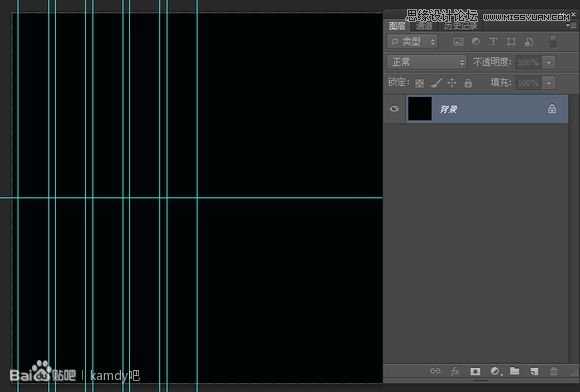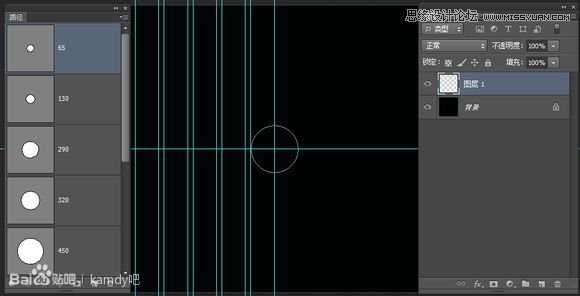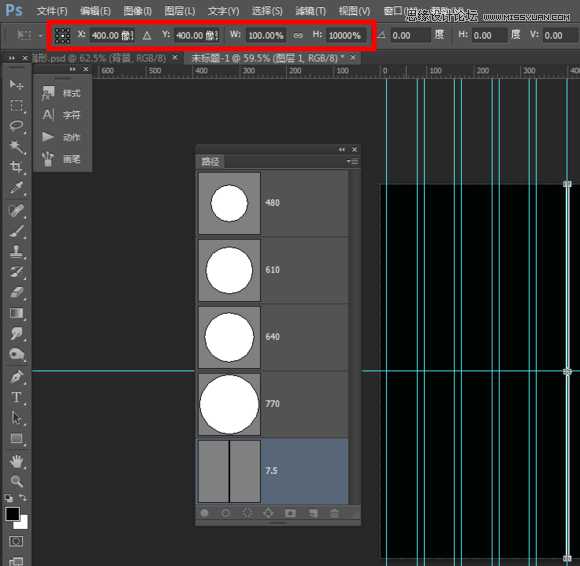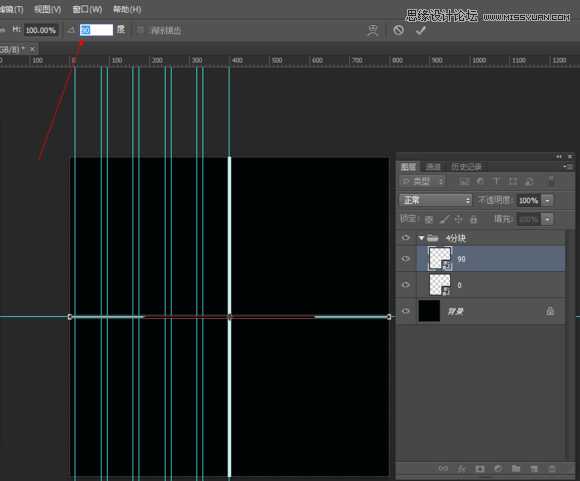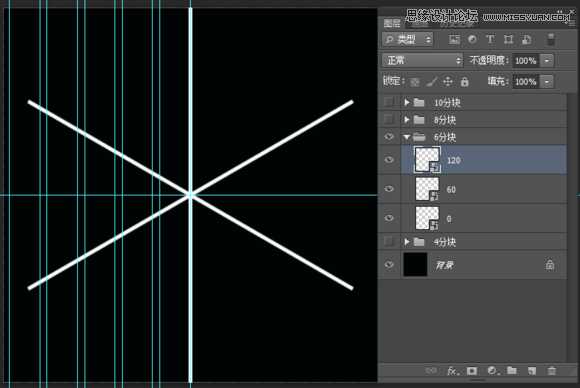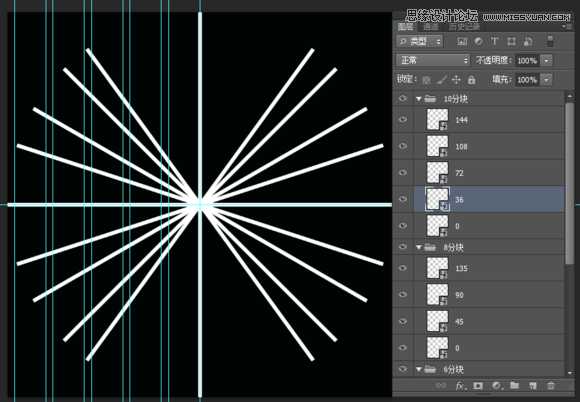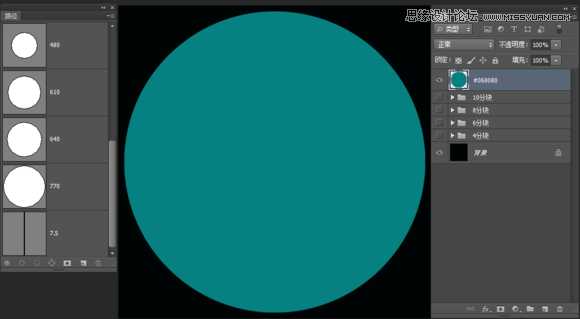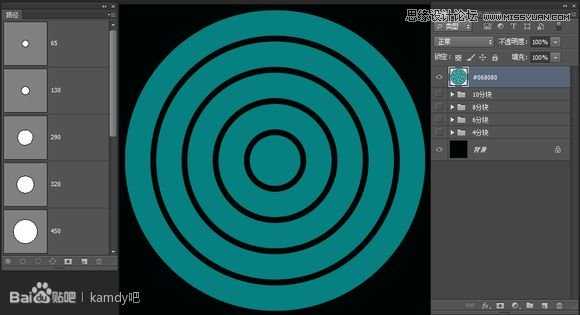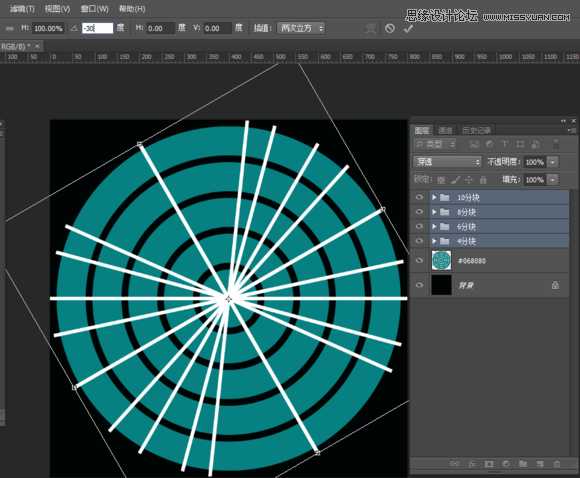效果图:
原图:
这个图第一眼看上去可以发现都是 由扇形组成的 但是仔细观察一下,很容易发现它这个图是有规律的 5个同心圆,每个同心圆从4、6、8、10个扇形分割出来,这图做的难度的确不大,但是还是需要一点技巧和清晰的思路 我说说我的方法,给大家参考一下。 抛砖引玉,也许各位能用更快捷的办法做出来。
我做完这个教程之后,我发现完全是一个小学数学题。
1、新建一个800×800的画布,背景色黑色(方便看清楚参考线) 新建两条纵、横 的参考线分别是400像素 (因为800÷2=400嘛)
内圆1半径:65像素(新建参考线的位置400-65=335) 间隙1半径:15像素(参考线位置335-15=320)
内圆2位置:320-65=255 间隙2位置:255-15=240
内圆3位置:240-65=175 间隙3位置:175-15=160
内圆4位置:160-65=95 间隙4位置:95-15=80
内圆5位置:80-65=15
画好的效果如下:
2、同心圆画法,根据我们上面的参数来画 内圆长度、宽度:65×2=130
间隙1长度、宽度:15×2=30 所以在中心位置的长宽=130+30=160 然后其它圆和间隙都是这样的方式来画,这里是小学数学知识别说你不会啊,为了节省时间,可以先把长宽算好出来 在路径面板新建9个空白的路径图层 把图层命名为长宽参数,新建圆形路径的时候速度就快了,注意新建圆形路径的时候鼠标指针要正对中心十字位置点击,否则会偏离。
好吧,不知道大家有没有算出来,我把参数答案说一下吧 (130、160、290、320、450、480、610、640、770)
3、新建一个路径图层,然后选择矩形路径工具 在中心点一下,长宽为7.5像素 然后按Ctrl+T把H改为 10000%
然后把路径转为选区,填充白色,右键图层转为智能对象Ctrl+J复制多一层出来 把这两个图层组合为一个组命名4分块,然后把两个图层命名为0和90【这个是我们要调整的角度】。
4、把刚刚的4分块组,复制多3个组出来【收起组文件夹,按Ctrl+J 3次】然后重新命名为 6分块、8分块、10分块 隐藏4、8、10分块的组,我们单独来处理 6分块组:由于一个圆要分成6块,所以需要3条矩形 那么就是3个图层【复制多一层出来就可以了】每个图层的矩形角度肯定大家也都知道,不知道回去看看小学六年级数学去【一个圆分成6块钱那么就是 360÷6=60度角】所以3个图层角度分别是 0、60、120。
其它组的处理方法也是依照这个方法,复制图层来把每个图层的角度调整好 画好了如下,如果对方向不满意的还可以Ctrl+T直接旋转角度
5、OK 现在参考线基本上没有什么作用了,可以清除掉方面看清楚一些 隐藏所有组,收起顶层的组,然后新建一个空白图层 在路径面板选择770的路径,Ctrl+回车,转为选区填充颜色随便。
选择640路径转选区,按Delete删除 选择610路径转选区,按Alt+Delete填充 选择480路径转选区,按Delete删除,以此类推,把同心圆通过填充和删除的方法做出来。
6、把同心圆的图层拉到背景图层上面,然后把4个分块组选中,按Ctrl+T调整角度为-30。
上一页12 下一页 阅读全文
免责声明:本站文章均来自网站采集或用户投稿,网站不提供任何软件下载或自行开发的软件! 如有用户或公司发现本站内容信息存在侵权行为,请邮件告知! 858582#qq.com
RTX 5090要首发 性能要翻倍!三星展示GDDR7显存
三星在GTC上展示了专为下一代游戏GPU设计的GDDR7内存。
首次推出的GDDR7内存模块密度为16GB,每个模块容量为2GB。其速度预设为32 Gbps(PAM3),但也可以降至28 Gbps,以提高产量和初始阶段的整体性能和成本效益。
据三星表示,GDDR7内存的能效将提高20%,同时工作电压仅为1.1V,低于标准的1.2V。通过采用更新的封装材料和优化的电路设计,使得在高速运行时的发热量降低,GDDR7的热阻比GDDR6降低了70%。