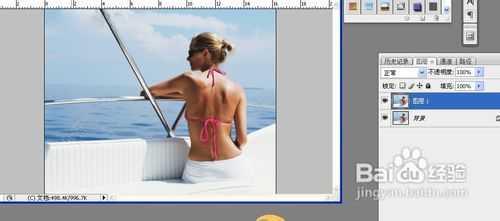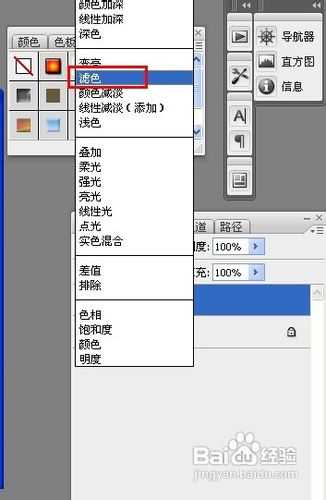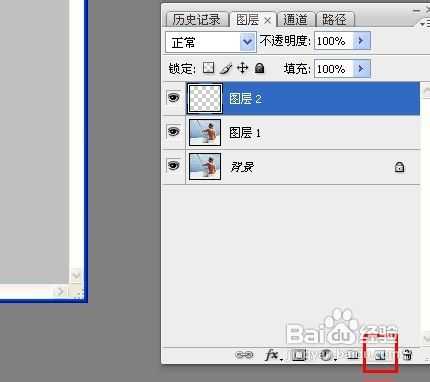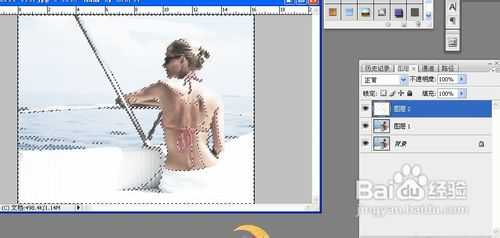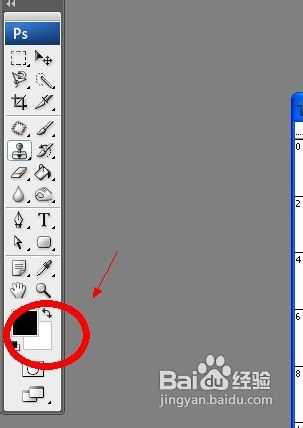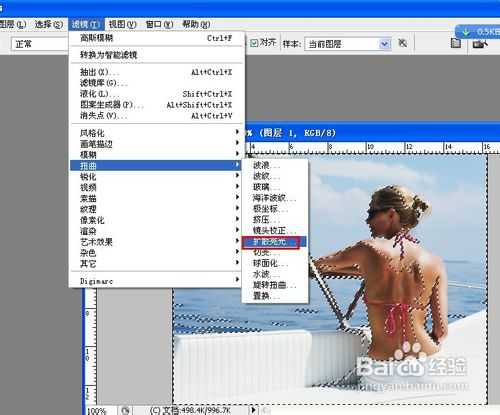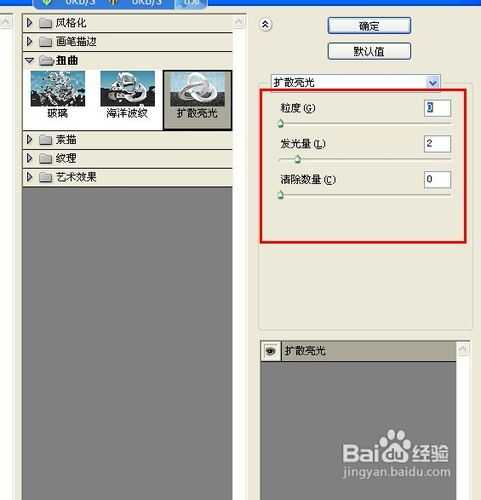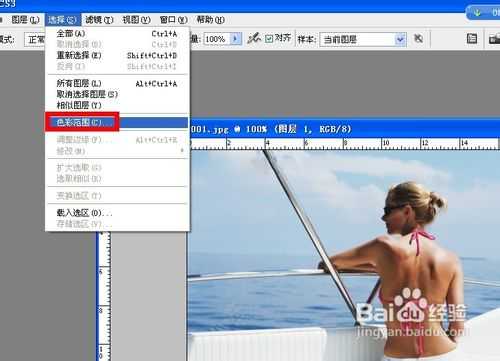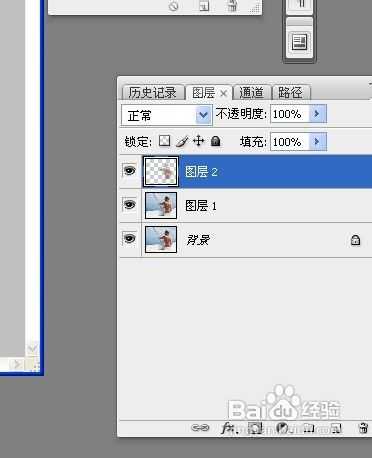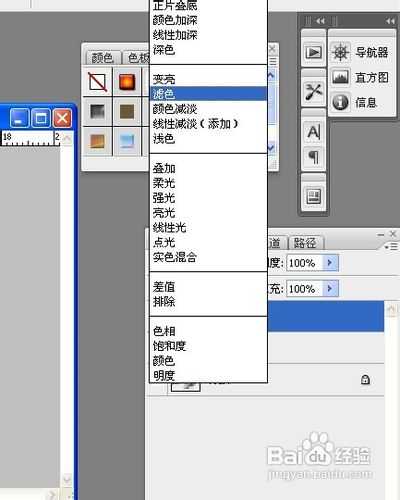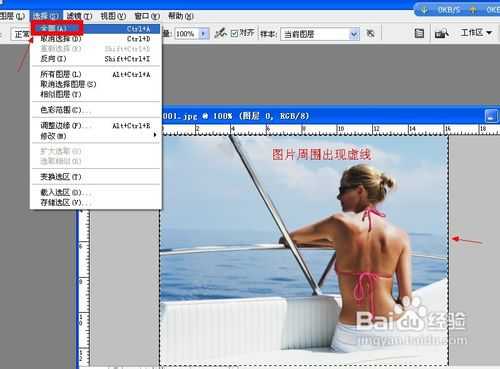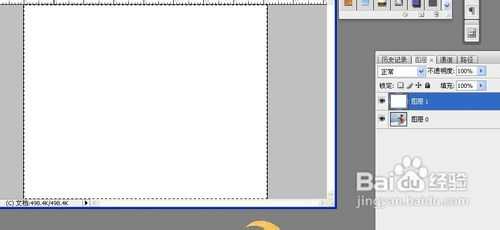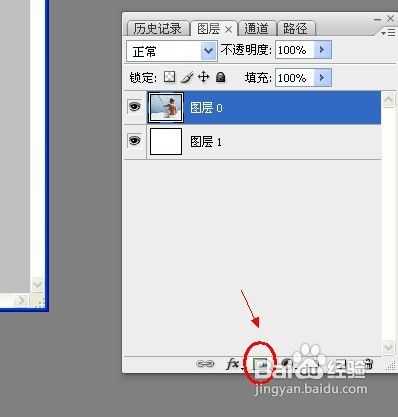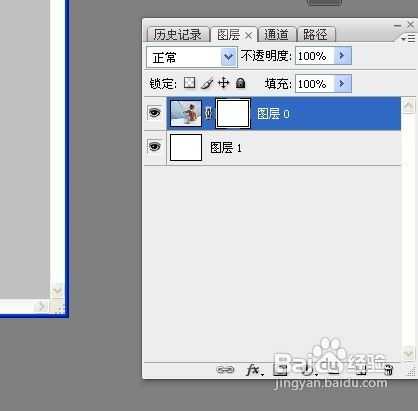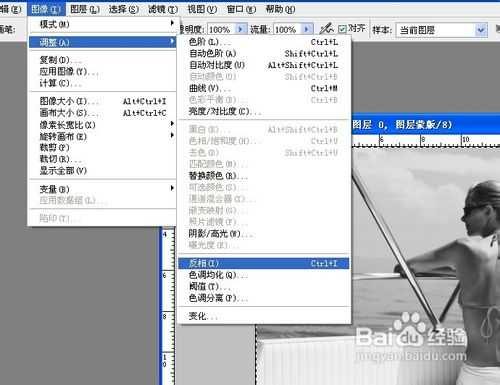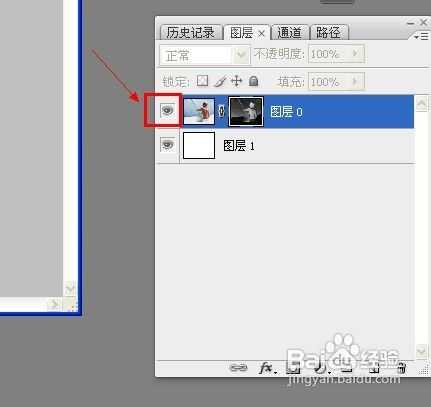处理照片之前,经常需要先进行美白磨皮处理。这里,我向大家介绍5个简单快速美白照片的方法,简单又好记!
下面是两张效果图的前后对比,感兴趣的朋友一起跟着试试吧!
工具/原料
adobe photoshop cs3
方法/步骤
1、方法一:去色加图层模式法
打开需要编辑的图片,按Ctrl+J复制新的图层1。
点击菜单栏“图像”-“调整”-“去色”,如下图所示。
将图层面板的混合模式更改为“滤色”,如下图4所示。
最后的显示效果如下。
2、方法二:通道美白法
打开需要编辑的图片,按Ctrl+J复制新的图层1。
按Ctrl + Alt + ~ 调出高光选区,如下图示,图层的周围出现一些虚线区域。
按图层面板下方的新建图层按钮新建一个图层2,
将底色设置为白色,按住Ctrl+Backspace键为图层2填充白色,
按Ctrl+D取消选择,完成。
3、方法三:扩散亮光法
打开需要编辑的图片,按Ctrl+J复制新的图层1。
点击工具箱最下方的黑白按钮,将背景色设置为白色。
按快捷键Ctrl + Alt + ~ 调出高光选区。
点击工具蓝鸟“滤镜”-“扭曲”-“扩散亮光”,在弹出的扩散亮光对话框中设置各项数值如下:颗粒:0,发光量:自定,消除数量:0,完成。
点击确定,返回图层,按Ctrl+D取消选择,查看最后的效果。
4、方法四:色彩范围羽化法
打开需要编辑的图片,按Ctrl+J复制新的图层1。
点击菜单栏“选择”-“色彩范围”,如下图所示。
在弹出的色彩范围对话框中,选择图中白色块,即被选中的范围,灰色的则是被选中部分,黑色部分则是不选择的部分!适当调整颜色容差。
返回到图层中,则人物皮肤中较黑部分被选中。
再按Ctrl+Alt+D,在弹出的羽化选区对话框中设置羽化半径为10像素。
点击确定。按Ctrl+J复制一层被选中的选区,得到图层2,
选择图层2,将图层面板中的混合模式改为“滤色”。
返回查看效果,如果觉得效果不明显,可以盖印图层然后重复色彩范围,羽化等步骤。
5、方法五:蒙版美白
打开需要编辑的图片,双击解锁,得到图层0。
选择菜单栏“选择”-“全部”,或者按Ctrl+A快捷键,将图层全部选中。此时,图层周围出现虚线框。
按住Ctrl+C复制选中的图层。
点击图层面板下方的新建图层按钮新建一空白图层1,
将背景色设置为白色,按Ctrl+Backspace键或者点击“编辑”-“填充”填充图层1为背景色白色。
把白色图层1用鼠标拖动到图层0的下面。如图示。
选择图层0,点击图层面板左下方第三个图标,或者点击“图层”-“图层蒙版”-“显示全部”。
按住Alt 键添加图层蒙版,按Ctrl + V 粘贴。
点击“图像”-“调整”-“反相”,点一下蒙版的眼睛,按Ctrl+D取消选择,完成。
END
以上就是PS快速美白磨皮的5种方法介绍,希望对大家有一定的帮助!
PS磨皮美白,美白磨皮
免责声明:本站文章均来自网站采集或用户投稿,网站不提供任何软件下载或自行开发的软件! 如有用户或公司发现本站内容信息存在侵权行为,请邮件告知! 858582#qq.com
RTX 5090要首发 性能要翻倍!三星展示GDDR7显存
三星在GTC上展示了专为下一代游戏GPU设计的GDDR7内存。
首次推出的GDDR7内存模块密度为16GB,每个模块容量为2GB。其速度预设为32 Gbps(PAM3),但也可以降至28 Gbps,以提高产量和初始阶段的整体性能和成本效益。
据三星表示,GDDR7内存的能效将提高20%,同时工作电压仅为1.1V,低于标准的1.2V。通过采用更新的封装材料和优化的电路设计,使得在高速运行时的发热量降低,GDDR7的热阻比GDDR6降低了70%。