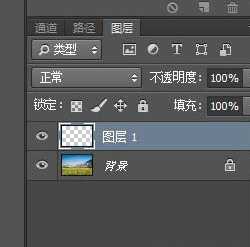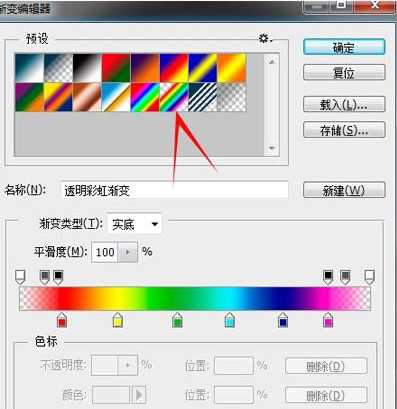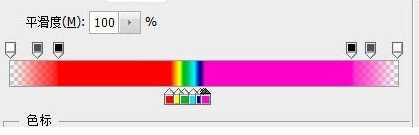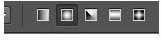夏天雨后我们偶尔能看到天际上挂着一道彩虹,如果这时候手上有相机,我们就能拍下这唯美的一幕。但是彩虹并不是随处可见的,所以今天就教大家使用Photoshop在一幅没有彩虹的照片上制作出一道逼真的彩虹效果,希望大家喜欢。
先来看一下效果图:
照片上的彩虹就是我们使用Photoshop做上去的哦~
原片是这样的:
是不是很漂亮,现在我们就来讲解一下操作步骤:
第1步:使用Photoshop打开照片,并且新建一个图层;
第2步:我们选择工具箱里的渐变工具,在命令面板里点击渐变条,打开渐变编辑器,然后选择彩虹渐变;
第3步:把彩色滑块全部调整到中间,把左右两边的透明滑块也移到中间;
第4步:选择渐变方式选项里的径向渐变,然后在图像上中间向上拉就出现一个彩色圆环效果了;
第5步:显然这个彩色圆环还达不到真实彩虹的效果,我们现在对其使用自由变换工具(Ctrl+T)把它放大;
第6步:放大到合适的大小后,我们可以使用钢笔或者套索工具在彩色圆环的下半部制作选区,然后执行羽化操作,数值参考图,也可以根据实际情况自定,然后删除;
第7步:接着我们对这个彩色半圆做个高斯模糊,把图层透明度降低,彩虹就出来了;
第8步:最后我们再次使用自由变换工具把彩虹稍微左右拉开些,形成一个较大的弧形就更加逼真了!
最终效果欣赏:
以上就是用Photoshop给照片添加一道逼真的彩虹的方法,是不是很简单,感兴趣的朋友也可以尝试做一下,相信效果肯定非常漂亮!
Photoshop,彩虹
免责声明:本站文章均来自网站采集或用户投稿,网站不提供任何软件下载或自行开发的软件! 如有用户或公司发现本站内容信息存在侵权行为,请邮件告知! 858582#qq.com
RTX 5090要首发 性能要翻倍!三星展示GDDR7显存
三星在GTC上展示了专为下一代游戏GPU设计的GDDR7内存。
首次推出的GDDR7内存模块密度为16GB,每个模块容量为2GB。其速度预设为32 Gbps(PAM3),但也可以降至28 Gbps,以提高产量和初始阶段的整体性能和成本效益。
据三星表示,GDDR7内存的能效将提高20%,同时工作电压仅为1.1V,低于标准的1.2V。通过采用更新的封装材料和优化的电路设计,使得在高速运行时的发热量降低,GDDR7的热阻比GDDR6降低了70%。