相思资源网 Design By www.200059.com
当你整理照片时,发现取景不够宽广,少了那一点气势,怎么办?如图a,左边是无修正过的原始照片,右边是修正过的完成图。为了凸显比例的重要,特别为大家加了很粗勇的黑框,帅吧!


长宽比分别为左边3:2,右边16:9,这样有没有很清楚?关键在于,我们常用裁切的方式来处理所谓的“宽屏比例”,如16:9、2:1,但是,裁切会造成部分画面的损失,请看图b。

我们可以很明显的发现,右边其实只是“放大” 而已,而且空间的立体感更逊于原图,连色彩的层次、对比也弱掉了,而且气势也没有明显的增加。
那我们该怎样处理这样的照片呢?
在Photoshop里面有变形工具,直接上下压缩到你喜欢的程度就好,然后再做16:9裁切的动作。只用一句话说完所有动作,够简单吧!但是,大家不要用拉长的方式,因为很麻烦,而且拉长=放大,会损失画质。

来比较一下,请看图c,左边是未压缩的16:9,右边是压缩过的16:9比例。现在,再看一次原始图和完成图(图a),你参透了两者的玄机了吗?

修图秘籍Part2-增艳
晨曦中的海湾,恣意的徜徉在宁静祥和的气氛里,静止。温暖的阳光赐福了每个角落,也守护着谜样的小河。



第二条路:把照片变成蓝天白云,或是重现日出的金黄色氛围。
那么,是选择简单的路还是困难的路呢?其实这张照片只要把倒影弄出来,让金黄色的气氛充满每个角落就可以了,所以并不会太难。使用的软件为Photoshop cs2英文版(Mac)以下有些中文的指令或翻译我有点忘记,但是位置应该都一样。
一、复制图层Commend+J,选择图层screen,合并图层Commend+E。这招对付曝光不足的照片快又有效。原始图层可以多复制几 个,没用到的眼睛关掉就好,这样如果修坏了至少还有原来的可以继续用。(注意,在普通电脑上Commend=Control,下同)
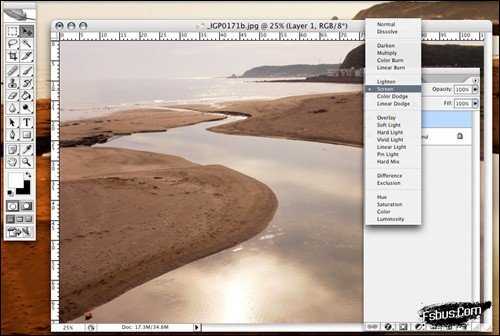
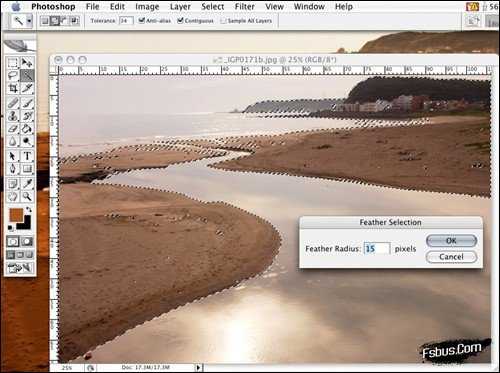
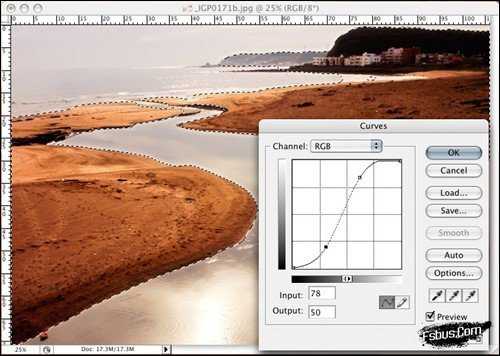
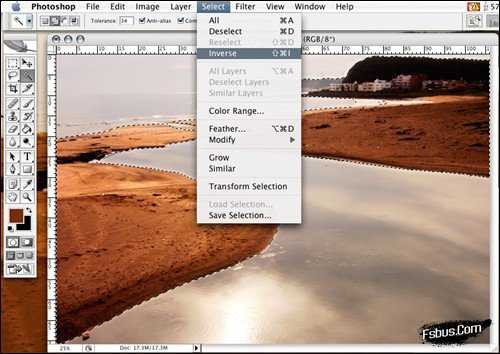
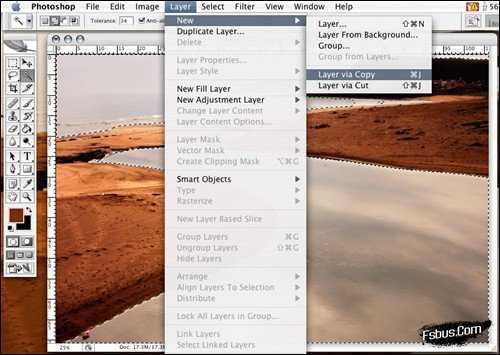
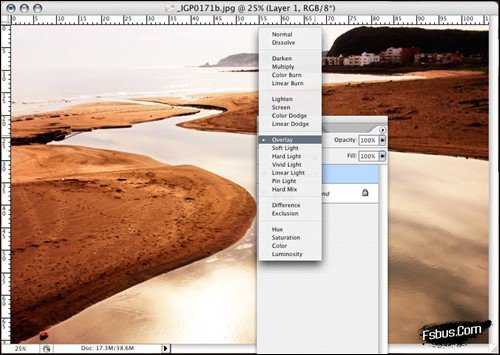
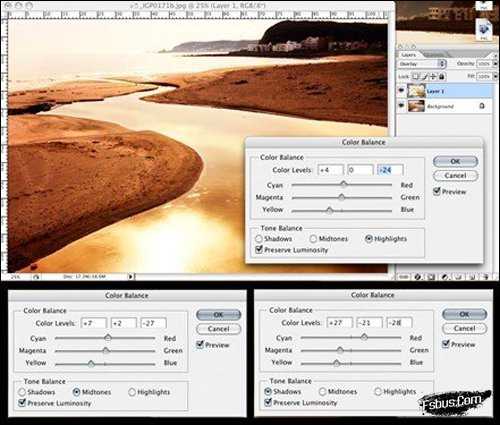
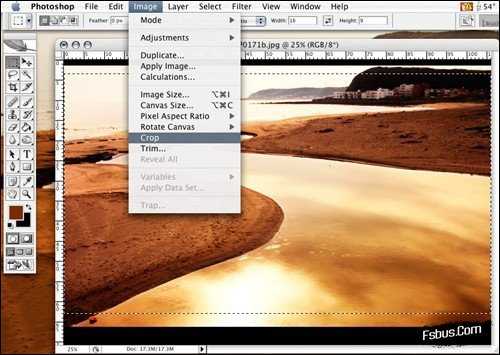


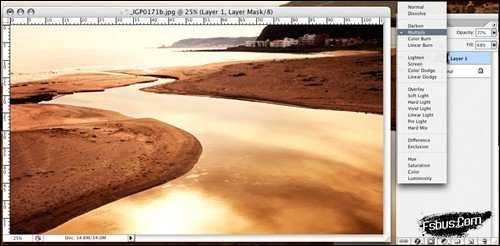


修图秘籍Part3-有颜色的黑白照
有颜色的黑白照,方法千奇百怪,而且什么怪色调都有人在用。以前最常用的就是套用PS等软件,棕褐色、单色、双色调,调三阶色等。不过用多了之后总觉得千篇一律,也许是心理因素吧。所以,以下是我现在比较常用的方法。
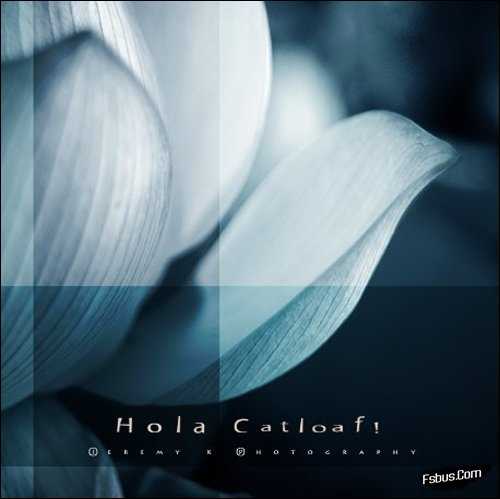
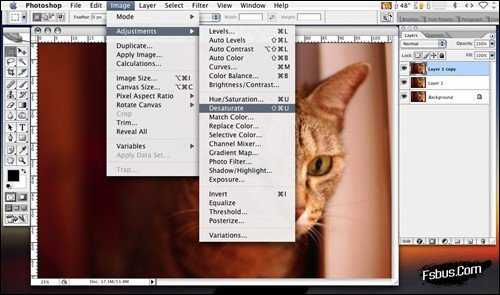

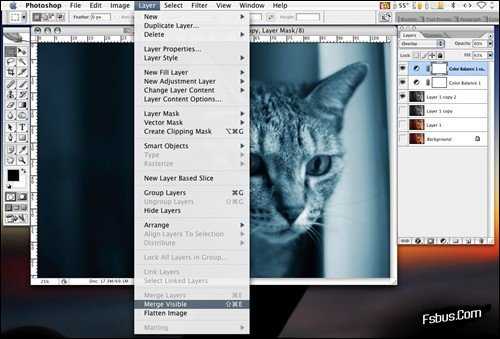
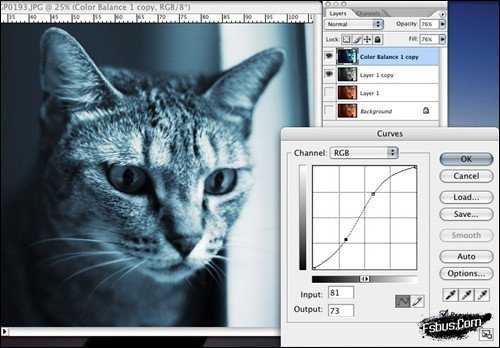
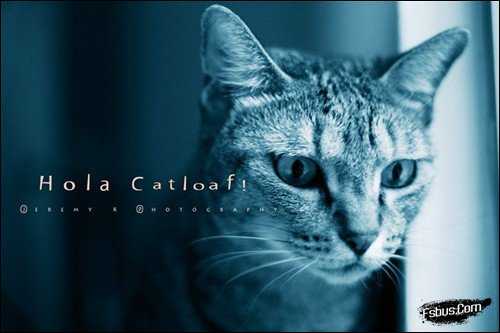
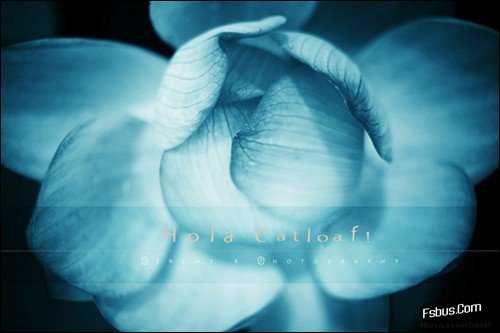
修图秘籍Part4-遮罩与局部变形
很想找美女造福大家,不过应该没人愿意拿照片来让我恶搞,所以只好找家里眼睛最大的美女-小May。
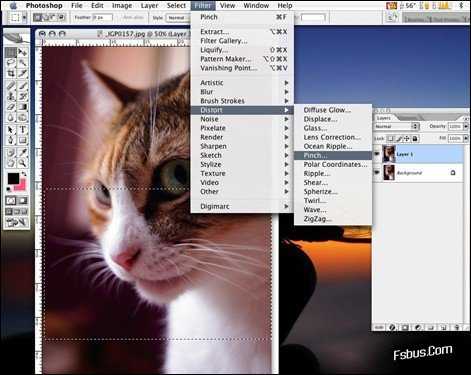
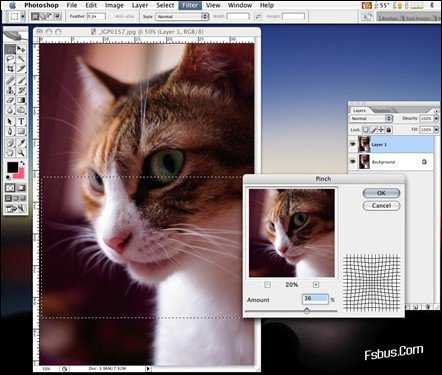

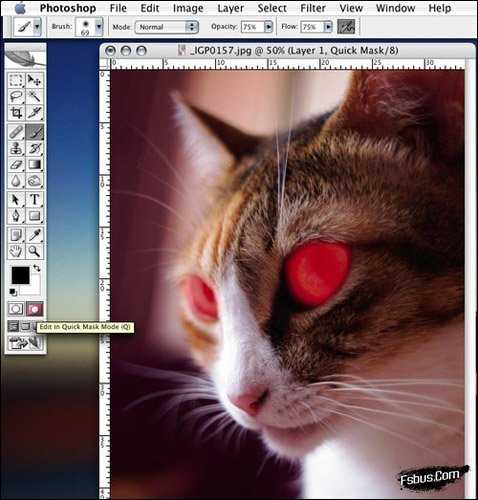
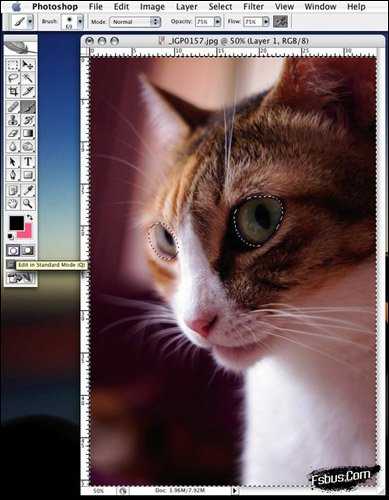
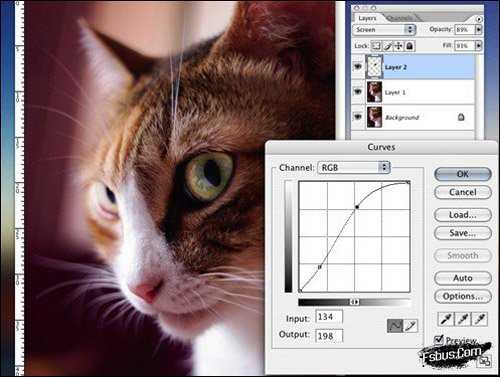
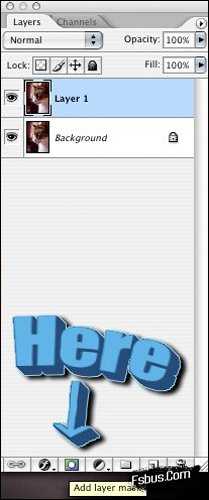
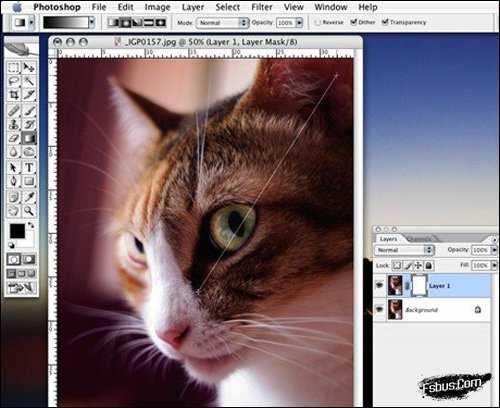
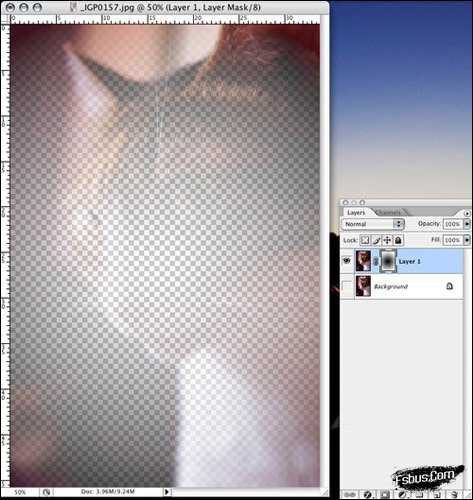
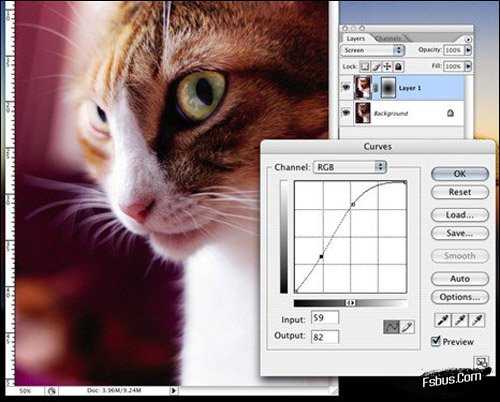

写了这么多,目的不是要大家去做假,而是要把后期制作视为“追求完美的必经之路”。后期制作是追求完美的一种实践,愿意多花一些时间去达成自己想要的效果。只有在做“后期制作”的时候,你可以非常仔细的去审视你的作品,知道自己哪里没有到位,而不只是拍完就算了,对自己说下次会更好,然后不断的去犯同样的错。所以,后期制作不仅是追求完美的推手,也可以视为未达标准的一种救赎。


长宽比分别为左边3:2,右边16:9,这样有没有很清楚?关键在于,我们常用裁切的方式来处理所谓的“宽屏比例”,如16:9、2:1,但是,裁切会造成部分画面的损失,请看图b。

我们可以很明显的发现,右边其实只是“放大” 而已,而且空间的立体感更逊于原图,连色彩的层次、对比也弱掉了,而且气势也没有明显的增加。
那我们该怎样处理这样的照片呢?
在Photoshop里面有变形工具,直接上下压缩到你喜欢的程度就好,然后再做16:9裁切的动作。只用一句话说完所有动作,够简单吧!但是,大家不要用拉长的方式,因为很麻烦,而且拉长=放大,会损失画质。

来比较一下,请看图c,左边是未压缩的16:9,右边是压缩过的16:9比例。现在,再看一次原始图和完成图(图a),你参透了两者的玄机了吗?

修图秘籍Part2-增艳
晨曦中的海湾,恣意的徜徉在宁静祥和的气氛里,静止。温暖的阳光赐福了每个角落,也守护着谜样的小河。



第二条路:把照片变成蓝天白云,或是重现日出的金黄色氛围。
那么,是选择简单的路还是困难的路呢?其实这张照片只要把倒影弄出来,让金黄色的气氛充满每个角落就可以了,所以并不会太难。使用的软件为Photoshop cs2英文版(Mac)以下有些中文的指令或翻译我有点忘记,但是位置应该都一样。
一、复制图层Commend+J,选择图层screen,合并图层Commend+E。这招对付曝光不足的照片快又有效。原始图层可以多复制几 个,没用到的眼睛关掉就好,这样如果修坏了至少还有原来的可以继续用。(注意,在普通电脑上Commend=Control,下同)
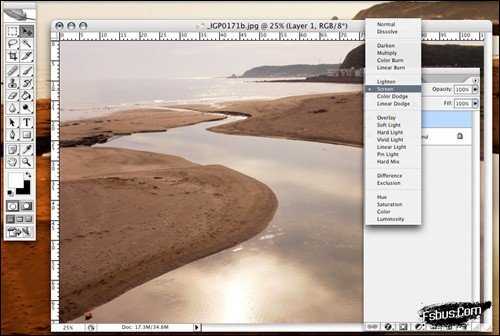
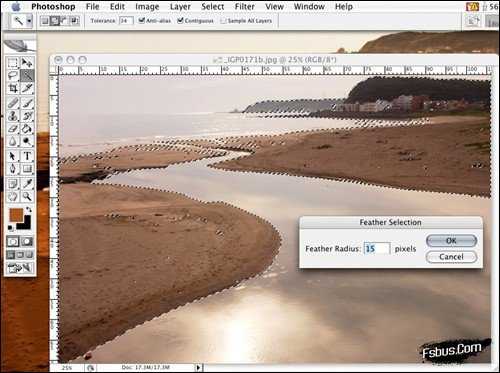
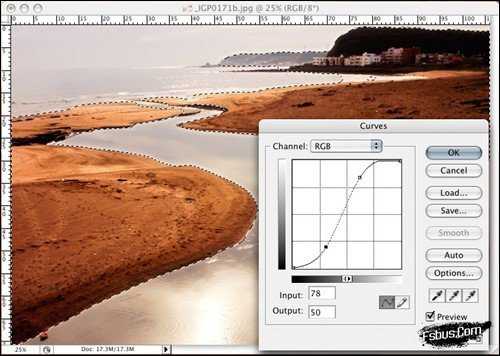
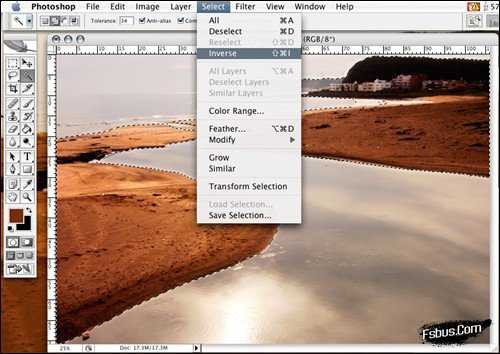
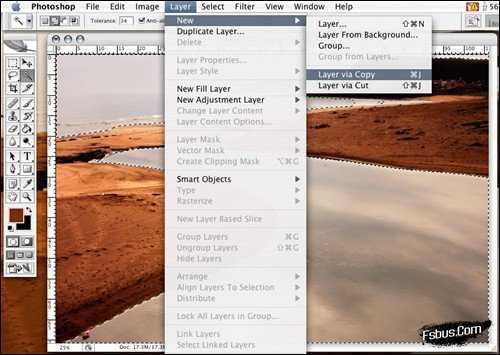
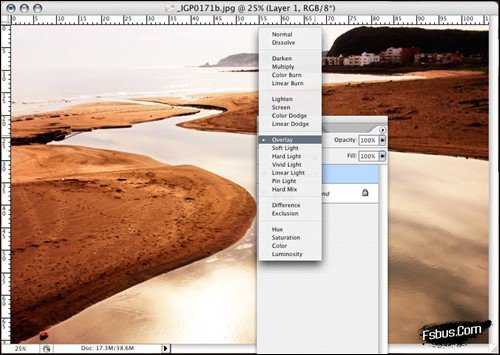
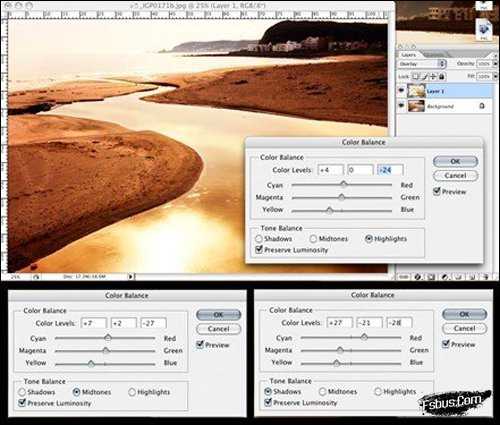
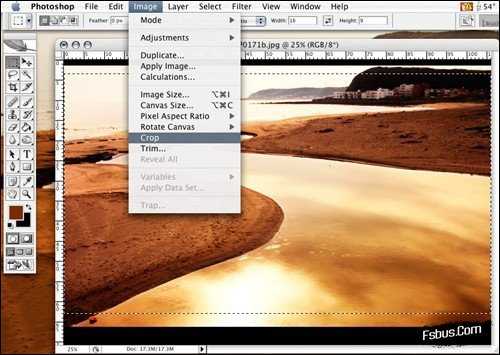


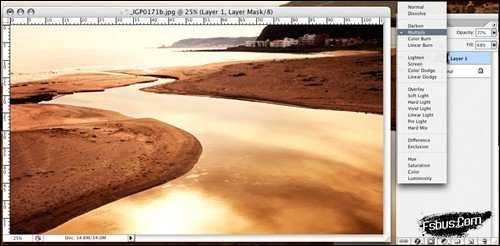


修图秘籍Part3-有颜色的黑白照
有颜色的黑白照,方法千奇百怪,而且什么怪色调都有人在用。以前最常用的就是套用PS等软件,棕褐色、单色、双色调,调三阶色等。不过用多了之后总觉得千篇一律,也许是心理因素吧。所以,以下是我现在比较常用的方法。
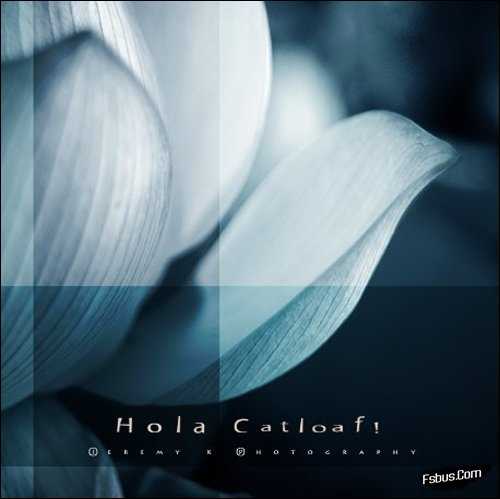
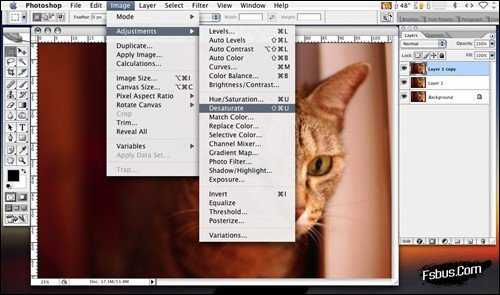

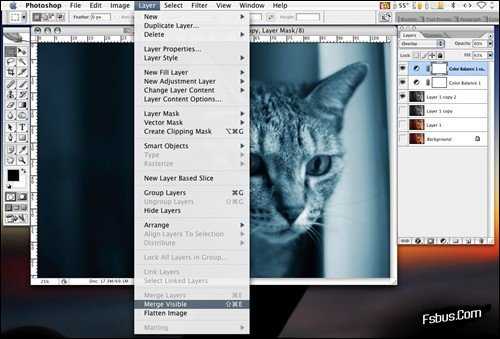
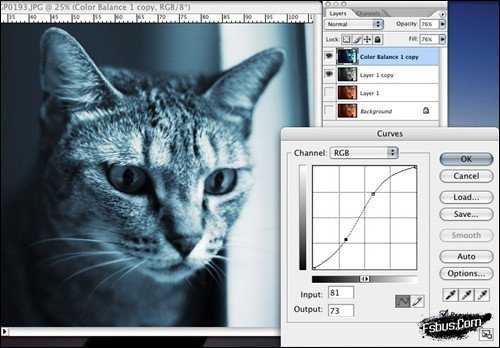
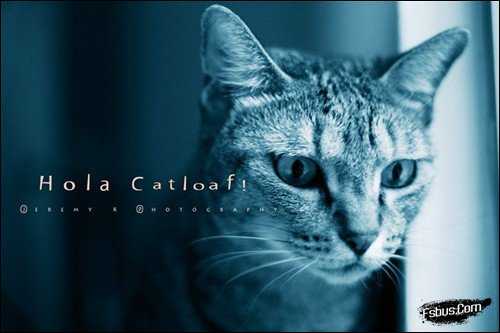
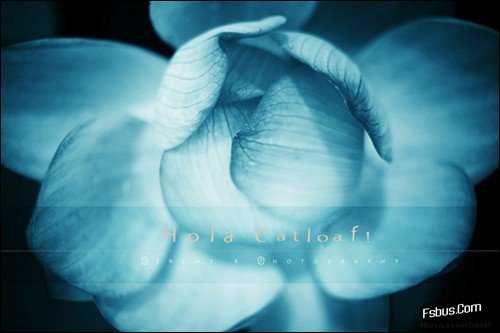
修图秘籍Part4-遮罩与局部变形
很想找美女造福大家,不过应该没人愿意拿照片来让我恶搞,所以只好找家里眼睛最大的美女-小May。
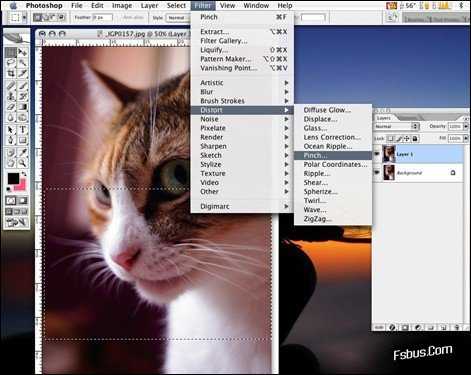
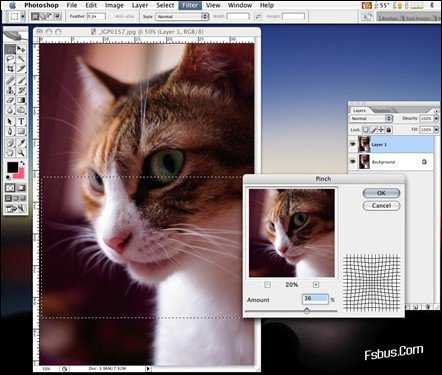

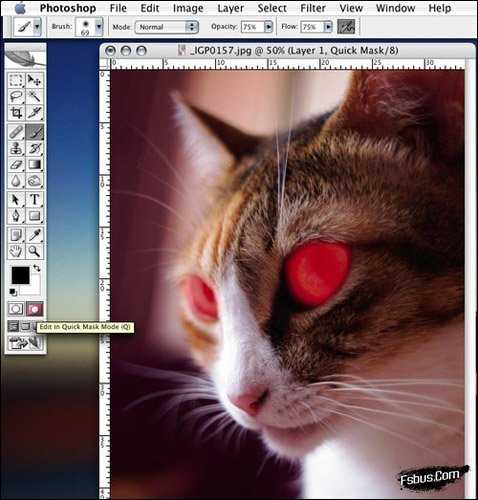
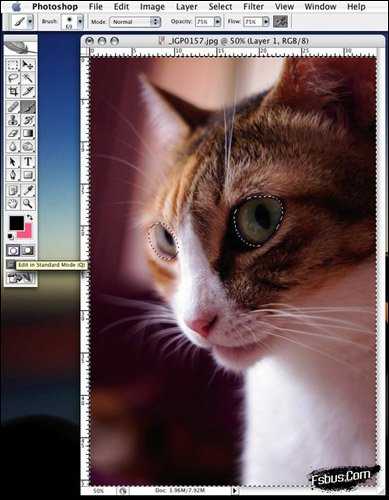
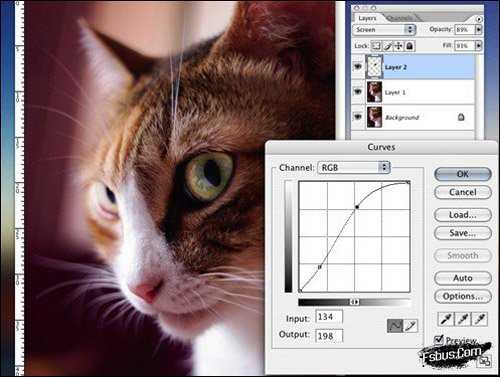
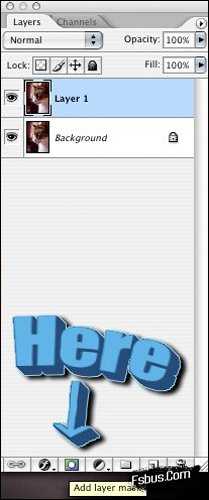
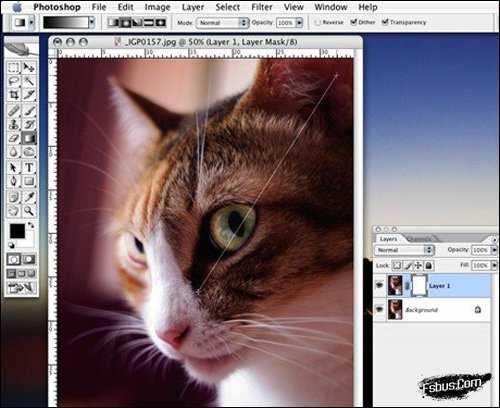
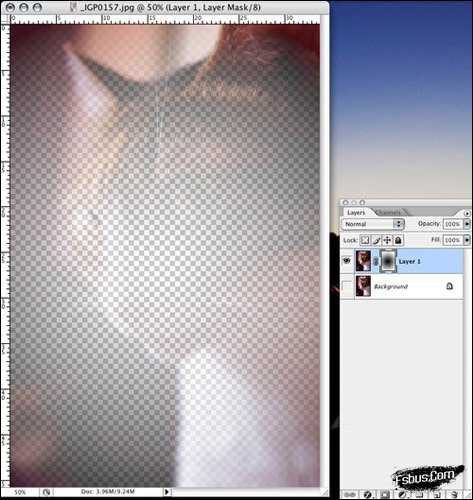
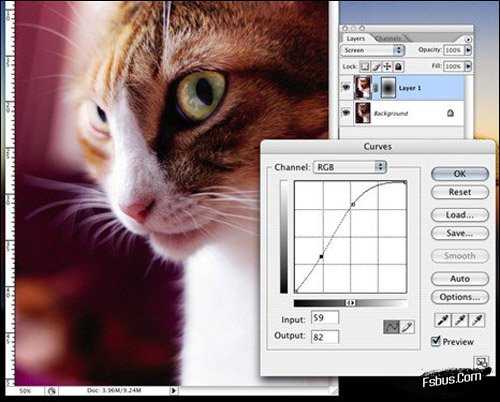

写了这么多,目的不是要大家去做假,而是要把后期制作视为“追求完美的必经之路”。后期制作是追求完美的一种实践,愿意多花一些时间去达成自己想要的效果。只有在做“后期制作”的时候,你可以非常仔细的去审视你的作品,知道自己哪里没有到位,而不只是拍完就算了,对自己说下次会更好,然后不断的去犯同样的错。所以,后期制作不仅是追求完美的推手,也可以视为未达标准的一种救赎。
标签:
修图,照片
相思资源网 Design By www.200059.com
广告合作:本站广告合作请联系QQ:858582 申请时备注:广告合作(否则不回)
免责声明:本站文章均来自网站采集或用户投稿,网站不提供任何软件下载或自行开发的软件! 如有用户或公司发现本站内容信息存在侵权行为,请邮件告知! 858582#qq.com
免责声明:本站文章均来自网站采集或用户投稿,网站不提供任何软件下载或自行开发的软件! 如有用户或公司发现本站内容信息存在侵权行为,请邮件告知! 858582#qq.com
相思资源网 Design By www.200059.com
暂无PS修图秘籍可让照片起死回生的评论...
《魔兽世界》大逃杀!60人新游玩模式《强袭风暴》3月21日上线
暴雪近日发布了《魔兽世界》10.2.6 更新内容,新游玩模式《强袭风暴》即将于3月21 日在亚服上线,届时玩家将前往阿拉希高地展开一场 60 人大逃杀对战。
艾泽拉斯的冒险者已经征服了艾泽拉斯的大地及遥远的彼岸。他们在对抗世界上最致命的敌人时展现出过人的手腕,并且成功阻止终结宇宙等级的威胁。当他们在为即将于《魔兽世界》资料片《地心之战》中来袭的萨拉塔斯势力做战斗准备时,他们还需要在熟悉的阿拉希高地面对一个全新的敌人──那就是彼此。在《巨龙崛起》10.2.6 更新的《强袭风暴》中,玩家将会进入一个全新的海盗主题大逃杀式限时活动,其中包含极高的风险和史诗级的奖励。
《强袭风暴》不是普通的战场,作为一个独立于主游戏之外的活动,玩家可以用大逃杀的风格来体验《魔兽世界》,不分职业、不分装备(除了你在赛局中捡到的),光是技巧和战略的强弱之分就能决定出谁才是能坚持到最后的赢家。本次活动将会开放单人和双人模式,玩家在加入海盗主题的预赛大厅区域前,可以从强袭风暴角色画面新增好友。游玩游戏将可以累计名望轨迹,《巨龙崛起》和《魔兽世界:巫妖王之怒 经典版》的玩家都可以获得奖励。
