相思资源网 Design By www.200059.com
教程中,我们将演示如何添加一个生动的雨效果在Photoshop图片中。虽然下雨效果在Photoshop中不是新的手法,
但能让我们在手法上提升一步,并展示如何通过增加反射和小水坑,使图像更加逼真的。让我们开始吧!
先看最终效果对比图:

合成背景图层
在PS当中打开“Walk on pier”图片。双击图层将其命名为“Base”。 第一步 添加更逼真的云到图层中,打开“Cloudy Scotland”图片到画布中,
需要拉伸图片让云完全遮蔽住天空,CTRL + T自由变换,高度设置为120%,按回车确定,命名图层为“Sky”,设置下透明度调整好位置,
放在图层“Base”的下面。
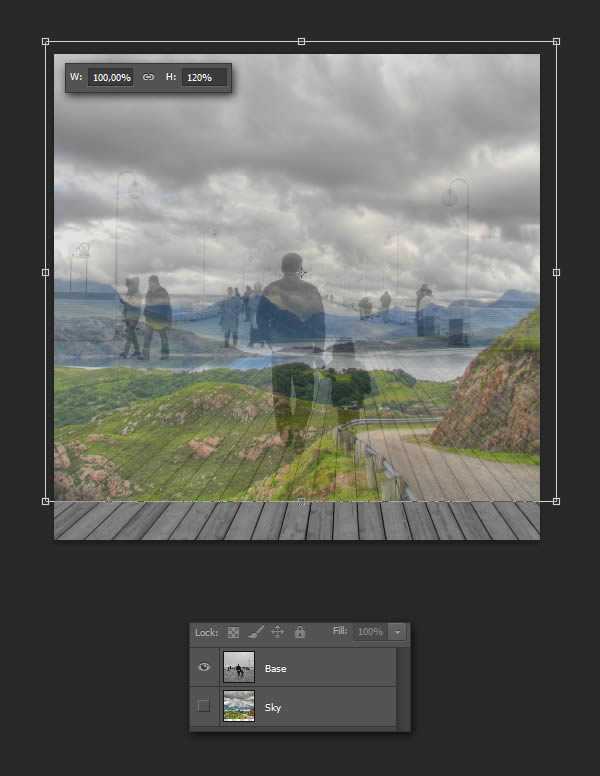
将组命名为“Pier”
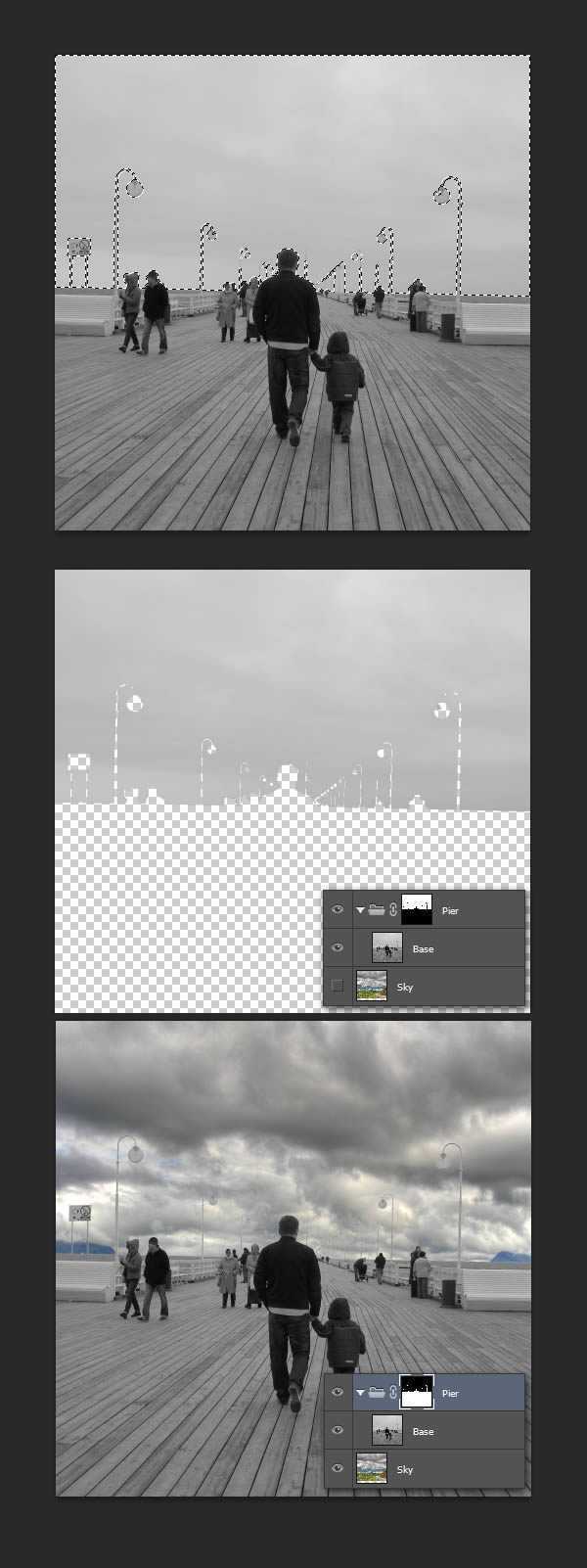
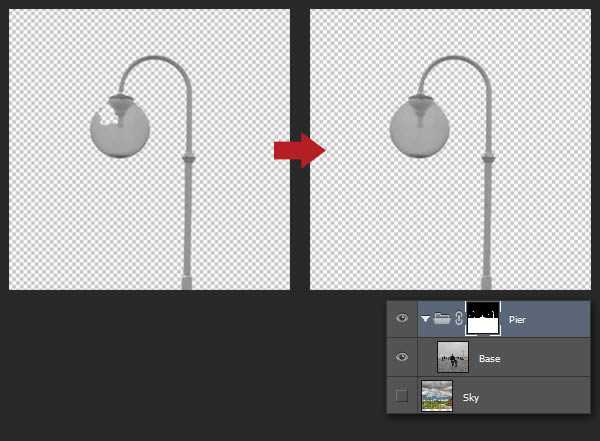
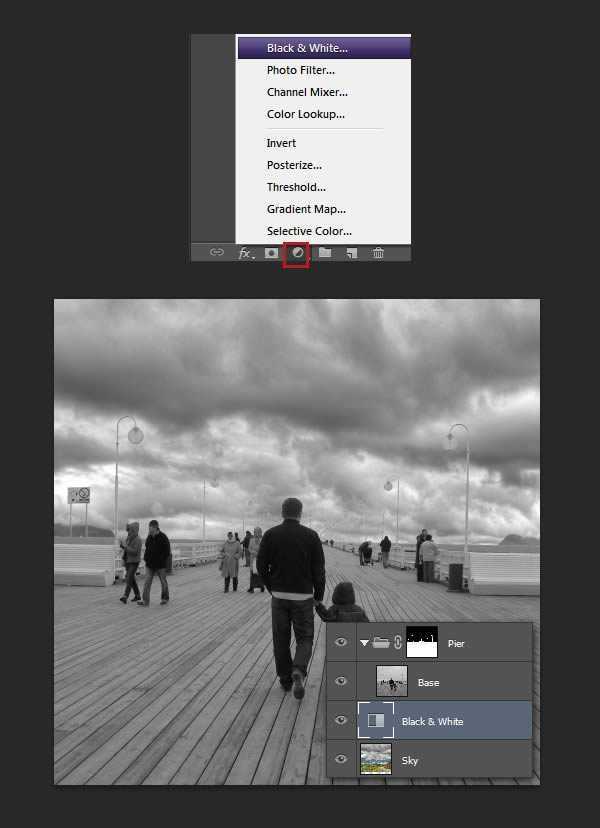
画一条直线在地平线上(按住Shift键)。设置图层不透明度为50%,然后再复制一层(CTRL + J)进行垂直拉伸(CTRL+T)
设置高度为150%命名为“fog”放在“Pier”组下面。
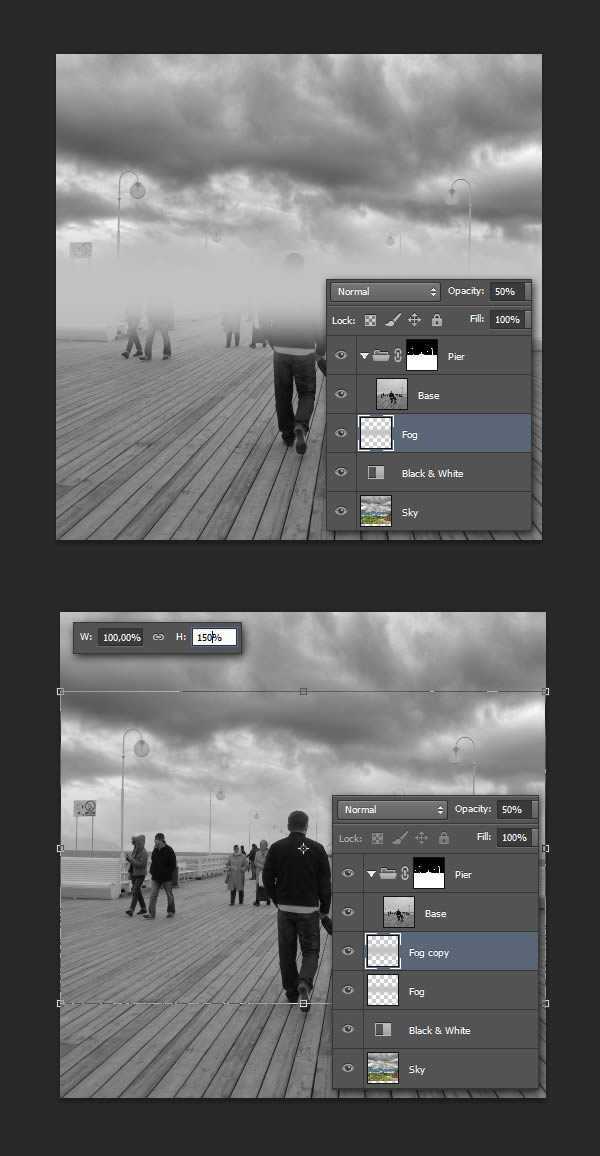
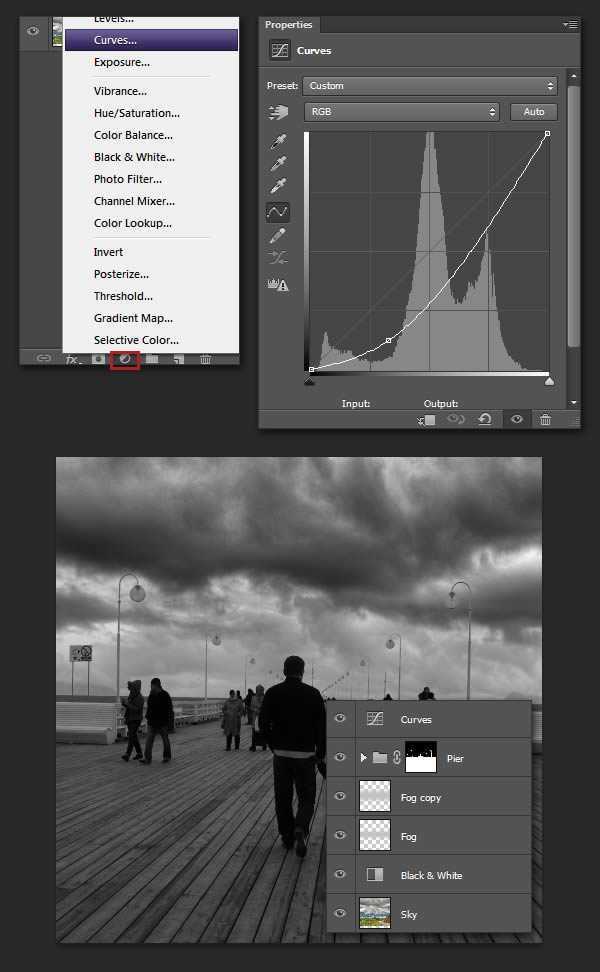
第1步 添加雨的常用方法是通过滤镜中的添加杂色和运动模糊结合。创建一个新图层(Ctrl + Shift + N),然后填写黑色(D,然后按Alt+ Backspace键),
选择滤镜>杂色>添加杂色,数量为100,单色,放大杂色效果为400%。
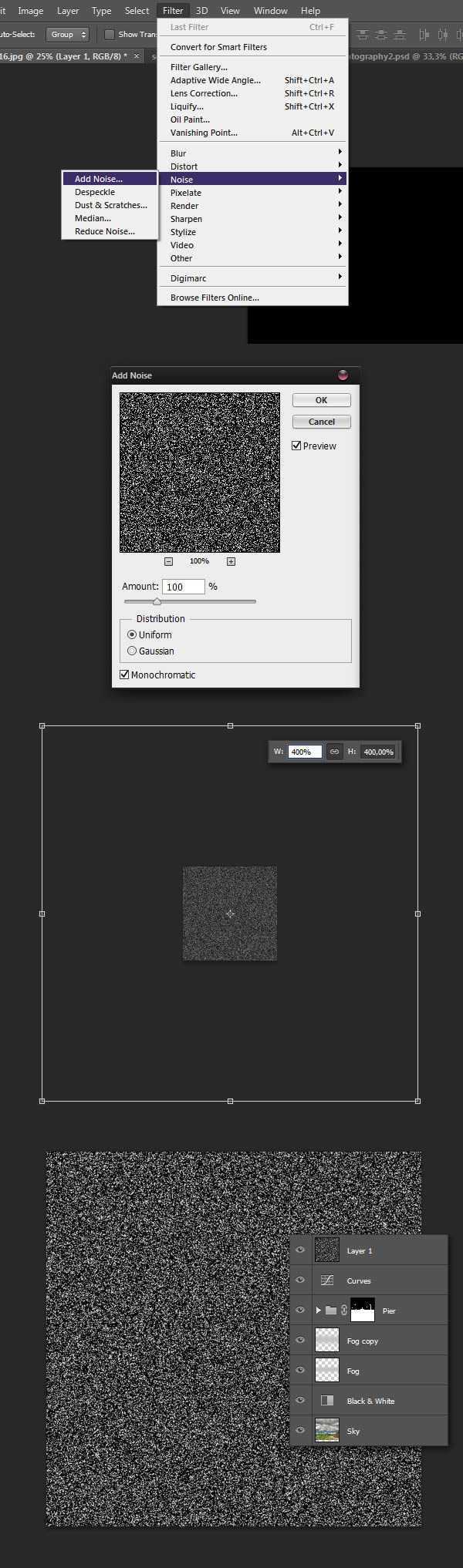
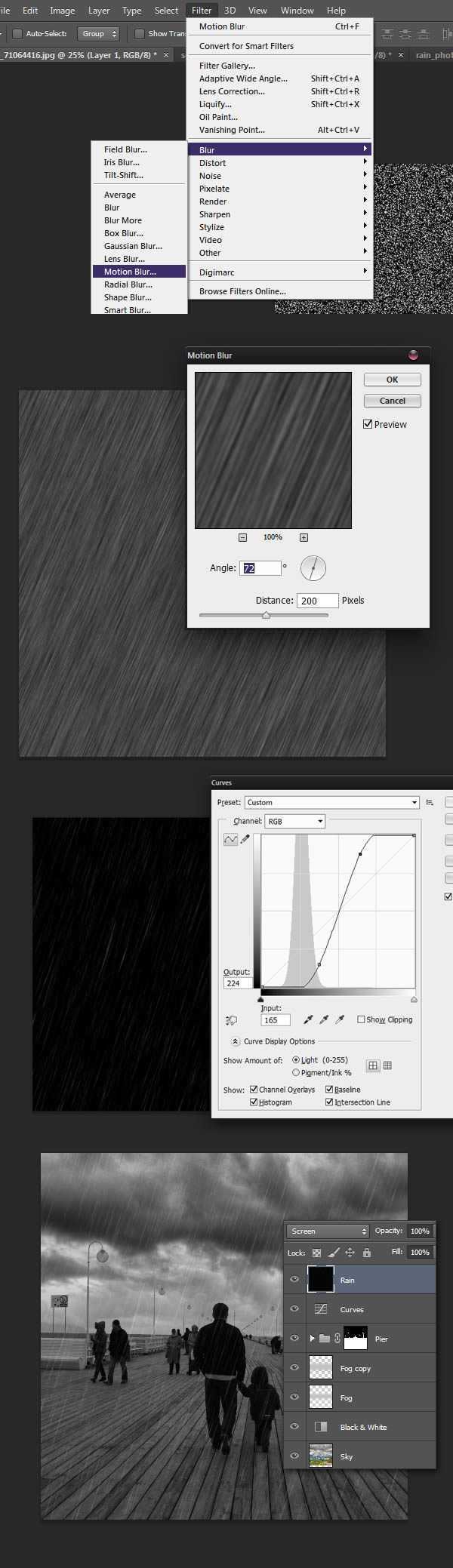
为了这种变化,我们将重复设置几次杂色和运动模糊的不同角度大小。
接下来步骤: 创建图层,添加杂色,放大250%,动感模糊,角度79,距离250。调整曲线
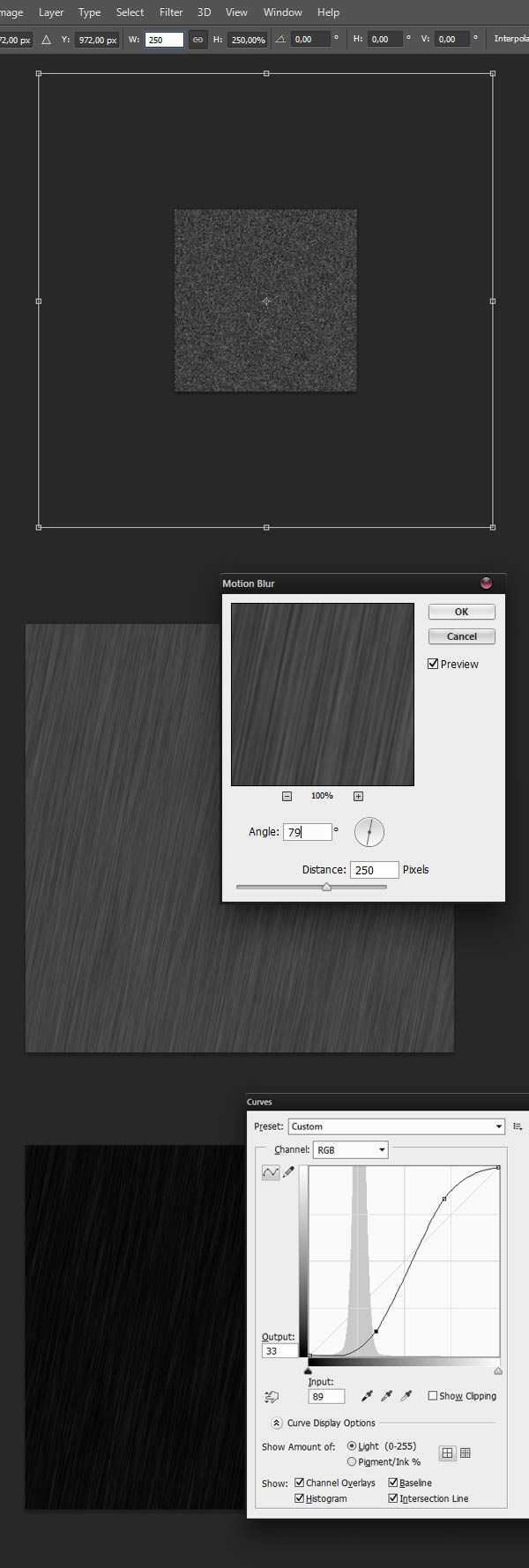
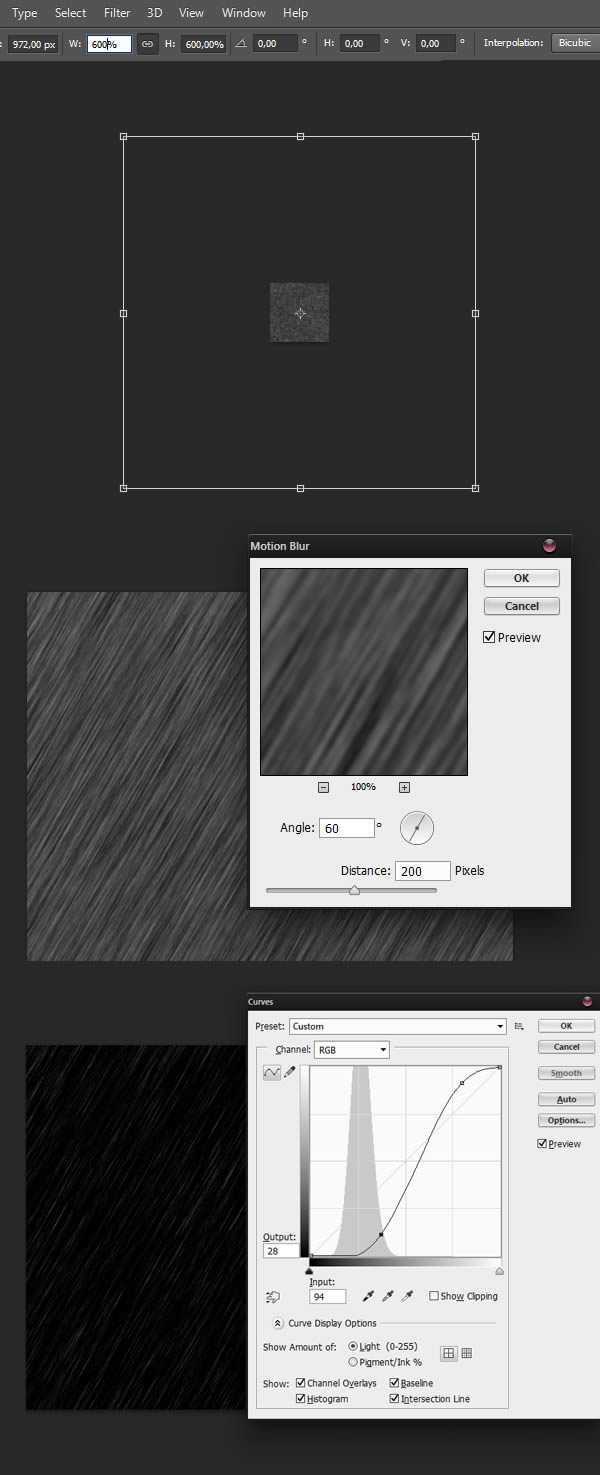
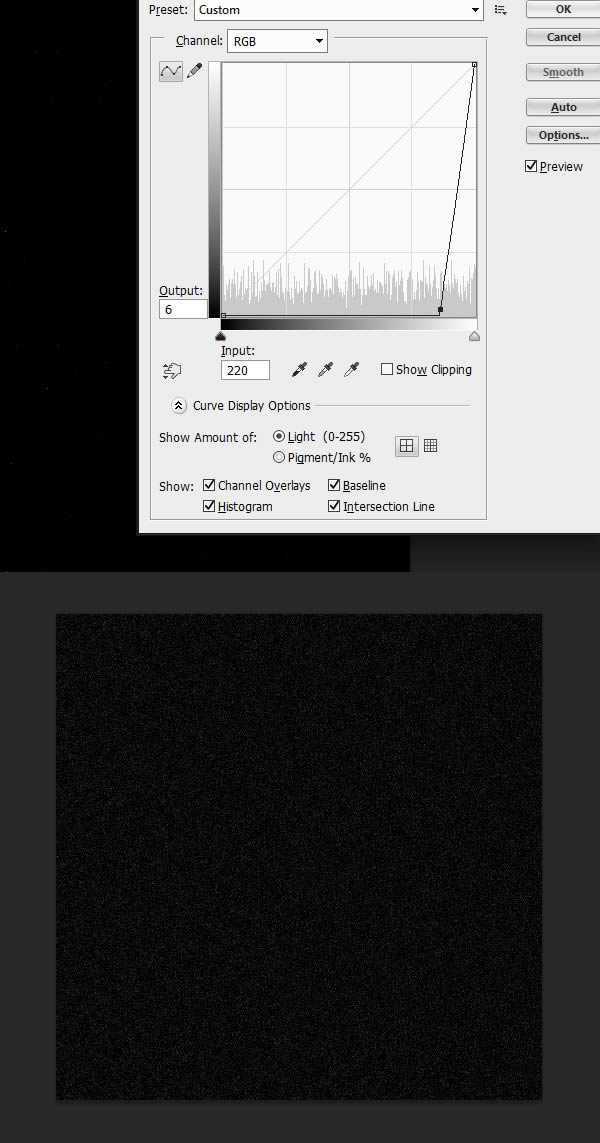
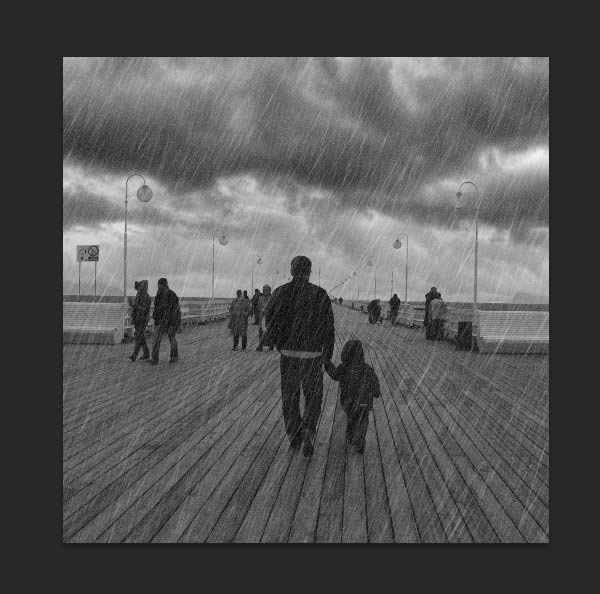
这样是为了减少效果和给雨一个更多的随机性。同时,设置了“Noise”层不透明度20%
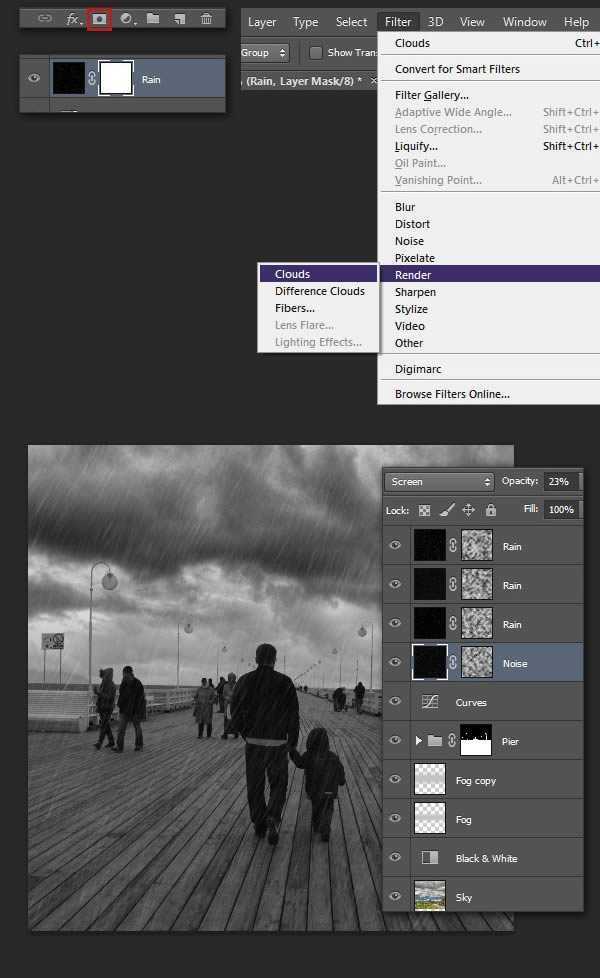
我们设法创建降雨的效果,然而图像看起来不太真实的。那是为什么?当你看雨的照片,你意识到,雨滴通常几乎看不见。
什么是可见的?是一个黑暗,浸泡和反射的地面,这是最重要和最困难的部分。 第一步 使用你最捷长的工具,扣出地板的部分,填充一个颜色在一个新的图层上。
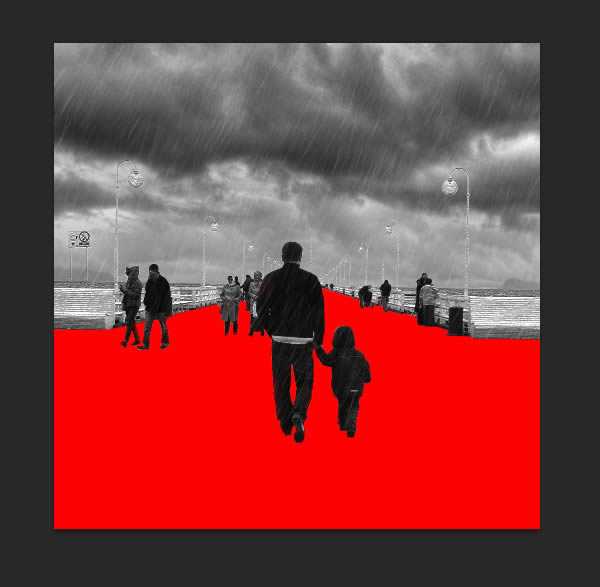
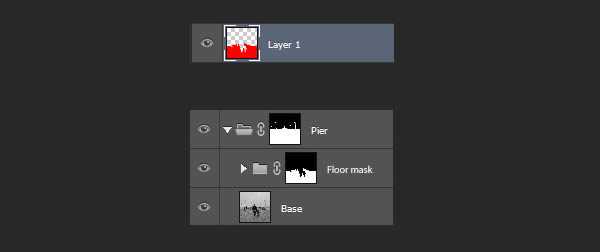
设置曲线调整变暗一点点(你可以通过按住Alt键并单击两层之间夹),设置图层改为颜色减淡。
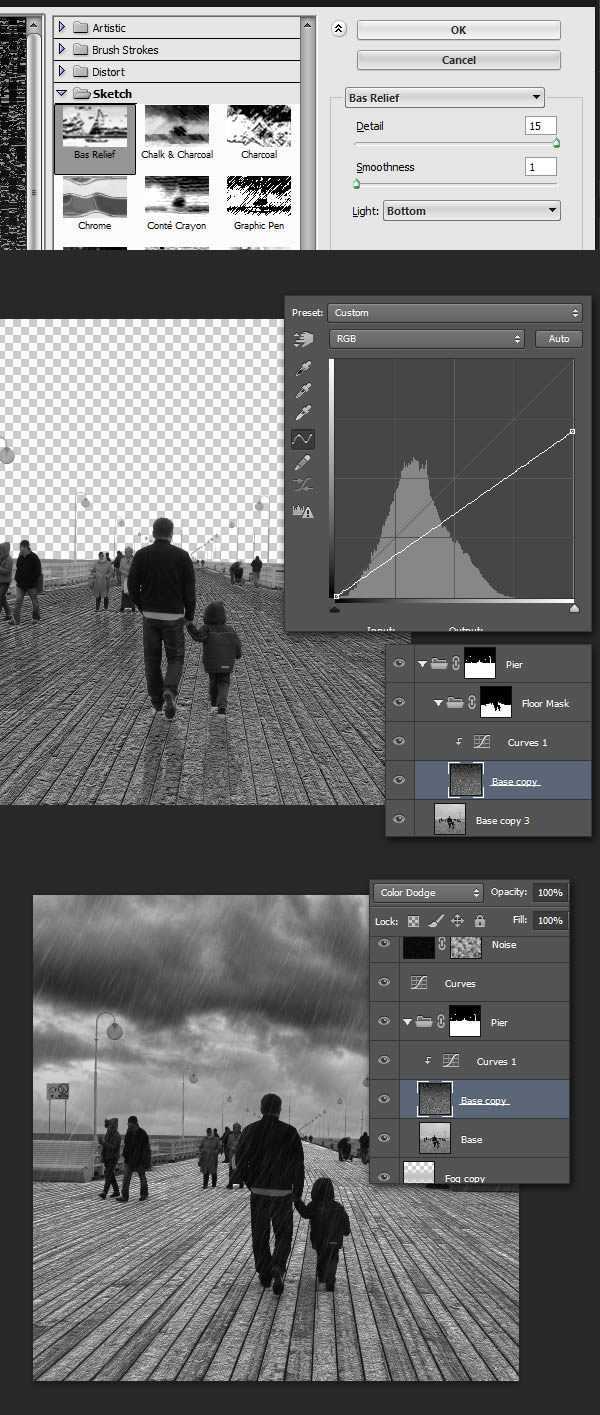
将底部角落处理的角度大致跟匹配的木板的位置一至。选中云彩图层以外的部分,在通道当中选择任何一个通道的图层复制,
将选中的部分填充黑色,选中高光部分(按将通道做为选区载入的工具)回到图层,在“Base”复本上添加一个蒙版。
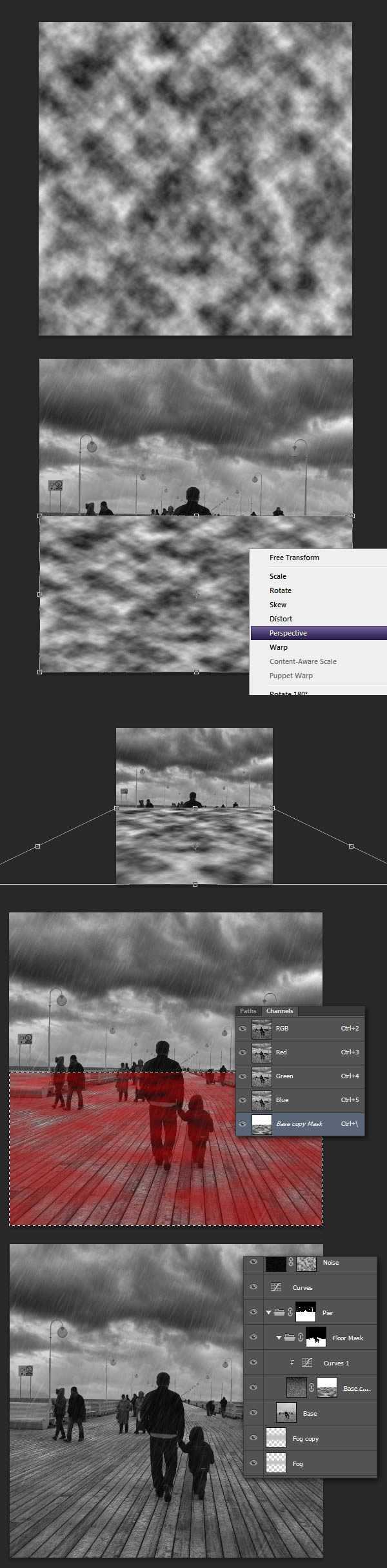
也复制到“Pier”图层),放在“Floor Mask”的文件夹中。垂直翻转(CTRL + T,右键单击并选择垂直翻转),设置为15%的不透明度。
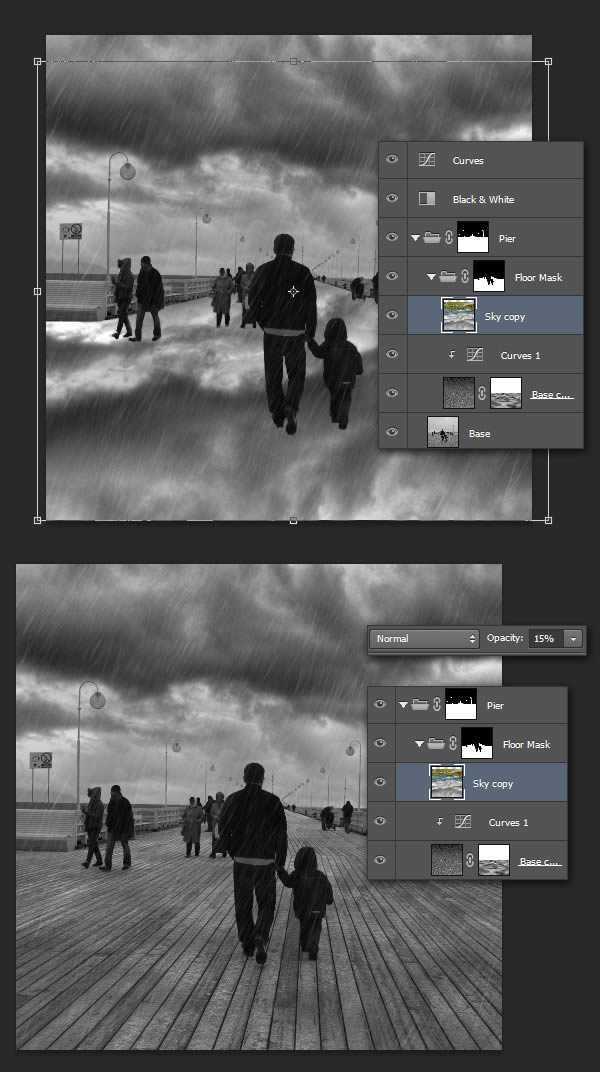
然后按CTRL + Alt +点击“Pier”集团的图层。选区选中,复制(CTRL + J)得到了特定的区域。命名为“Reflection”。
(我按照上面的操作,是没有得到中间的选区,用了很比较笨的方试,反正效果能达到就行)
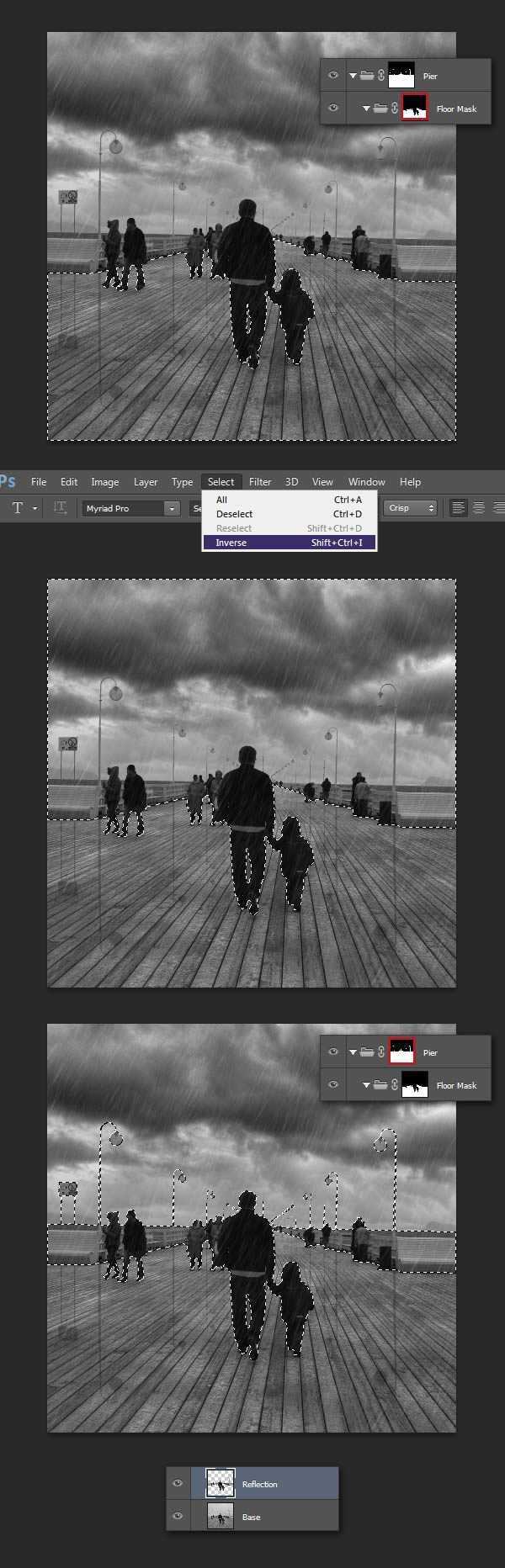
把设置不透明度为50%
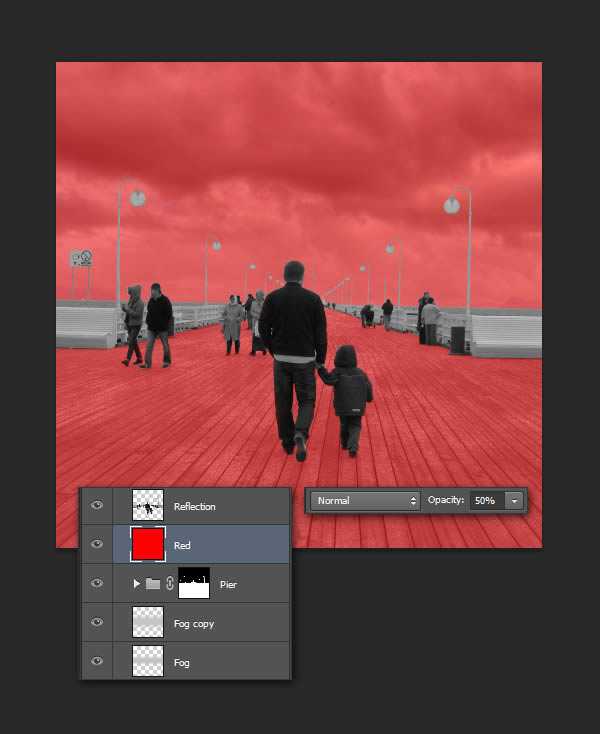
做出反射墙的角度。
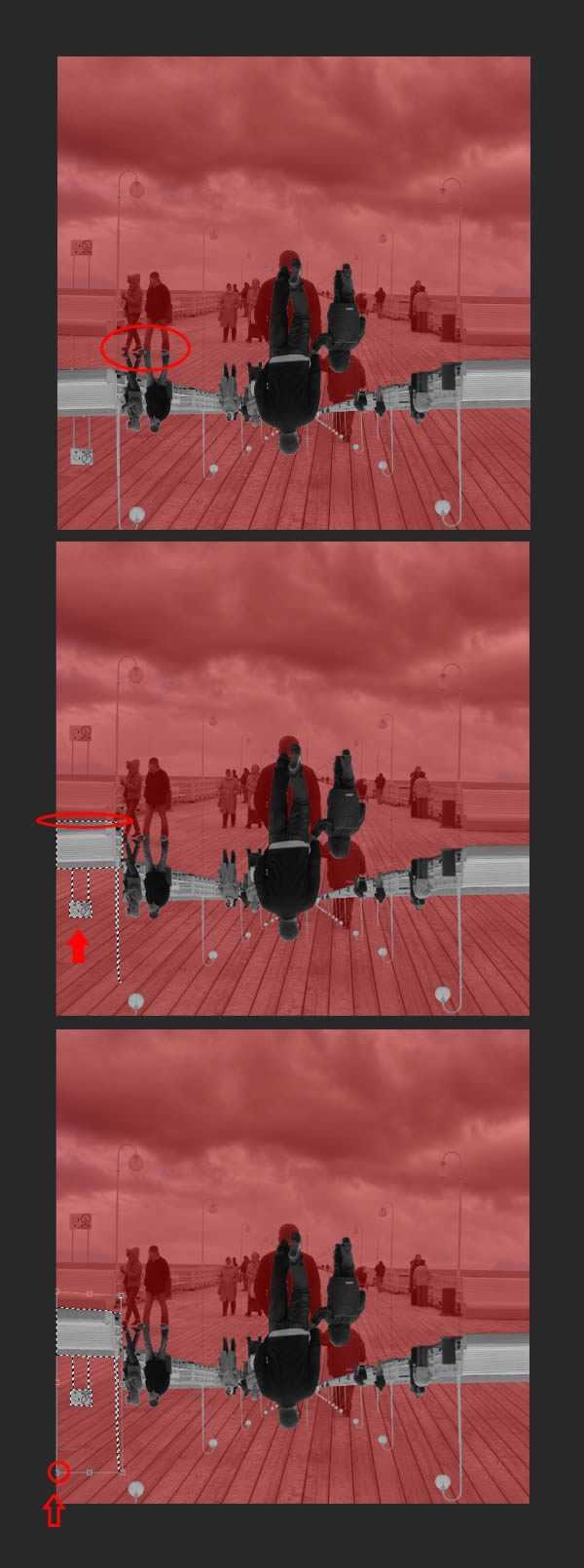
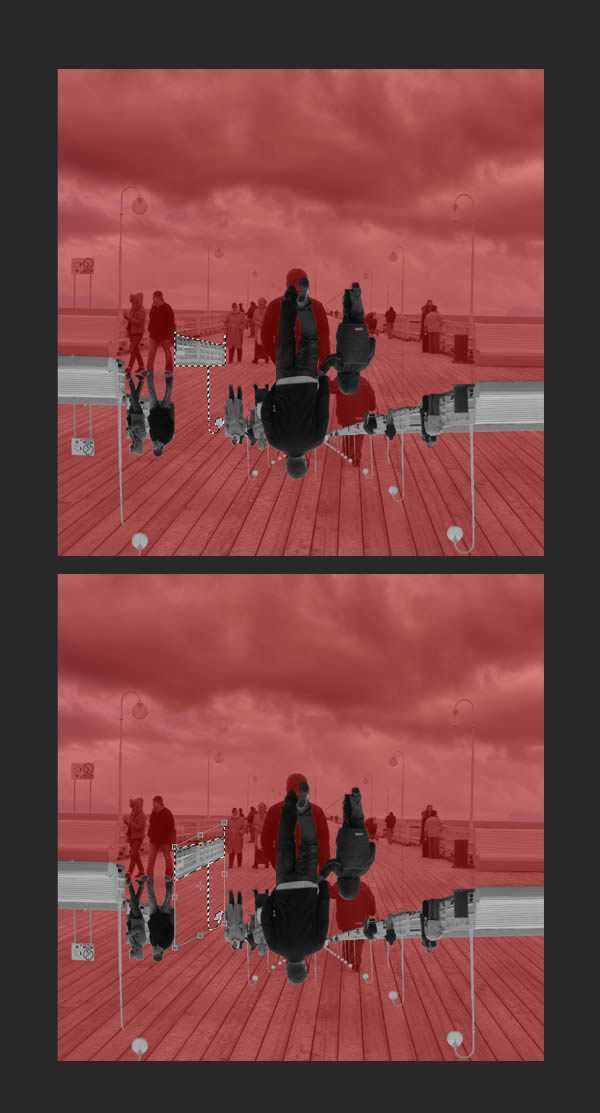
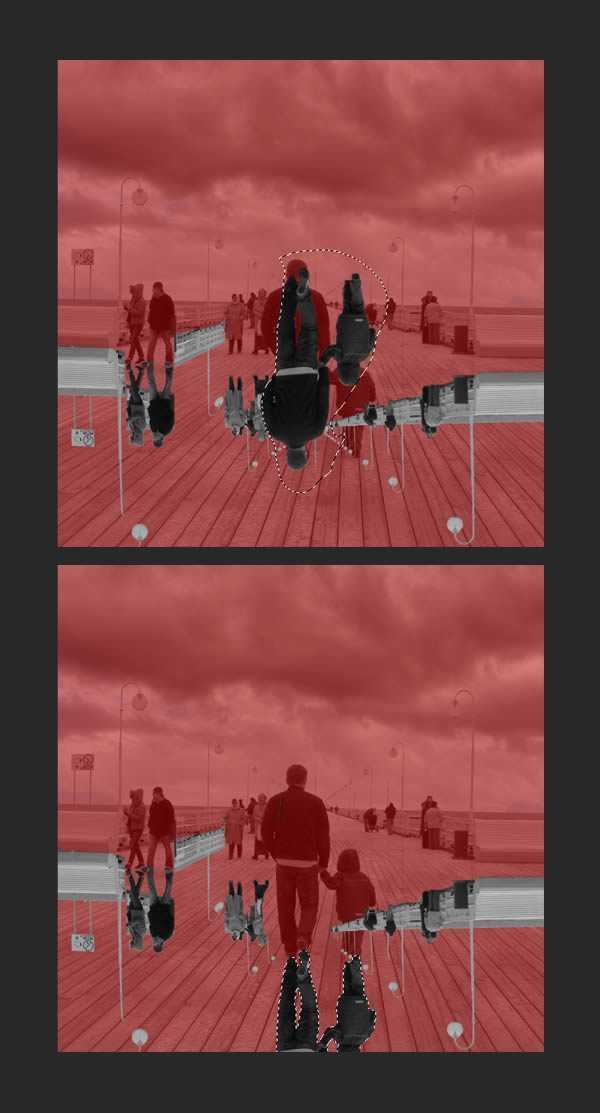
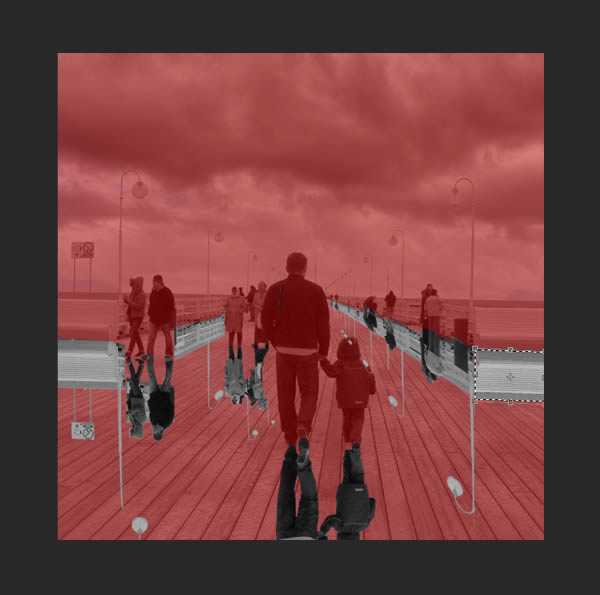
现在,你会发现有几个地方,我们需要多做一点功夫。
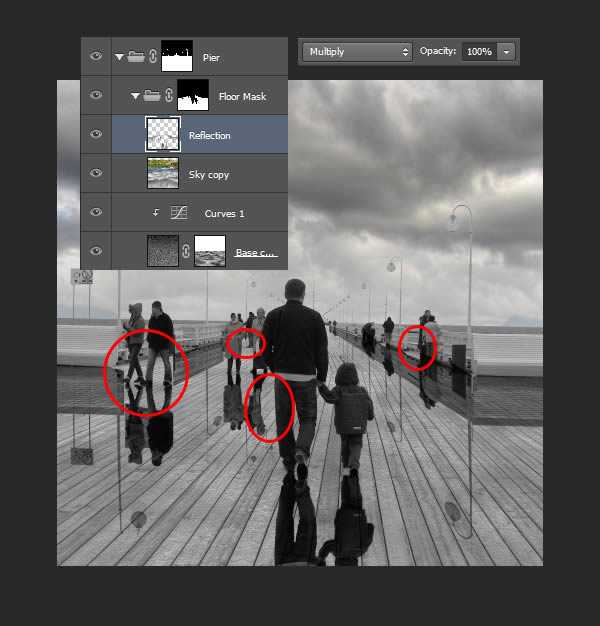
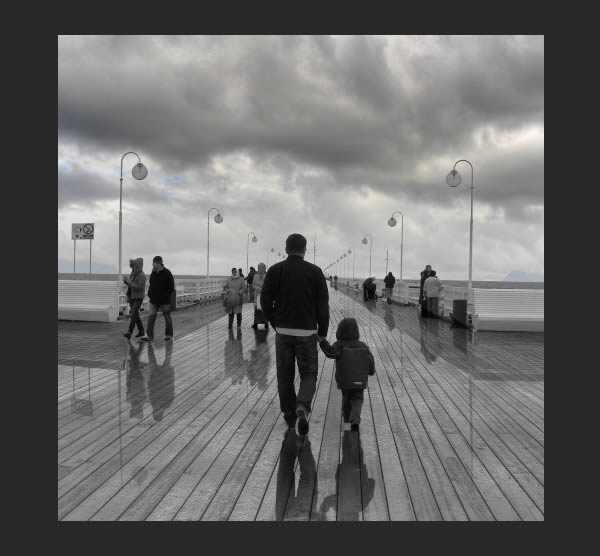
当你完成后,将之前隐藏的效果全部恢复。
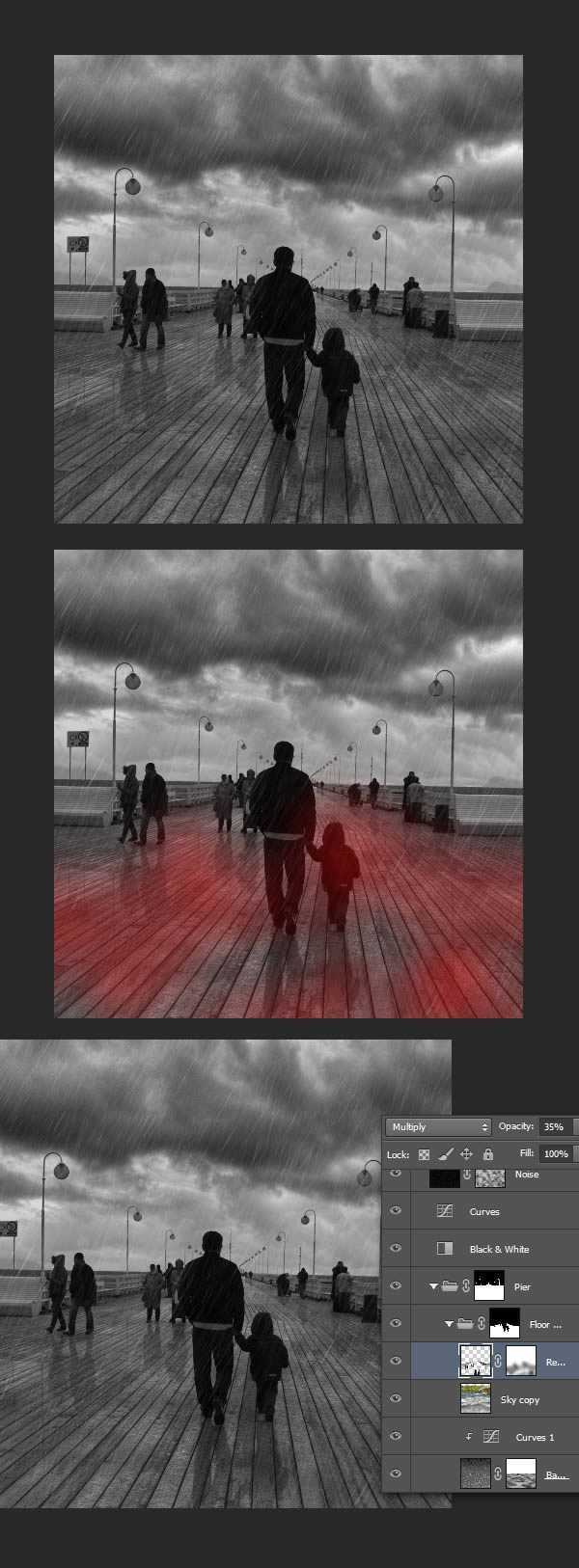
点击CTRL + M调出曲线面板,并增加层的对比了一下。最后,入在“Floor Mask”组中,并命名为“Reticulation”。
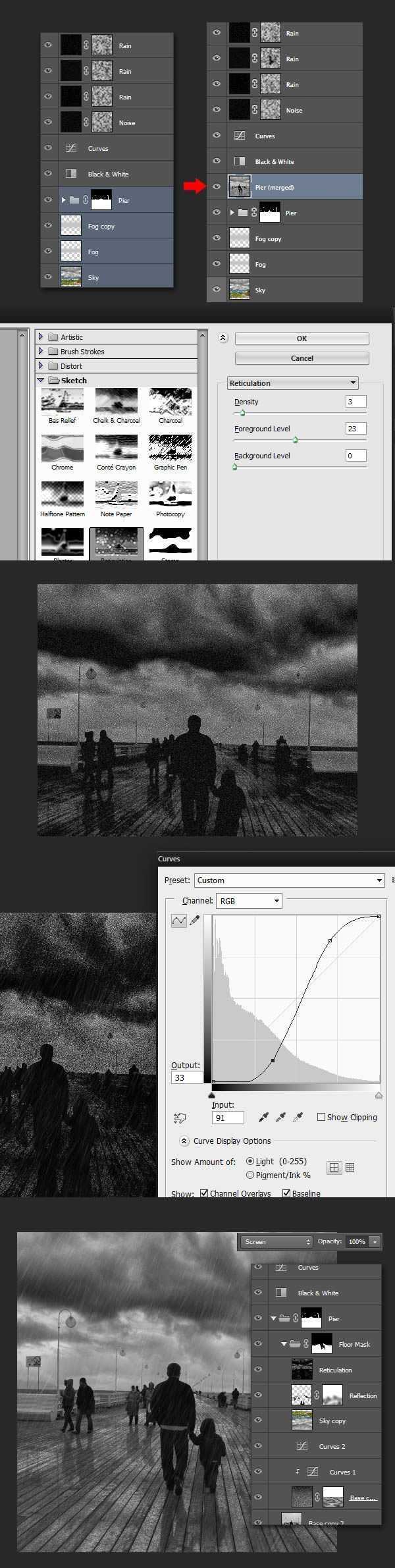
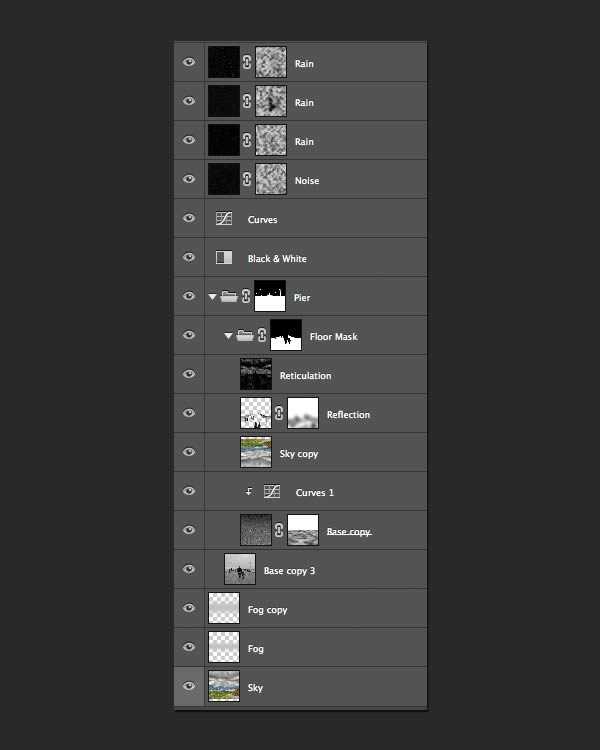


但能让我们在手法上提升一步,并展示如何通过增加反射和小水坑,使图像更加逼真的。让我们开始吧!
先看最终效果对比图:

合成背景图层
在PS当中打开“Walk on pier”图片。双击图层将其命名为“Base”。 第一步 添加更逼真的云到图层中,打开“Cloudy Scotland”图片到画布中,
需要拉伸图片让云完全遮蔽住天空,CTRL + T自由变换,高度设置为120%,按回车确定,命名图层为“Sky”,设置下透明度调整好位置,
放在图层“Base”的下面。
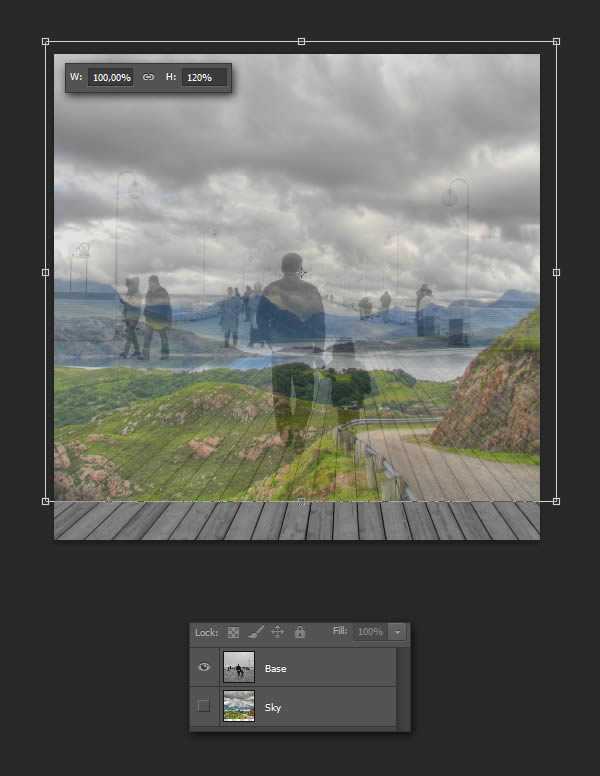
将组命名为“Pier”
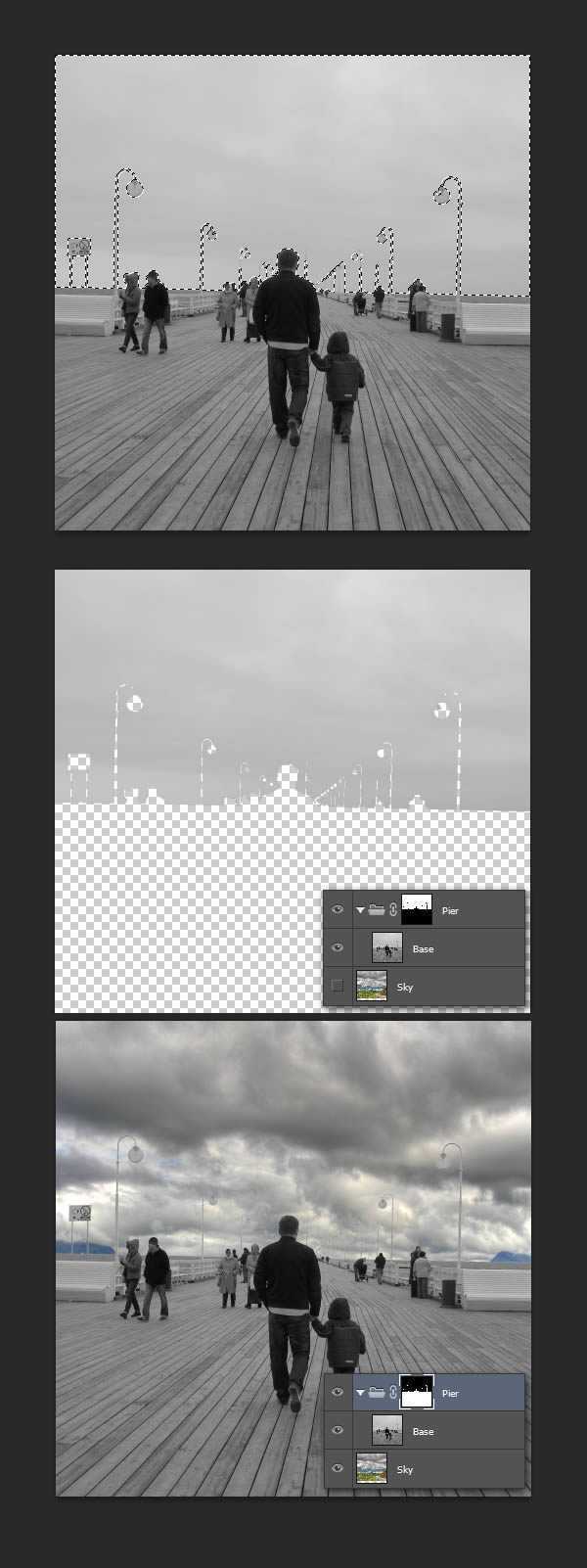
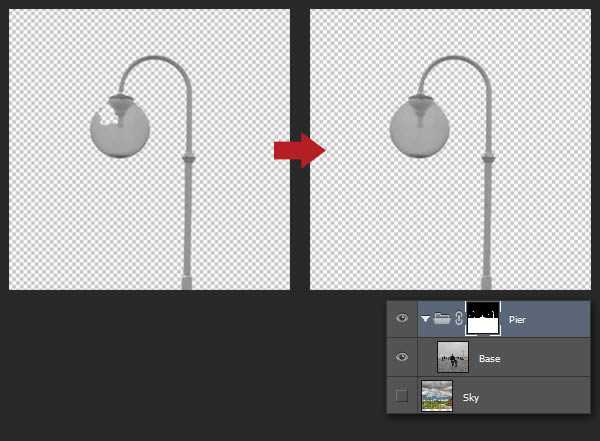
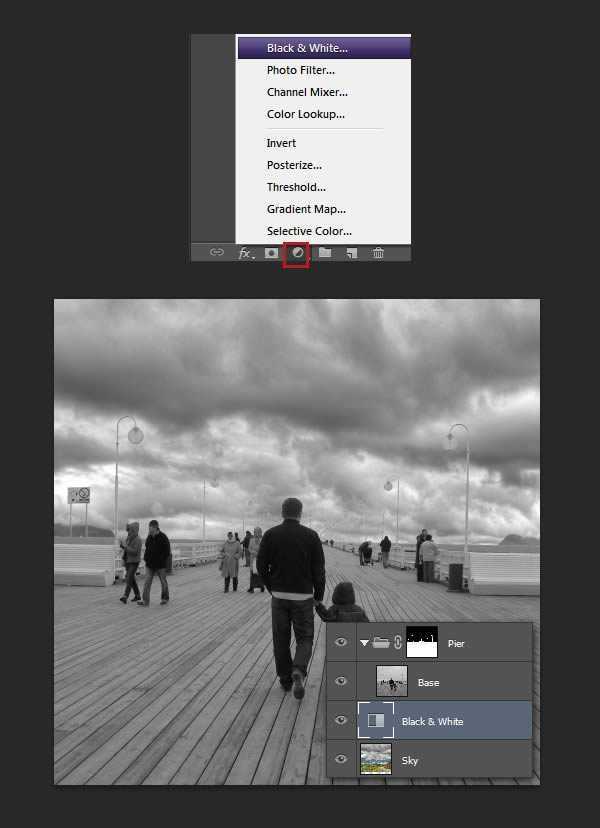
画一条直线在地平线上(按住Shift键)。设置图层不透明度为50%,然后再复制一层(CTRL + J)进行垂直拉伸(CTRL+T)
设置高度为150%命名为“fog”放在“Pier”组下面。
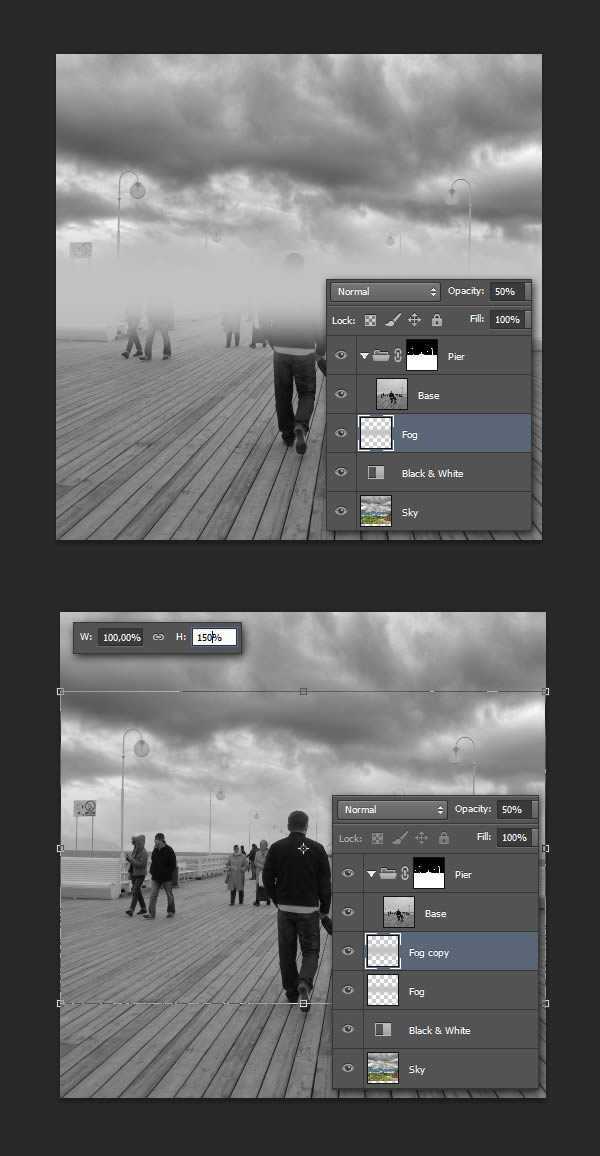
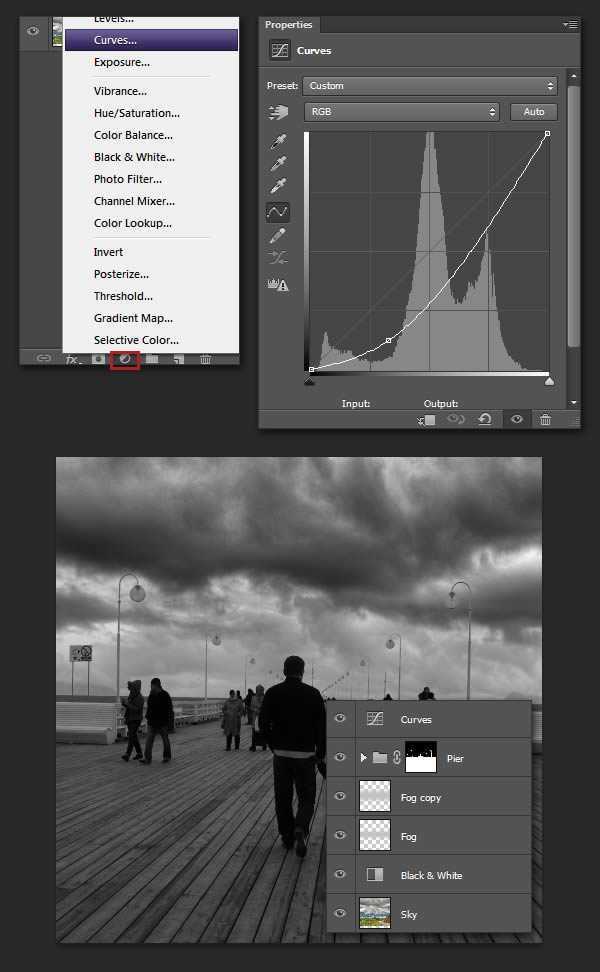
第1步 添加雨的常用方法是通过滤镜中的添加杂色和运动模糊结合。创建一个新图层(Ctrl + Shift + N),然后填写黑色(D,然后按Alt+ Backspace键),
选择滤镜>杂色>添加杂色,数量为100,单色,放大杂色效果为400%。
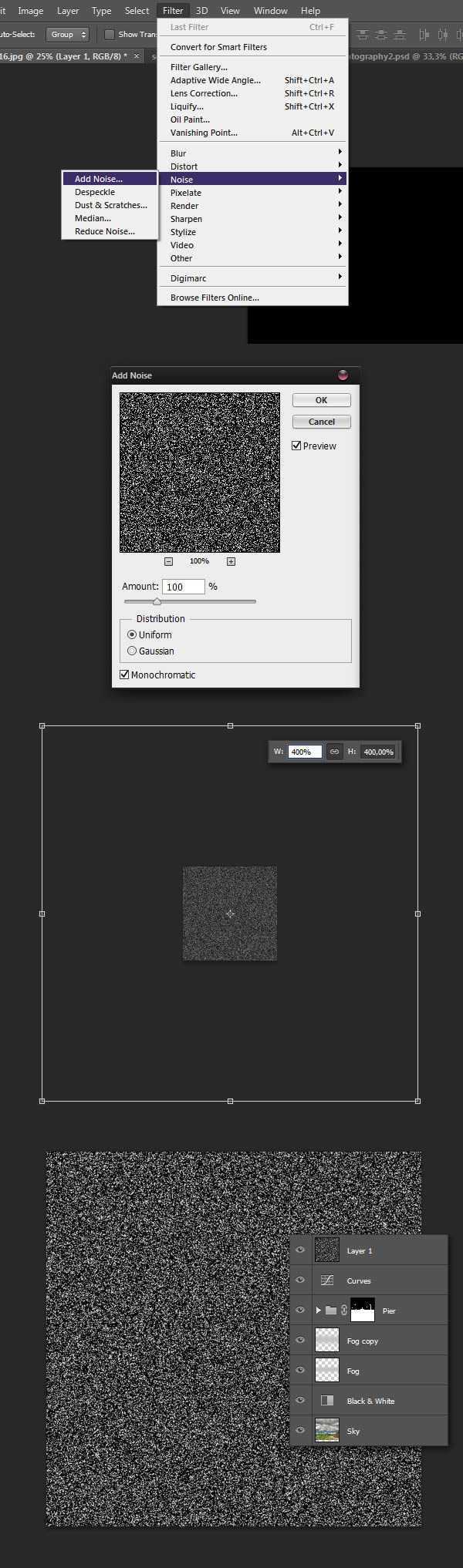
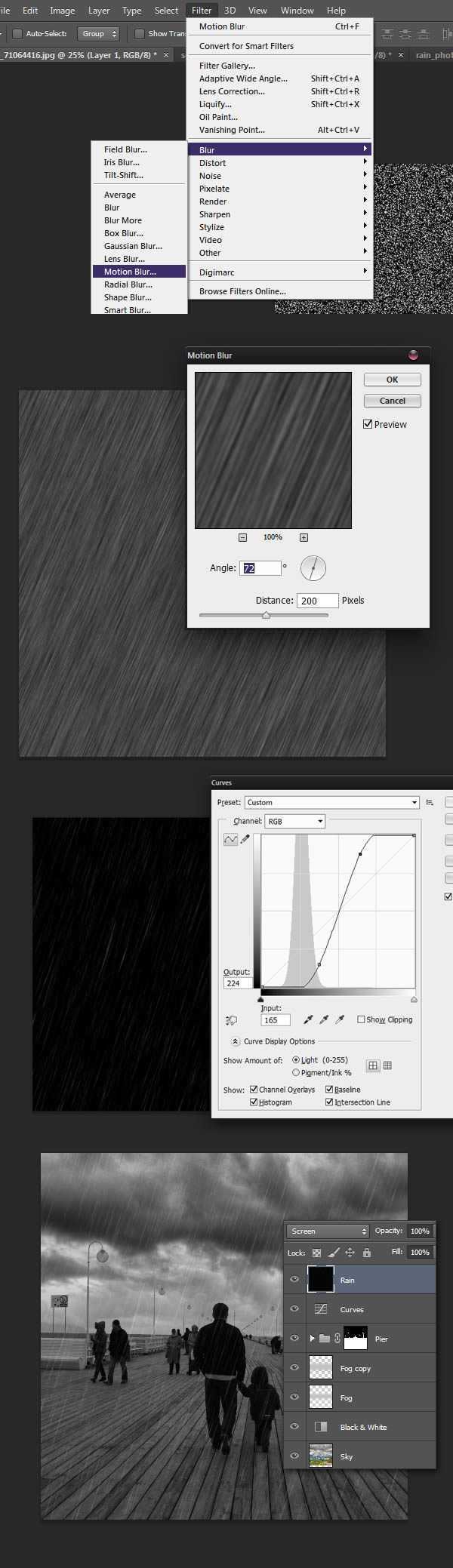
为了这种变化,我们将重复设置几次杂色和运动模糊的不同角度大小。
接下来步骤: 创建图层,添加杂色,放大250%,动感模糊,角度79,距离250。调整曲线
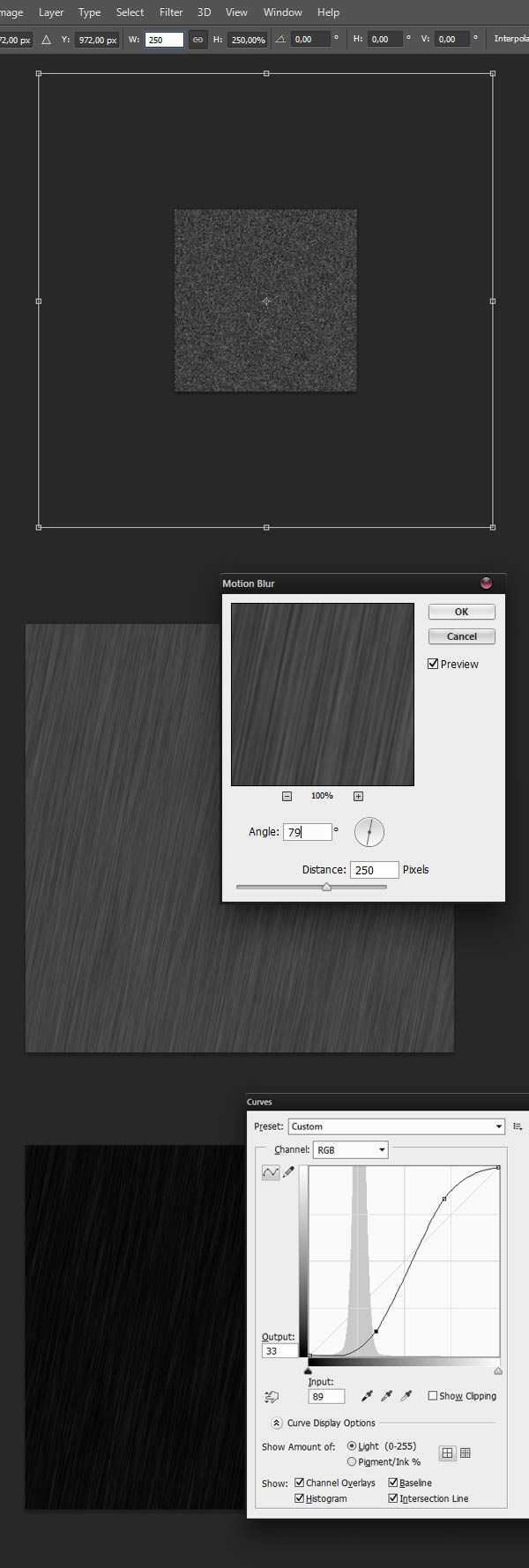
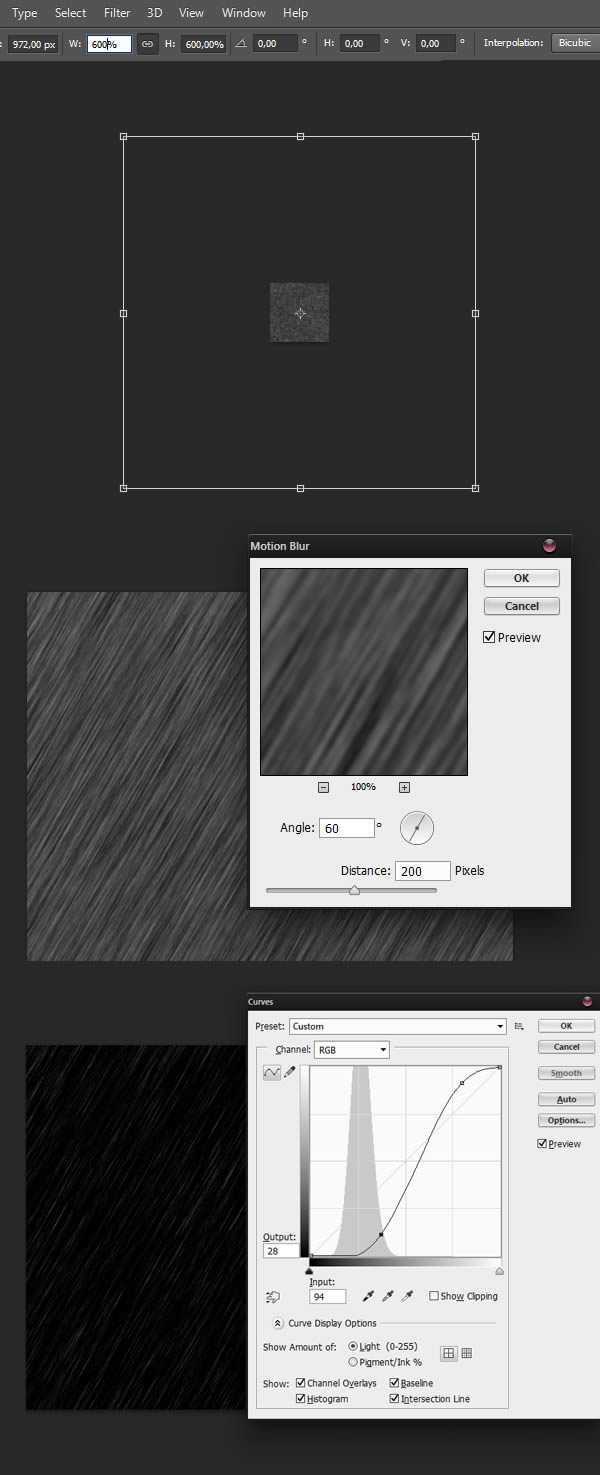
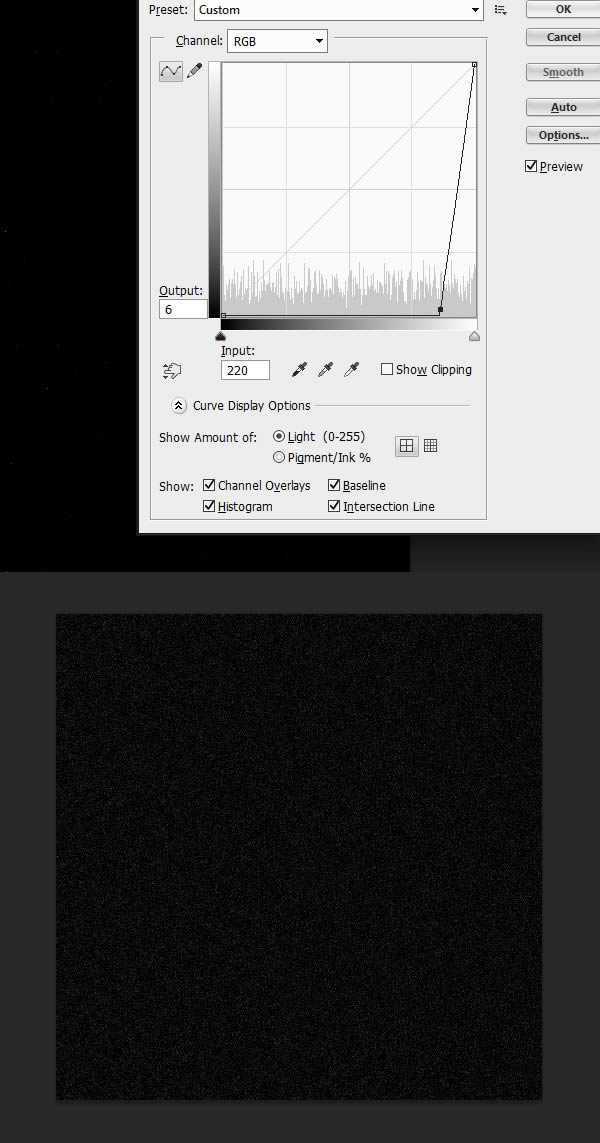
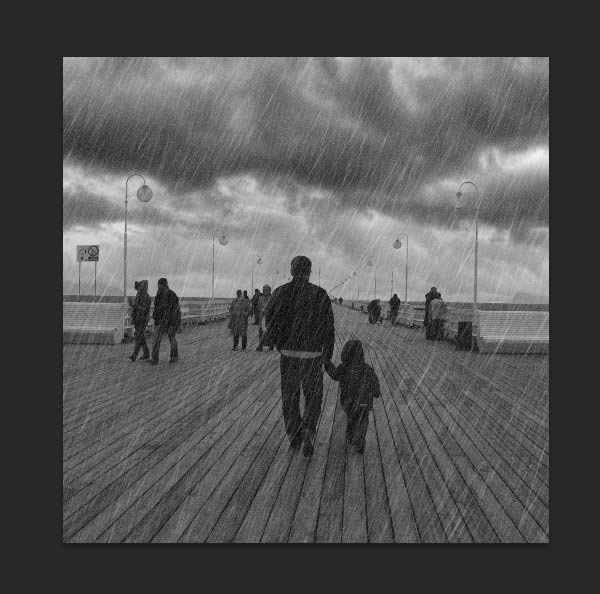
这样是为了减少效果和给雨一个更多的随机性。同时,设置了“Noise”层不透明度20%
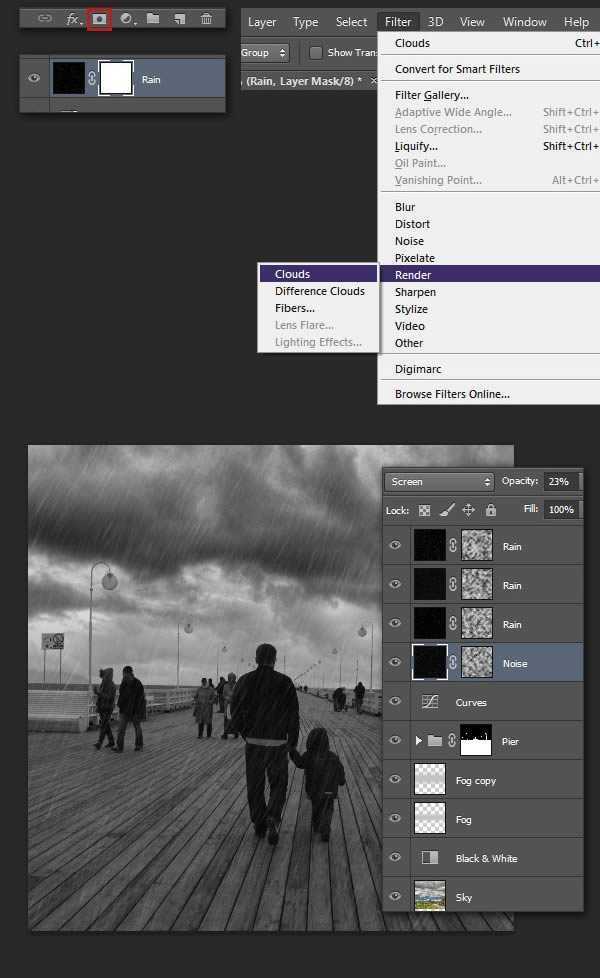
我们设法创建降雨的效果,然而图像看起来不太真实的。那是为什么?当你看雨的照片,你意识到,雨滴通常几乎看不见。
什么是可见的?是一个黑暗,浸泡和反射的地面,这是最重要和最困难的部分。 第一步 使用你最捷长的工具,扣出地板的部分,填充一个颜色在一个新的图层上。
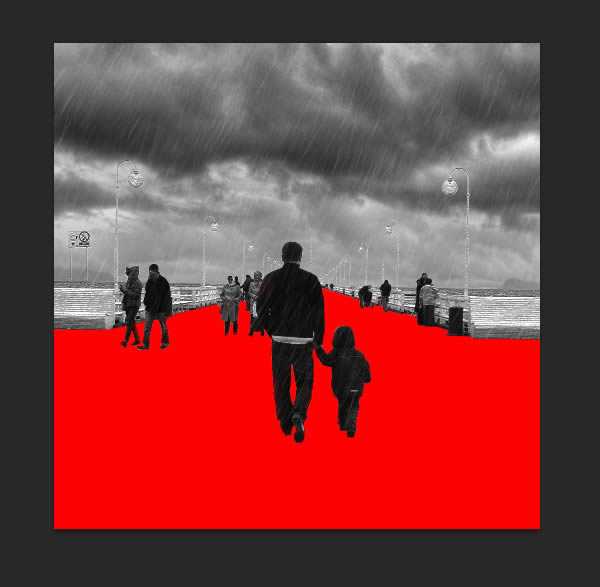
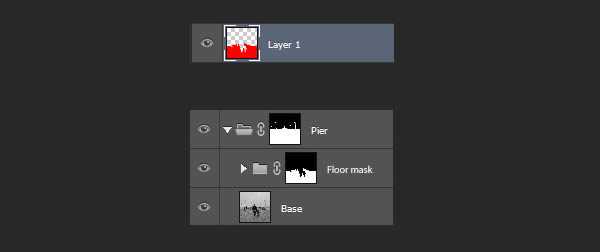
设置曲线调整变暗一点点(你可以通过按住Alt键并单击两层之间夹),设置图层改为颜色减淡。
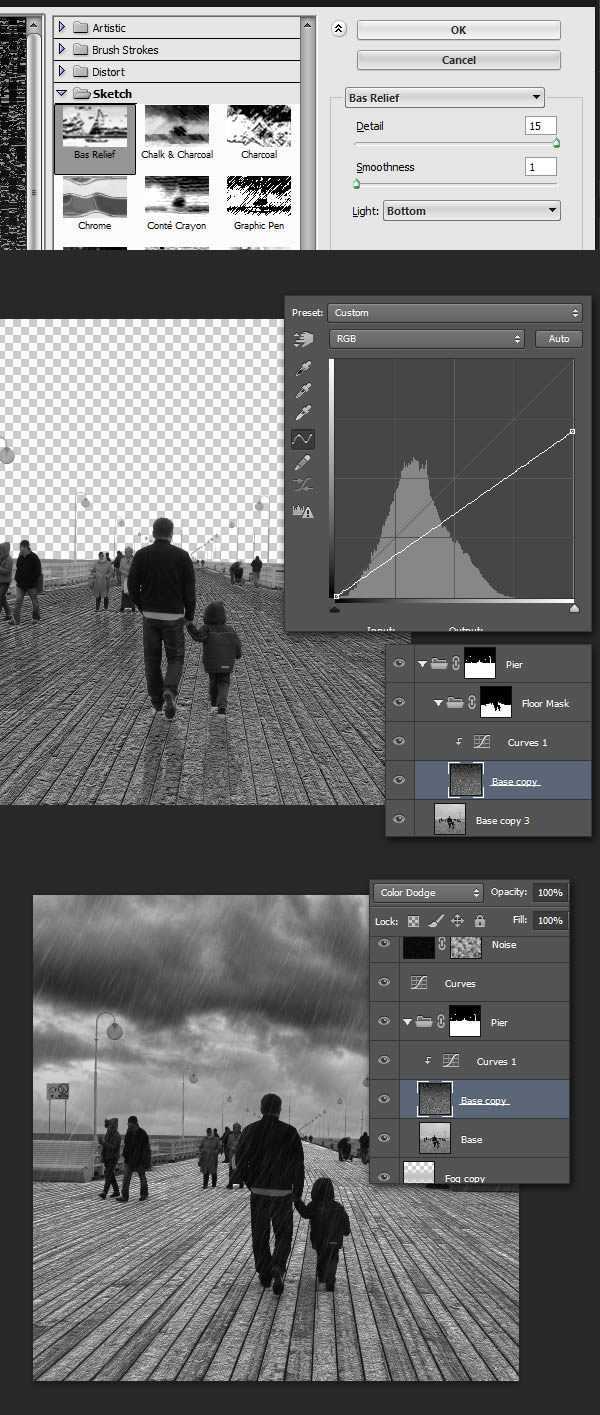
将底部角落处理的角度大致跟匹配的木板的位置一至。选中云彩图层以外的部分,在通道当中选择任何一个通道的图层复制,
将选中的部分填充黑色,选中高光部分(按将通道做为选区载入的工具)回到图层,在“Base”复本上添加一个蒙版。
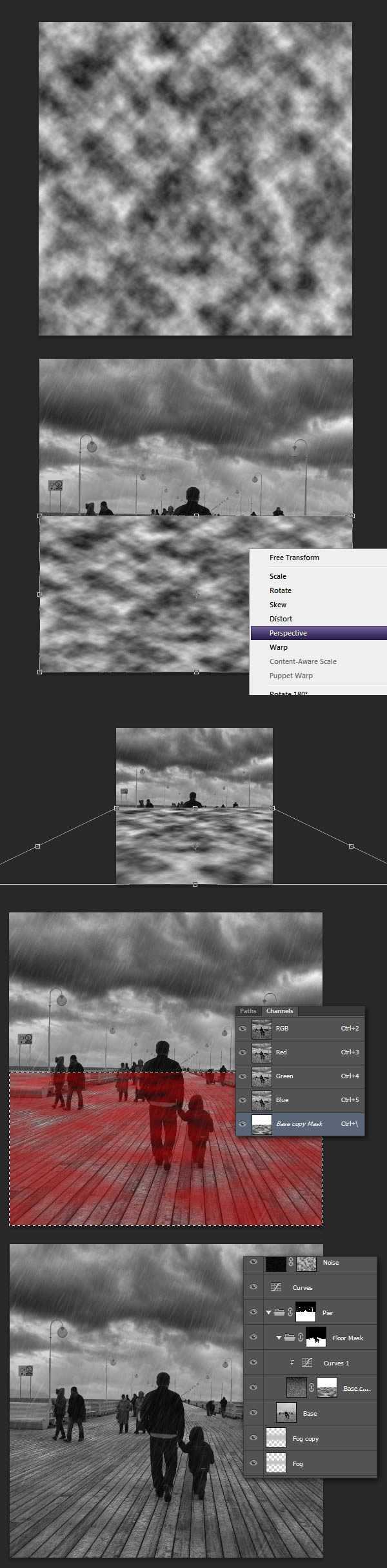
也复制到“Pier”图层),放在“Floor Mask”的文件夹中。垂直翻转(CTRL + T,右键单击并选择垂直翻转),设置为15%的不透明度。
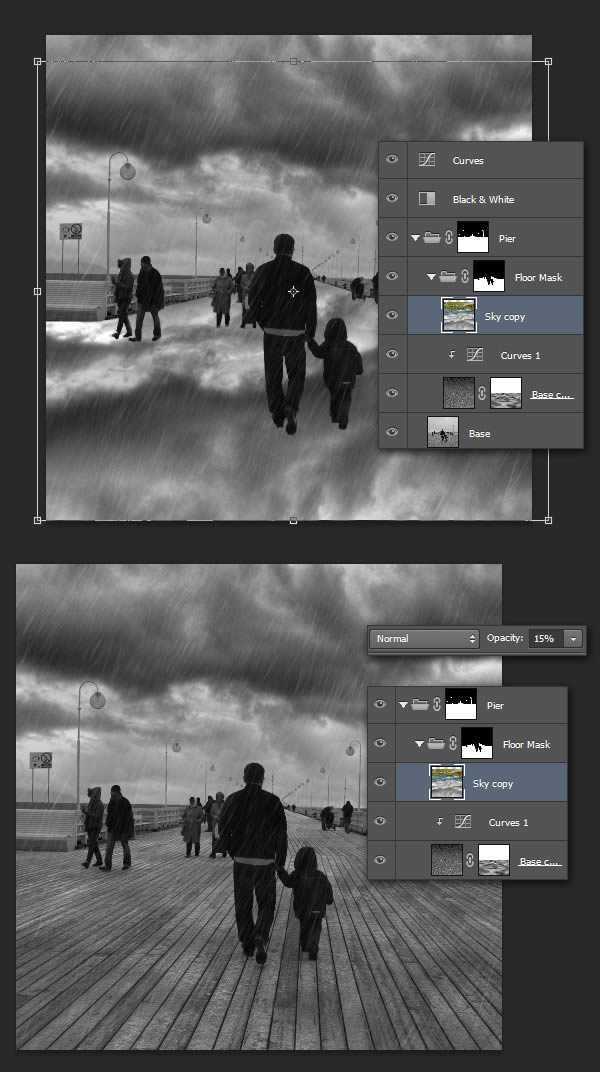
然后按CTRL + Alt +点击“Pier”集团的图层。选区选中,复制(CTRL + J)得到了特定的区域。命名为“Reflection”。
(我按照上面的操作,是没有得到中间的选区,用了很比较笨的方试,反正效果能达到就行)
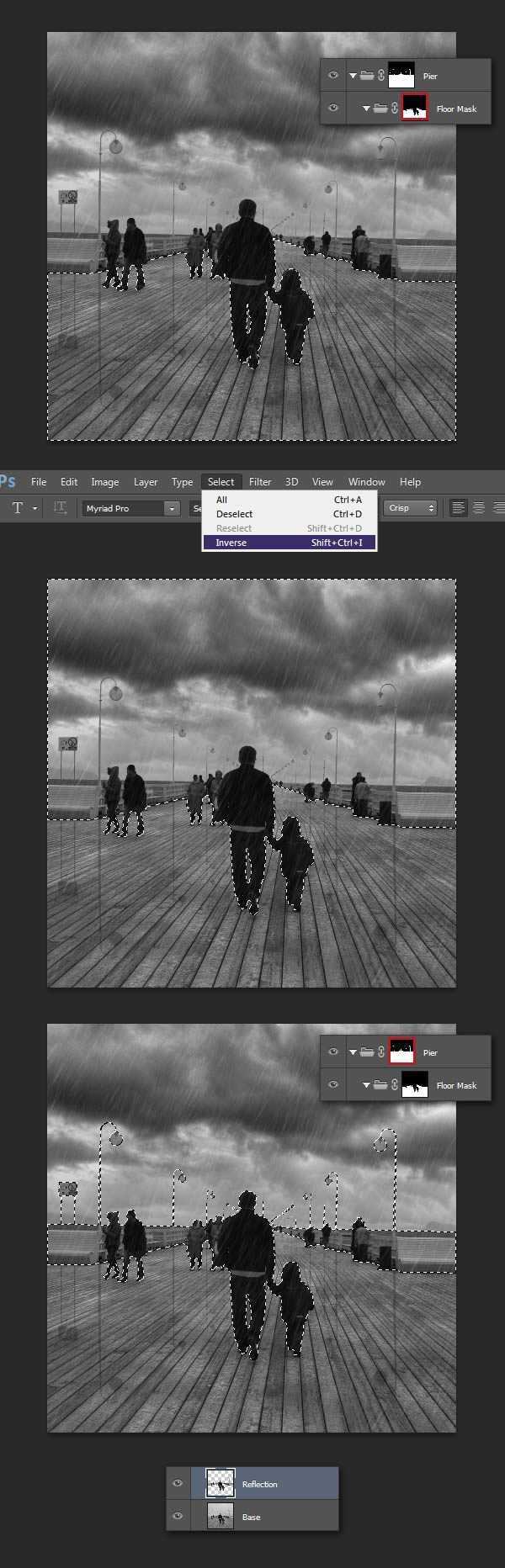
把设置不透明度为50%
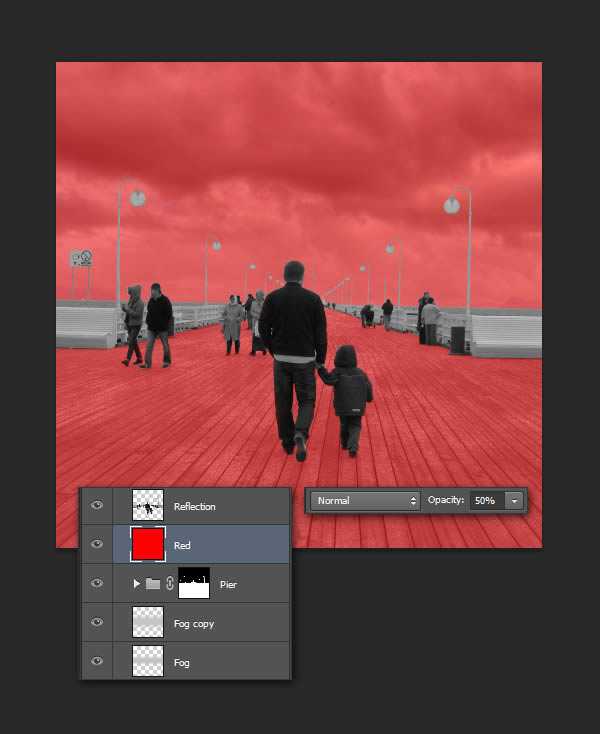
做出反射墙的角度。
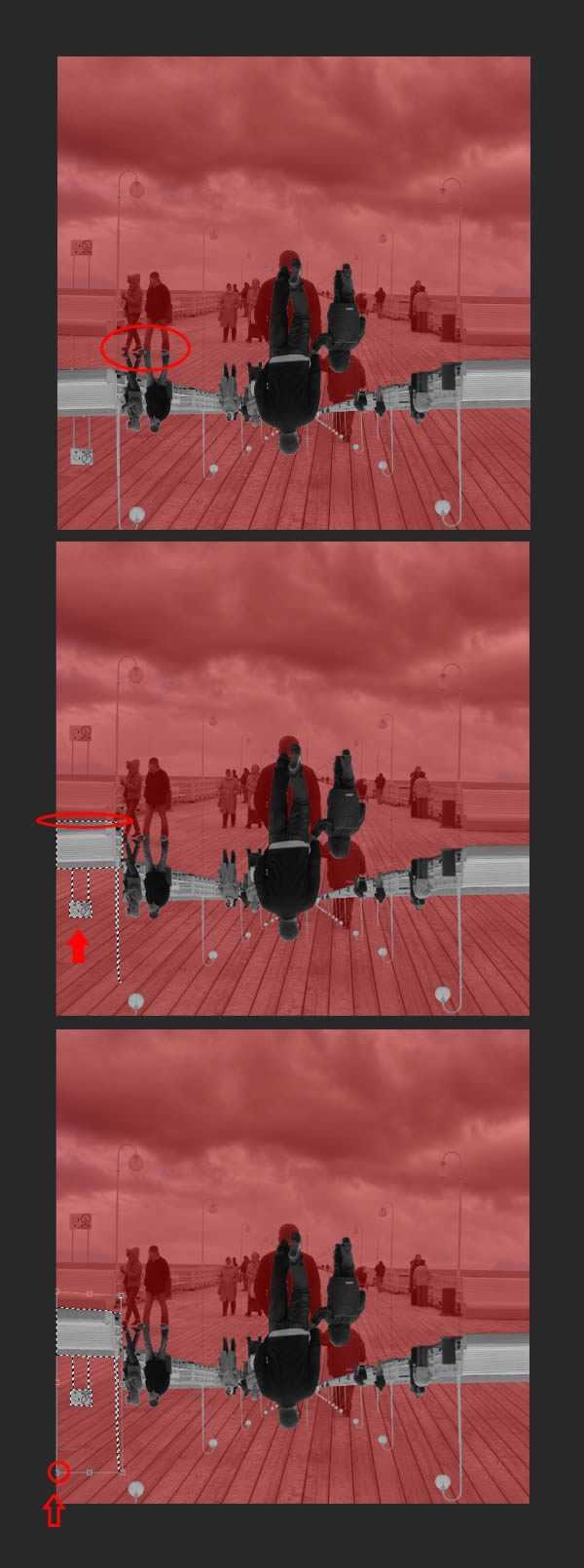
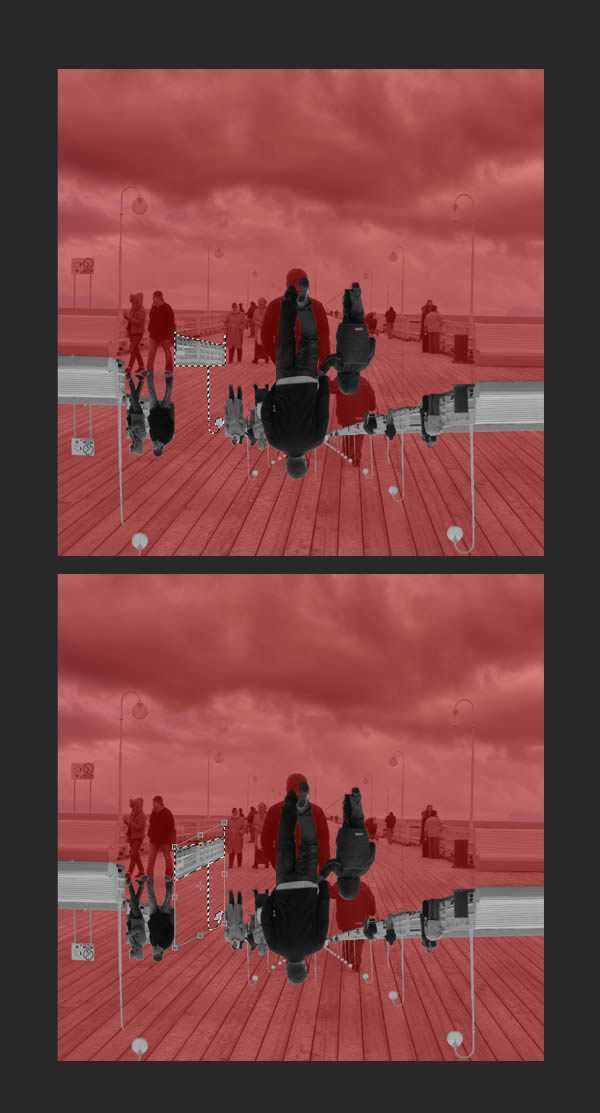
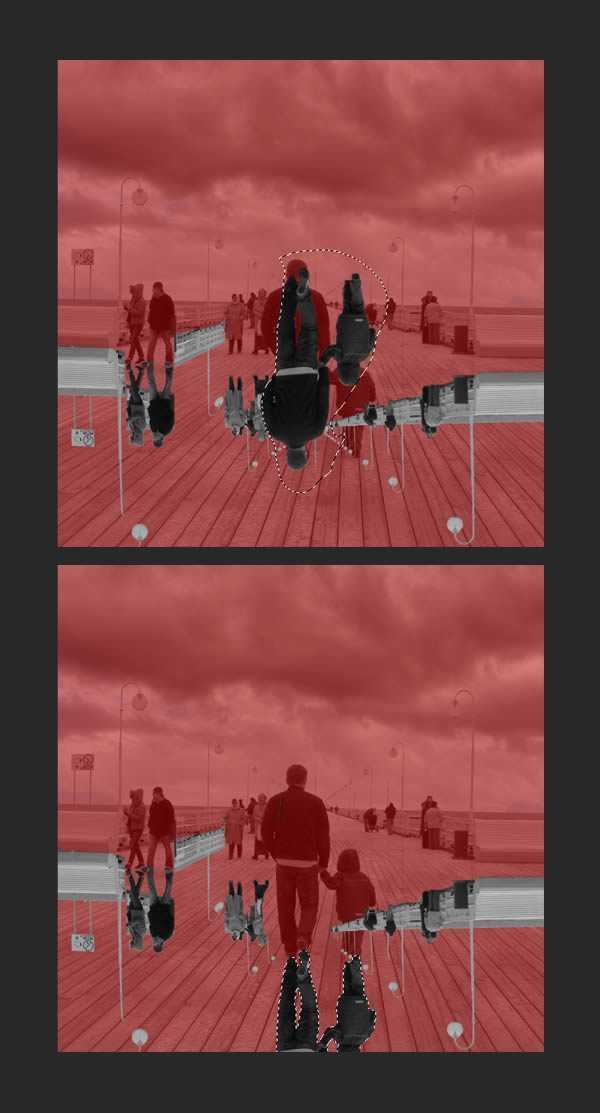
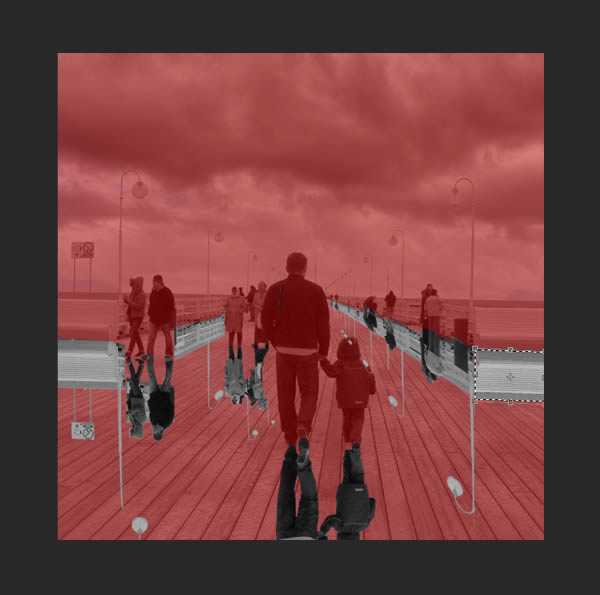
现在,你会发现有几个地方,我们需要多做一点功夫。
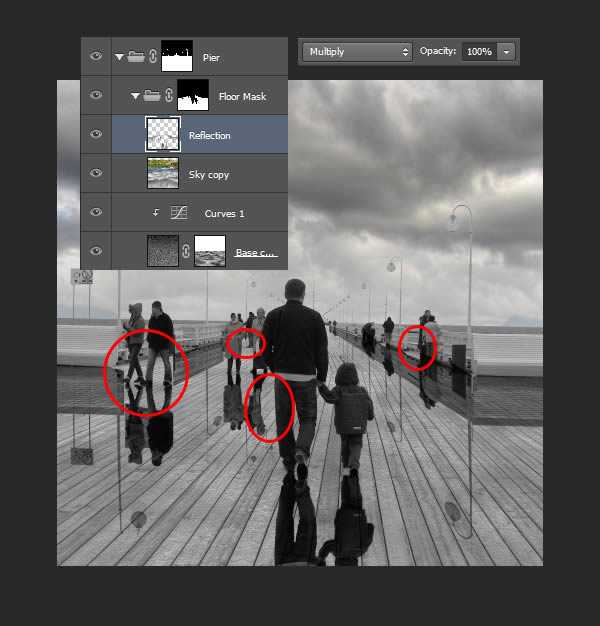
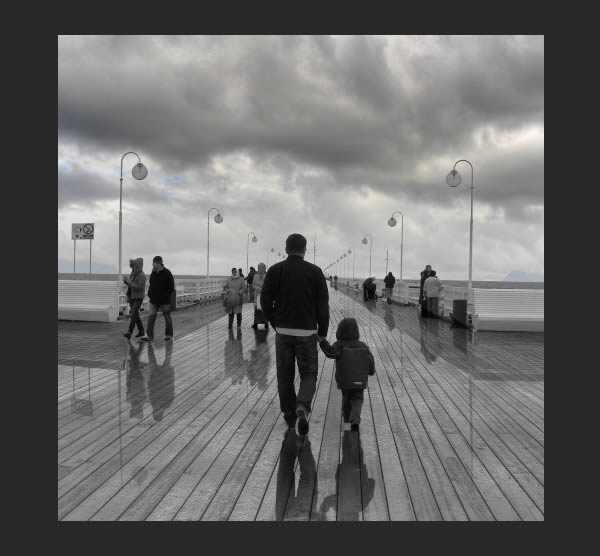
当你完成后,将之前隐藏的效果全部恢复。
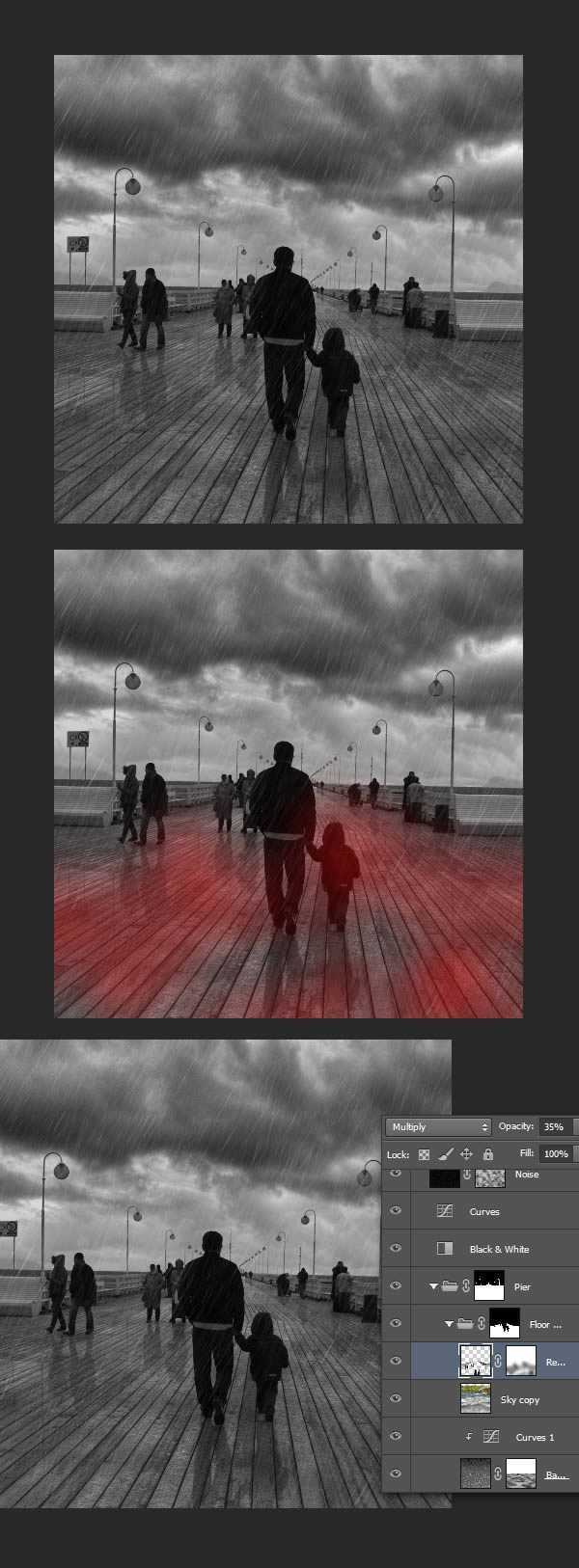
点击CTRL + M调出曲线面板,并增加层的对比了一下。最后,入在“Floor Mask”组中,并命名为“Reticulation”。
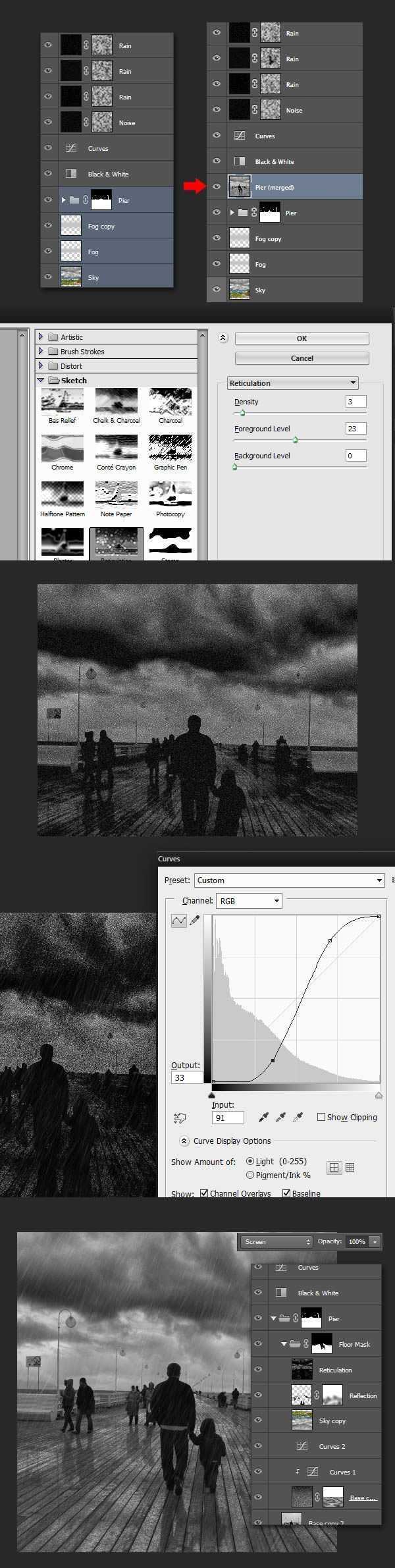
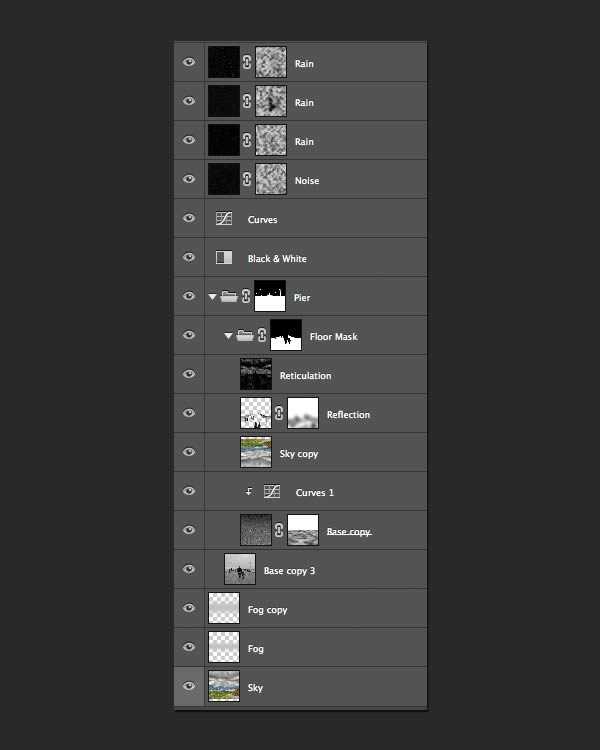


标签:
雨
相思资源网 Design By www.200059.com
广告合作:本站广告合作请联系QQ:858582 申请时备注:广告合作(否则不回)
免责声明:本站文章均来自网站采集或用户投稿,网站不提供任何软件下载或自行开发的软件! 如有用户或公司发现本站内容信息存在侵权行为,请邮件告知! 858582#qq.com
免责声明:本站文章均来自网站采集或用户投稿,网站不提供任何软件下载或自行开发的软件! 如有用户或公司发现本站内容信息存在侵权行为,请邮件告知! 858582#qq.com
相思资源网 Design By www.200059.com
暂无PS为照片添加逼真生动的下雨效果教程的评论...
《魔兽世界》大逃杀!60人新游玩模式《强袭风暴》3月21日上线
暴雪近日发布了《魔兽世界》10.2.6 更新内容,新游玩模式《强袭风暴》即将于3月21 日在亚服上线,届时玩家将前往阿拉希高地展开一场 60 人大逃杀对战。
艾泽拉斯的冒险者已经征服了艾泽拉斯的大地及遥远的彼岸。他们在对抗世界上最致命的敌人时展现出过人的手腕,并且成功阻止终结宇宙等级的威胁。当他们在为即将于《魔兽世界》资料片《地心之战》中来袭的萨拉塔斯势力做战斗准备时,他们还需要在熟悉的阿拉希高地面对一个全新的敌人──那就是彼此。在《巨龙崛起》10.2.6 更新的《强袭风暴》中,玩家将会进入一个全新的海盗主题大逃杀式限时活动,其中包含极高的风险和史诗级的奖励。
《强袭风暴》不是普通的战场,作为一个独立于主游戏之外的活动,玩家可以用大逃杀的风格来体验《魔兽世界》,不分职业、不分装备(除了你在赛局中捡到的),光是技巧和战略的强弱之分就能决定出谁才是能坚持到最后的赢家。本次活动将会开放单人和双人模式,玩家在加入海盗主题的预赛大厅区域前,可以从强袭风暴角色画面新增好友。游玩游戏将可以累计名望轨迹,《巨龙崛起》和《魔兽世界:巫妖王之怒 经典版》的玩家都可以获得奖励。
