转素描的方法有很多,其中滤镜是最快的。这里介绍一种手工的方法,用图案图章工具来制作。首先只需要把素材稍作处理,并定义成图案。然后选择图案图章工具,载入定义好的图案,再选择合适的笔刷,在空白图层上面随意绘制就可以出现手绘感觉的人像效果。
原图

最终效果
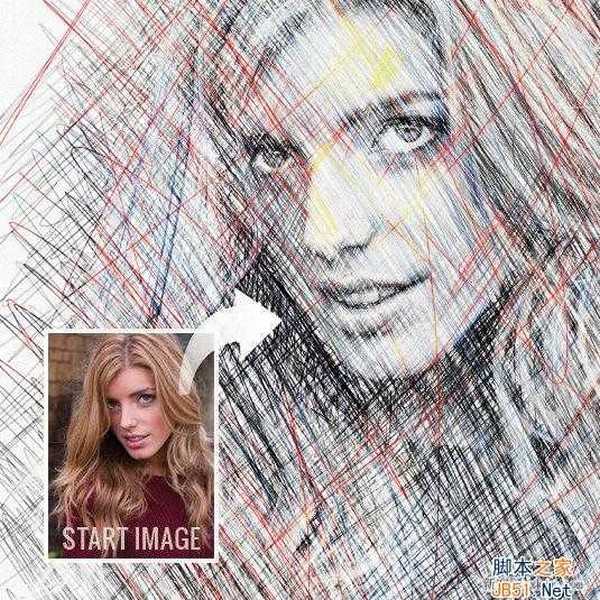
1、打开图像。为了强调眼睛这一重要区域,选择图层>新建调整图层>曲线。
然后调整最中间的点(第二条竖线上的点),像上图那样上移该点,(准确的是输入值130,输出值197),这样就会加亮中间调。第一条竖线上的点输入61,输出77。
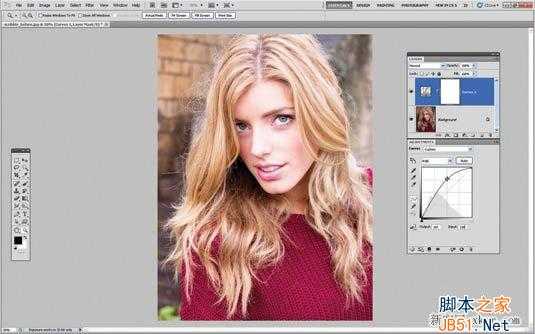
2、点击曲线调整图层的白色蒙版。按CMD/Ctrl+I转换成黑色。现在使用画笔工具。在面板中选择画笔预设,选择一个柔性颗粒圆笔刷,大小60px。不透明度100%,前景颜色设置为白色,然后再虹膜上画几笔。如上图。

3、笔刷不透明度降到46%,然后精细的刻画一下眼白。这样眼睛将英气袭人,这是肖像画的关键,眼睛要有神。牙齿也要美白一下。
加亮眼睛,有时候容易做过头了,因此可以将调整图层的不透明度设置为50%,以便进行精细的调整。
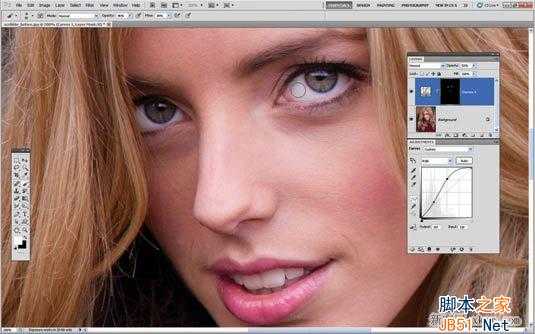
4、为了调整更多的细节,将背景照片转换成智能对象。图像>调整>阴影/高光均设置为15%。
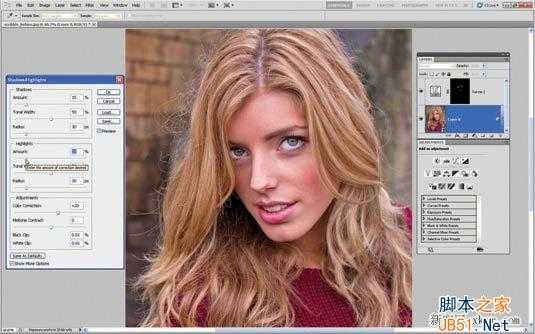
5、为了增强整体的对照感,再次新建曲线调整图层,第一条竖线,输入61,输出51。然后第三条竖线稍左处设置一点,输入169,输出179,这样高光会明显一点。
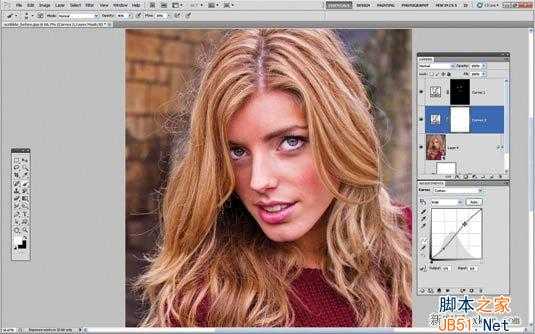
6、选择图层面板中最上方的图层,图层>新建调整图层>黑白。这样便能得到灰度图像。红色数值为46.剩下保留默认设置。
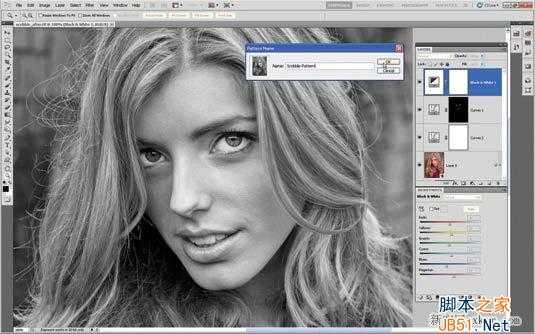
7、选择背景图层,编辑>定义图案。
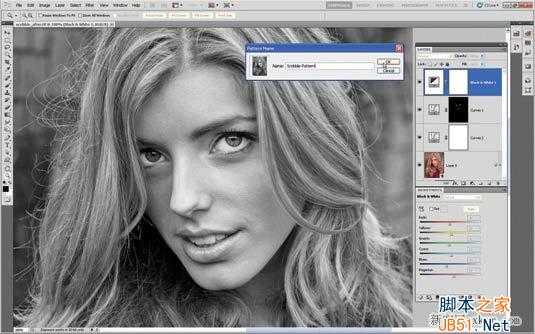
8、使用图案图章工具,选择定义的图案。
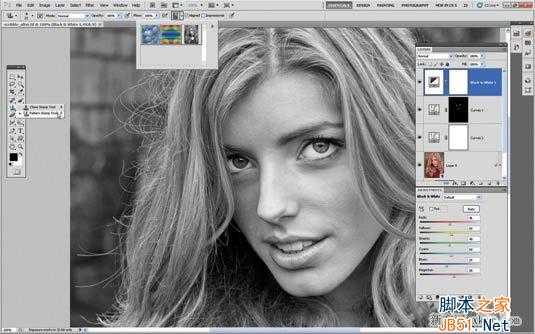
9、点击画笔预设。在弹出的小窗口中可以找到很多笔刷。选择”干画笔”(DryMediaBrushes),在出现的画笔对话框中选择一款叫做theContéPencilonBumpySurface的笔刷(就是一种铅笔笔刷啦!)。 上一页12 下一页 阅读全文
ps把美女的照片制作成素描
免责声明:本站文章均来自网站采集或用户投稿,网站不提供任何软件下载或自行开发的软件! 如有用户或公司发现本站内容信息存在侵权行为,请邮件告知! 858582#qq.com
稳了!魔兽国服回归的3条重磅消息!官宣时间再确认!
昨天有一位朋友在大神群里分享,自己亚服账号被封号之后居然弹出了国服的封号信息对话框。
这里面让他访问的是一个国服的战网网址,com.cn和后面的zh都非常明白地表明这就是国服战网。
而他在复制这个网址并且进行登录之后,确实是网易的网址,也就是我们熟悉的停服之后国服发布的暴雪游戏产品运营到期开放退款的说明。这是一件比较奇怪的事情,因为以前都没有出现这样的情况,现在突然提示跳转到国服战网的网址,是不是说明了简体中文客户端已经开始进行更新了呢?
