相思资源网 Design By www.200059.com

Photoshop常用来解决拍摄中遇到的问题,但在这篇教程里大家将会看到,它还能用来释放我们的创意灵感,例如说改善微距摄影作品的画面内容与构图。原始素材中,我们可以看到一点点花瓣在水中倒映的痕迹。理论上来说,我们应该架好相机,然后调整背景中的鲜花位置,使倒影充满成个水珠。为了让效果更加理想,甚至还要等到其它水珠凝聚得更大。但实际上,我们可以使用Photoshop将这些元素更快更有效的组合在一起。
我将告诉大家如何在水滴中加入花瓣的倒影,让照片看起来更富趣味性,就好像背景中有一朵花被水滴折射扭曲一样。另外,我们还会将另一朵鲜花照片处理得抽象,替换原有素材中的黑色背景。
我们首先使用标准的选择工具选中花朵的茎秆主体,想用这类工具选中那些微小的细节非常困难,这时就是调整边缘命令中新加入的智能半径功能大显神威的时候了。选区往往看上去边缘粗糙生硬,我们还会告诉大家让他们看上去平滑柔和的诀窍,使画面结合更加融洽。
最后,我们还会告诉大家如何选择、复制、移植画面中最大的那滴水珠,然后使用变换工具使每一滴水珠中的鲜花倒影都看上去不一样。为了让增强倒影的扭曲感,我们还会使用滤镜让它们与画面的既有色彩纹理融为一体,让整体影像看上去更加真实。
1、打开图像

2、构图调整

3、色彩和影调

4、调整笔刷

5、创建选区

6、调整边缘

7、智能半径

8、创建图层蒙板
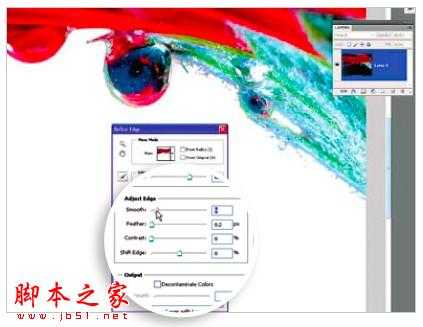
9、创建新背景

10、模糊与改色
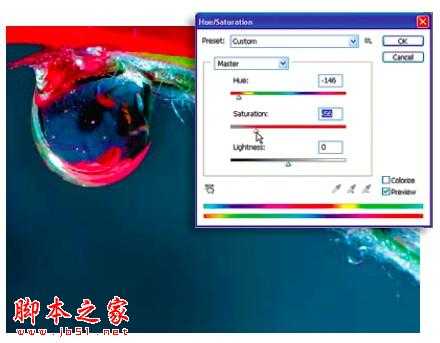
11、复制水珠

12、选择花瓣
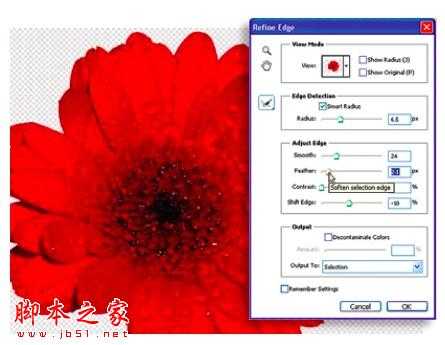
13、复制粘贴
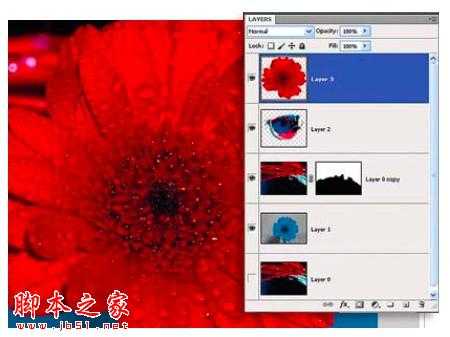
14、缩小尺寸

15、扭曲花瓣

16、混合模式

17、旋转花瓣

18、最后调整

标签:
水滴,花
相思资源网 Design By www.200059.com
广告合作:本站广告合作请联系QQ:858582 申请时备注:广告合作(否则不回)
免责声明:本站文章均来自网站采集或用户投稿,网站不提供任何软件下载或自行开发的软件! 如有用户或公司发现本站内容信息存在侵权行为,请邮件告知! 858582#qq.com
免责声明:本站文章均来自网站采集或用户投稿,网站不提供任何软件下载或自行开发的软件! 如有用户或公司发现本站内容信息存在侵权行为,请邮件告知! 858582#qq.com
相思资源网 Design By www.200059.com
暂无PS教你制造出花瓣上水滴透视效果的评论...
