相思资源网 Design By www.200059.com
夏季拍摄海景婚片是不错的选择,尤其在水质比较清的海滩,蓝天与湛蓝的海面融为一体,点缀的白色衬托出画面无比的清爽,再加上阳光的光晕,将给您留下最值得回味的瞬间。
最终效果

1、新建一个1024 * 680像素的文件,背景填充淡蓝色:#A7EBF9,如下图。
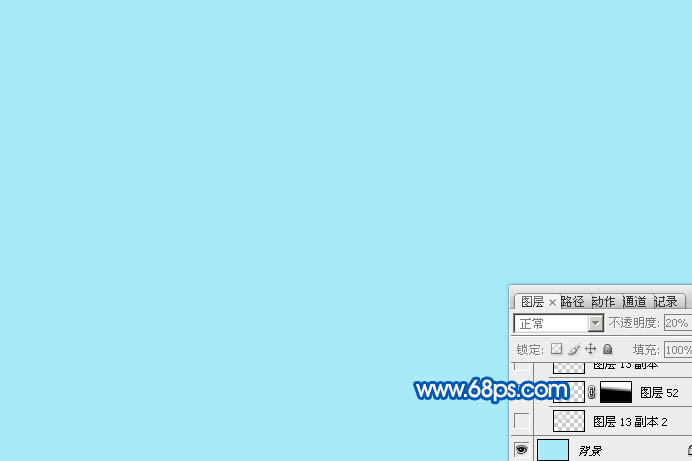
<图1>
2、打开下图所示的天空素材,拖进来,适当放好位置,然后按Ctrl + T 变形,稍微旋转一下角度,确定后添加图层蒙版,用黑白渐变拉出底部的透明效果,如下图。


<图2>
3、打开云彩素材,用通道抠出主体云朵,拖进来,混合模式改为“叠加”,再适当调整大小及角度,效果如下图。


<图3>
4、打开水珠素材,用钢笔勾出来,拖进来后按Ctrl + T 变形,右键选择变形,调整一下弧度,效果如下图。

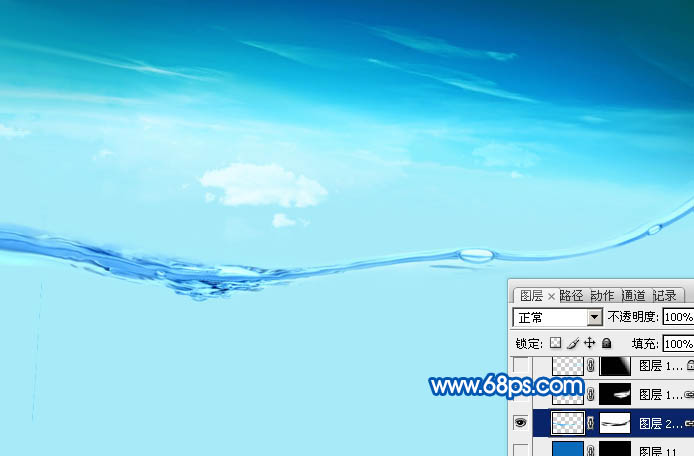
<图4>
5、打开另一个水珠素材,用钢笔勾出后拖进来,同上的方法调整好弧度,添加图层蒙版,用黑色画笔把右侧部分擦出来,效果如下图。


<图5>
6、水珠左侧部分稍微增加一点亮度,可以把左侧的水珠图层复制一层,混合模式改为“滤色”,适当降低图层不透明度,添加图层蒙版,用黑色画笔擦掉不需要变亮的部分,如下图。

<图6>
7、打开海水素材,拖进来放到水珠图层的下面,添加图层蒙版,用黑色画笔擦掉不需要的部分,只保留水珠下面的局部,如下图。


<图7>
8、在当前图层下面新建一个图层,填充蓝色:#0B6BBB,混合模式改为“正片叠底”,不透明度改为:70%,添加图层蒙版,用黑白渐变拉出顶部透明效果,如下图。

<图8>
9、在打开水纹素材,拖进来,移到刚此填色图层的下面,添加图层蒙版,用黑色画笔把超出水珠的部分擦掉,如下图。


<图9>
10、在当前图层上面新建一个图层,填充淡蓝色:#AAECF9,添加图层蒙版,用黑白渐变拉出顶部透明效果,如下图。

<图10>
11、打开海底素材,拖进来,适当调整好位置,按Ctrl + Alt + G 创建剪贴蒙版,效果如下图。


<图11>
12、新建一个图层,加入一些小鱼及海藻等装饰,如下图。


<图12>
上一页12 下一页 阅读全文
最终效果

1、新建一个1024 * 680像素的文件,背景填充淡蓝色:#A7EBF9,如下图。
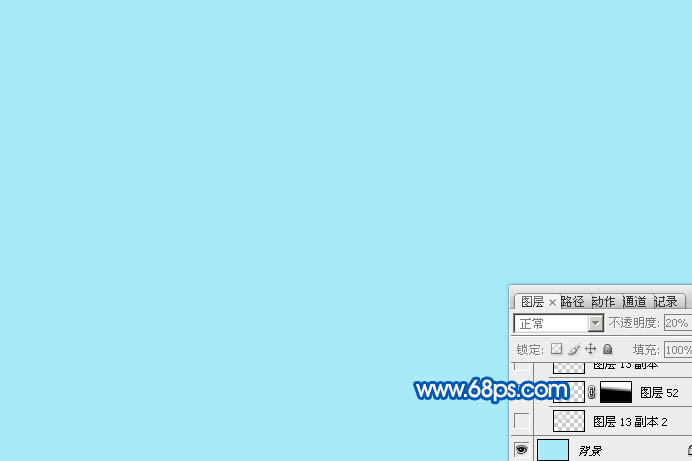
<图1>
2、打开下图所示的天空素材,拖进来,适当放好位置,然后按Ctrl + T 变形,稍微旋转一下角度,确定后添加图层蒙版,用黑白渐变拉出底部的透明效果,如下图。


<图2>
3、打开云彩素材,用通道抠出主体云朵,拖进来,混合模式改为“叠加”,再适当调整大小及角度,效果如下图。


<图3>
4、打开水珠素材,用钢笔勾出来,拖进来后按Ctrl + T 变形,右键选择变形,调整一下弧度,效果如下图。

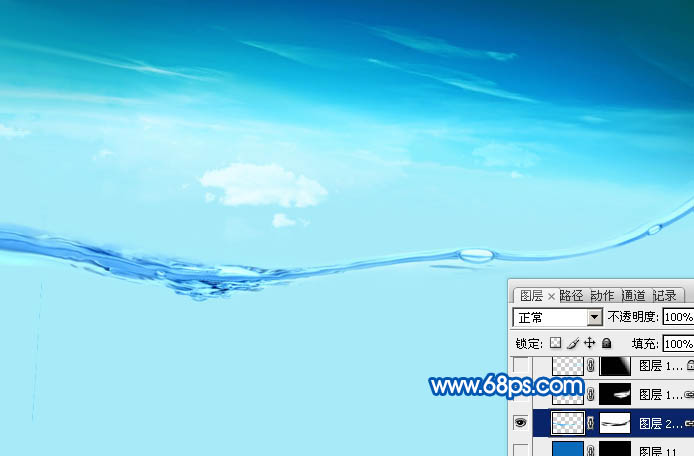
<图4>
5、打开另一个水珠素材,用钢笔勾出后拖进来,同上的方法调整好弧度,添加图层蒙版,用黑色画笔把右侧部分擦出来,效果如下图。


<图5>
6、水珠左侧部分稍微增加一点亮度,可以把左侧的水珠图层复制一层,混合模式改为“滤色”,适当降低图层不透明度,添加图层蒙版,用黑色画笔擦掉不需要变亮的部分,如下图。

<图6>
7、打开海水素材,拖进来放到水珠图层的下面,添加图层蒙版,用黑色画笔擦掉不需要的部分,只保留水珠下面的局部,如下图。


<图7>
8、在当前图层下面新建一个图层,填充蓝色:#0B6BBB,混合模式改为“正片叠底”,不透明度改为:70%,添加图层蒙版,用黑白渐变拉出顶部透明效果,如下图。

<图8>
9、在打开水纹素材,拖进来,移到刚此填色图层的下面,添加图层蒙版,用黑色画笔把超出水珠的部分擦掉,如下图。


<图9>
10、在当前图层上面新建一个图层,填充淡蓝色:#AAECF9,添加图层蒙版,用黑白渐变拉出顶部透明效果,如下图。

<图10>
11、打开海底素材,拖进来,适当调整好位置,按Ctrl + Alt + G 创建剪贴蒙版,效果如下图。


<图11>
12、新建一个图层,加入一些小鱼及海藻等装饰,如下图。


<图12>
上一页12 下一页 阅读全文
标签:
婚片,夏季,海
相思资源网 Design By www.200059.com
广告合作:本站广告合作请联系QQ:858582 申请时备注:广告合作(否则不回)
免责声明:本站文章均来自网站采集或用户投稿,网站不提供任何软件下载或自行开发的软件! 如有用户或公司发现本站内容信息存在侵权行为,请邮件告知! 858582#qq.com
免责声明:本站文章均来自网站采集或用户投稿,网站不提供任何软件下载或自行开发的软件! 如有用户或公司发现本站内容信息存在侵权行为,请邮件告知! 858582#qq.com
相思资源网 Design By www.200059.com
暂无Photoshop打造在海面跳跃的清爽夏季海景婚片的评论...
