相思资源网 Design By www.200059.com
本次教程为大家介绍怎样用Photoshop快速打造水墨美女照片,通过本教程你将会学习到怎样使用不同的纹理素材、笔刷以及调色技巧来创建一幅有趣迷人的照片。
先看看效果图

第1步:
新建一个空白文档,尺寸设置为1000×1000 px。新建一层,选择渐变工具,渐变类型选择径向渐变,由中心向边缘拉出#ffffff到#677faf的渐变。

将图层不透明度设置为50%。

第2步:
将美女模特从背景中抠出,拖动到我们创建好的文档中来。

新建曲线调整层,将其设置为模特图层的剪切蒙版,分别调整红通道与蓝通道:
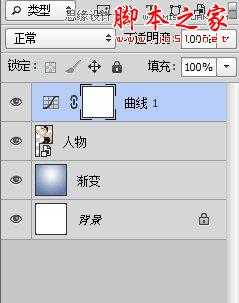



同样为模特图层添加色相/饱和度调整层:
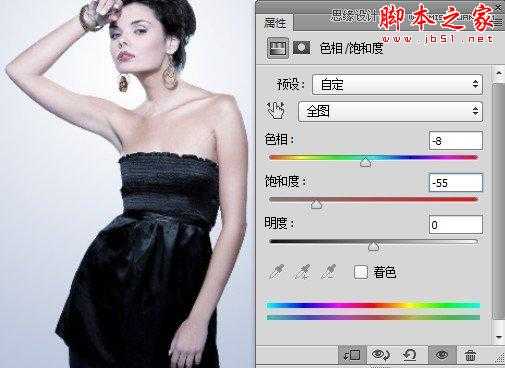
第3步:
安装水墨笔刷及水墨泼溅笔刷。为模特图层添加蒙版,在模特的腿部及右侧胳膊处绘制,试着使用不同的笔刷来表现出随机的效果。

为了表现更多的水墨效果,我们新建一层,将前景色设置为黑色,使用水墨画笔在模特的头部及腿部绘制。这个过程中你可以使用橡皮擦工具擦除不需要的部分。

第4步:
打开水墨纹理素材,将其拖动到我们的文档中,调整大小、角度及比例,并且将素材移动到模特图层的下方。

接下来我们去掉水墨素材中的白色背景。双击水墨素材图层,在混合选项面板下方找到混合颜色带,按住Alt键拖动白色三角图标,我们会发现白色背景消失了!
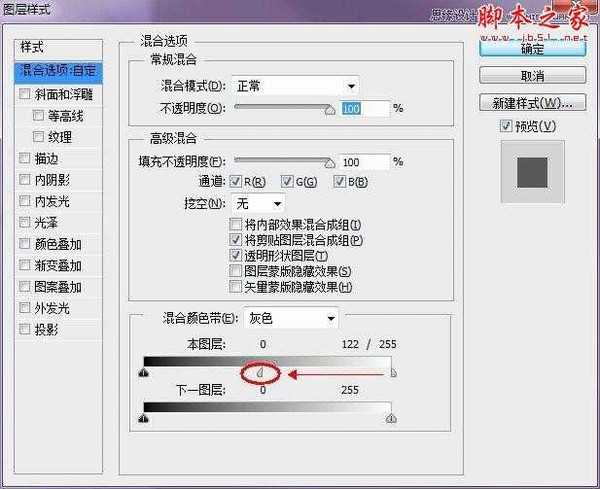

为水墨图层添加蒙版,用柔和的画笔涂抹掉不需要的部分。

在水墨图层上方新建一个空白图层,将其设为水墨图层的剪切蒙版。回到水墨图层,使用套索工具在下图区域建立选区。

使用Ctrl+C复制,然后选择新建的空白图层,Ctrl+V粘贴,调整好角度用来扩展水墨效果。

第5步:
接下来我们调整水墨纹理的色彩。为图层添加色相/饱和度调整层,参数设置如下:

第6步:
安装树笔刷。在水墨图层下方新建两个图层,将前景色设置为黑色,使用不同的树笔刷在两个图层上绘制。这一步你可以使用Ctrl+T调整图层的大小及角度使树枝看起来比较自然。

第7步:
打开水彩纹理素材,将其拖动到文档中。按照第4步中的方法来去除掉白色背景。将图层混合模式设置为强光,然后添加图层蒙版,使用画笔将模特的大部分区域重新绘制出来。

为水彩纹理调整颜色,我们为其添加色相/饱和度调整层,参数设置如下:

第8步:
在最上方新建一层。我们回到第1步所创建的渐变图层,使用多边形套索工具创建出下图所示的选区,Ctrl+C复制。

在最上方的空白图层上Ctrl+V粘贴,将图层混合模式调整为柔光 100%。


将这一图层复制两次,调整这两层的大小,然后移动到不同位置。

第9步:
安装花瓣笔刷。在最上方再新建一层,选择一种你喜欢的花瓣画笔,将前景色设置为#677faf。按F5键调出画笔选项,按如下设置画笔参数:

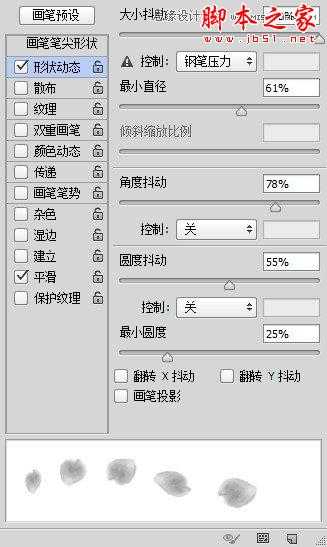
通过不断调整画笔大小,在不同位置绘制出花瓣的形状。

为了添加景深的效果,我们对花瓣图层进行高斯模糊,执行滤镜>模糊>高斯模糊。
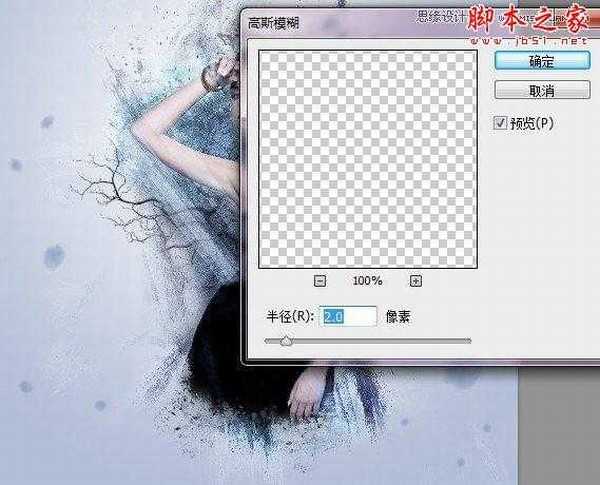
第10步:
打开花朵素材,选择你喜欢的花朵类型,抠出。拖动到文档中。调整大小和角度。

为花朵图层添加通道混合器和色相/饱和度调整层(剪切蒙版)来调整花朵颜色。
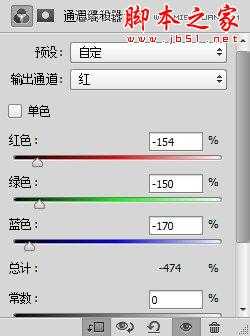

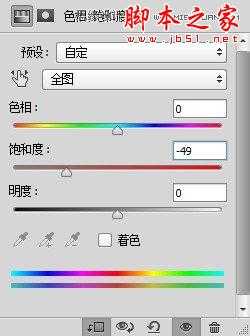

选择花朵图层及两个调整层,按Ctrl+E合并图层。按住Alt键拖动花朵,复制出一层,将两个花朵调整大小及位置如下。

第11步:
打开蝴蝶素材,抠出后拖动到文档中。按Alt键拖动复制一层,调整大小和角度。

双击蝴蝶图层,为其添加投影图层样式。


为每只蝴蝶图层添加色相/饱和度调整层。
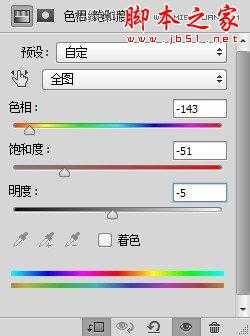

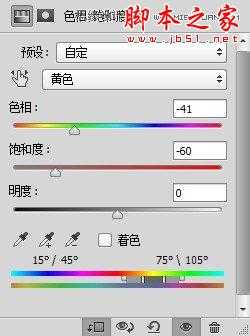
第12步:
在文档顶部新建几个图层,将前景色设置为黑色。用水墨泼溅画笔在需要的地方绘制,来创建水墨流下来的感觉。这一步可以结合橡皮擦工具来擦掉不需要的地方。

第13步:
再新建一层,用颜色为#7e9ac7的柔边画笔,在几个地方绘制。然后将图层混合模式设置为柔光。


接着新建一层,使用相同颜色在模特胳膊处绘制,将图层混合模式设置为正片叠底。

继续新建一层,使用颜色为#9ab0d2和 #e1bbb3的画笔分别在如图位置绘制,将混合模式设置为强光。


第14步:
在最上方添加两个调整层。
选取颜色:

色彩平衡:
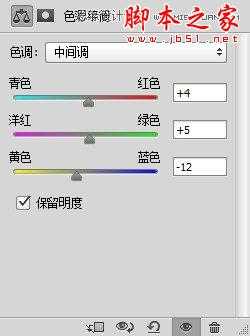

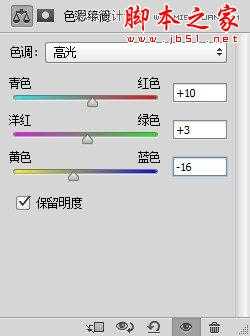
第15步:
没有了!哈哈,来看看你的杰作吧!

先看看效果图

第1步:
新建一个空白文档,尺寸设置为1000×1000 px。新建一层,选择渐变工具,渐变类型选择径向渐变,由中心向边缘拉出#ffffff到#677faf的渐变。

将图层不透明度设置为50%。

第2步:
将美女模特从背景中抠出,拖动到我们创建好的文档中来。

新建曲线调整层,将其设置为模特图层的剪切蒙版,分别调整红通道与蓝通道:
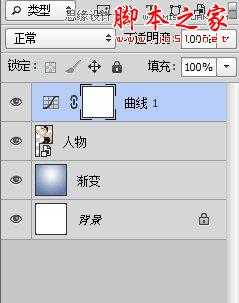



同样为模特图层添加色相/饱和度调整层:
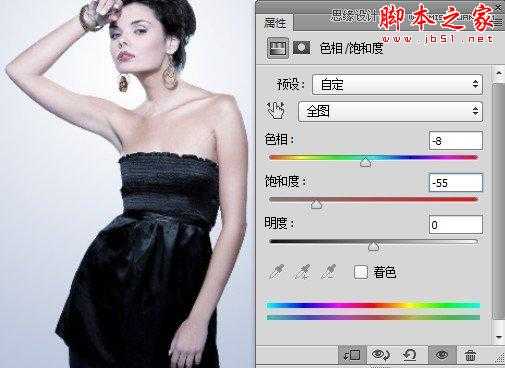
第3步:
安装水墨笔刷及水墨泼溅笔刷。为模特图层添加蒙版,在模特的腿部及右侧胳膊处绘制,试着使用不同的笔刷来表现出随机的效果。

为了表现更多的水墨效果,我们新建一层,将前景色设置为黑色,使用水墨画笔在模特的头部及腿部绘制。这个过程中你可以使用橡皮擦工具擦除不需要的部分。

第4步:
打开水墨纹理素材,将其拖动到我们的文档中,调整大小、角度及比例,并且将素材移动到模特图层的下方。

接下来我们去掉水墨素材中的白色背景。双击水墨素材图层,在混合选项面板下方找到混合颜色带,按住Alt键拖动白色三角图标,我们会发现白色背景消失了!
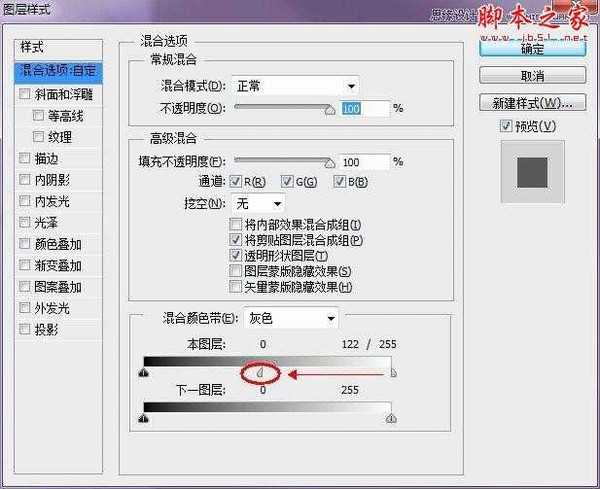

为水墨图层添加蒙版,用柔和的画笔涂抹掉不需要的部分。

在水墨图层上方新建一个空白图层,将其设为水墨图层的剪切蒙版。回到水墨图层,使用套索工具在下图区域建立选区。

使用Ctrl+C复制,然后选择新建的空白图层,Ctrl+V粘贴,调整好角度用来扩展水墨效果。

第5步:
接下来我们调整水墨纹理的色彩。为图层添加色相/饱和度调整层,参数设置如下:

第6步:
安装树笔刷。在水墨图层下方新建两个图层,将前景色设置为黑色,使用不同的树笔刷在两个图层上绘制。这一步你可以使用Ctrl+T调整图层的大小及角度使树枝看起来比较自然。

第7步:
打开水彩纹理素材,将其拖动到文档中。按照第4步中的方法来去除掉白色背景。将图层混合模式设置为强光,然后添加图层蒙版,使用画笔将模特的大部分区域重新绘制出来。

为水彩纹理调整颜色,我们为其添加色相/饱和度调整层,参数设置如下:

第8步:
在最上方新建一层。我们回到第1步所创建的渐变图层,使用多边形套索工具创建出下图所示的选区,Ctrl+C复制。

在最上方的空白图层上Ctrl+V粘贴,将图层混合模式调整为柔光 100%。


将这一图层复制两次,调整这两层的大小,然后移动到不同位置。

第9步:
安装花瓣笔刷。在最上方再新建一层,选择一种你喜欢的花瓣画笔,将前景色设置为#677faf。按F5键调出画笔选项,按如下设置画笔参数:

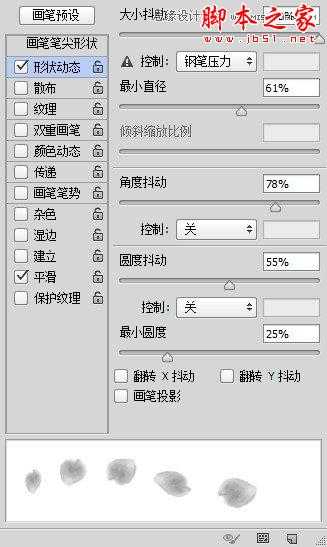
通过不断调整画笔大小,在不同位置绘制出花瓣的形状。

为了添加景深的效果,我们对花瓣图层进行高斯模糊,执行滤镜>模糊>高斯模糊。
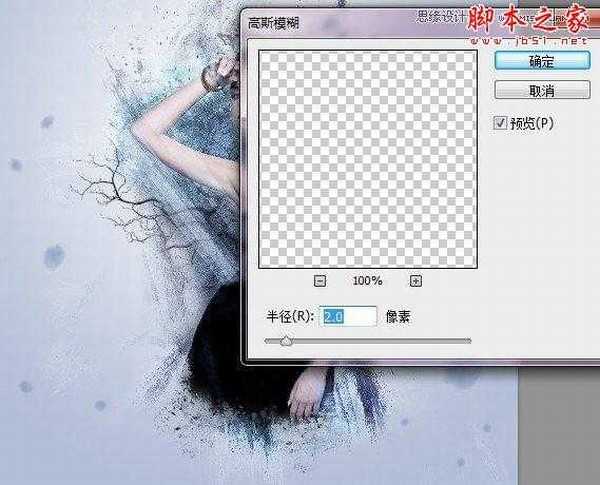
第10步:
打开花朵素材,选择你喜欢的花朵类型,抠出。拖动到文档中。调整大小和角度。

为花朵图层添加通道混合器和色相/饱和度调整层(剪切蒙版)来调整花朵颜色。
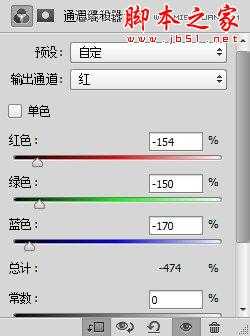

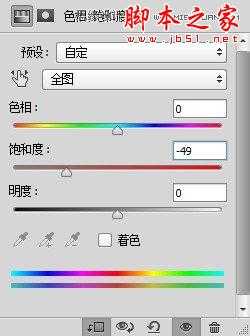

选择花朵图层及两个调整层,按Ctrl+E合并图层。按住Alt键拖动花朵,复制出一层,将两个花朵调整大小及位置如下。

第11步:
打开蝴蝶素材,抠出后拖动到文档中。按Alt键拖动复制一层,调整大小和角度。

双击蝴蝶图层,为其添加投影图层样式。


为每只蝴蝶图层添加色相/饱和度调整层。
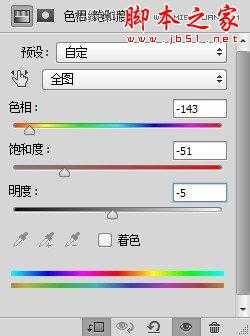

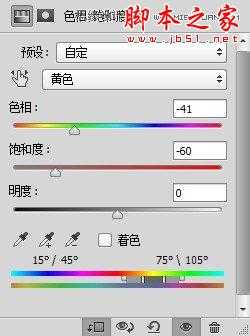
第12步:
在文档顶部新建几个图层,将前景色设置为黑色。用水墨泼溅画笔在需要的地方绘制,来创建水墨流下来的感觉。这一步可以结合橡皮擦工具来擦掉不需要的地方。

第13步:
再新建一层,用颜色为#7e9ac7的柔边画笔,在几个地方绘制。然后将图层混合模式设置为柔光。


接着新建一层,使用相同颜色在模特胳膊处绘制,将图层混合模式设置为正片叠底。

继续新建一层,使用颜色为#9ab0d2和 #e1bbb3的画笔分别在如图位置绘制,将混合模式设置为强光。


第14步:
在最上方添加两个调整层。
选取颜色:

色彩平衡:
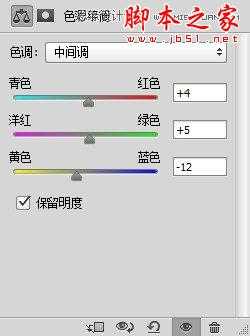

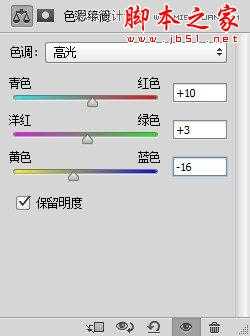
第15步:
没有了!哈哈,来看看你的杰作吧!

标签:
美女,水墨
相思资源网 Design By www.200059.com
广告合作:本站广告合作请联系QQ:858582 申请时备注:广告合作(否则不回)
免责声明:本站文章均来自网站采集或用户投稿,网站不提供任何软件下载或自行开发的软件! 如有用户或公司发现本站内容信息存在侵权行为,请邮件告知! 858582#qq.com
免责声明:本站文章均来自网站采集或用户投稿,网站不提供任何软件下载或自行开发的软件! 如有用户或公司发现本站内容信息存在侵权行为,请邮件告知! 858582#qq.com
相思资源网 Design By www.200059.com
暂无Photoshop将美女图片打造出创意风格的水墨效果的评论...
