相思资源网 Design By www.200059.com
本教程增加霞光的方法非常简单实用。大致过程:先简单调整图片的明暗对比,然后用调色工具增加一些暖色,再用色块及光晕等叠加做出霞光效果。
原图


最终效果

1、打开素材图片,新建一个图层,选择画笔工具(不透明度10%,黑色),涂抹低于天空下面的水面。然后使用相同的画笔,改变颜色# ad651a涂抹天空部分。

2、现在点击图标旁边的快速蒙版。这将创建一个新的填充或调整图层。选择曲线和调整图下图。
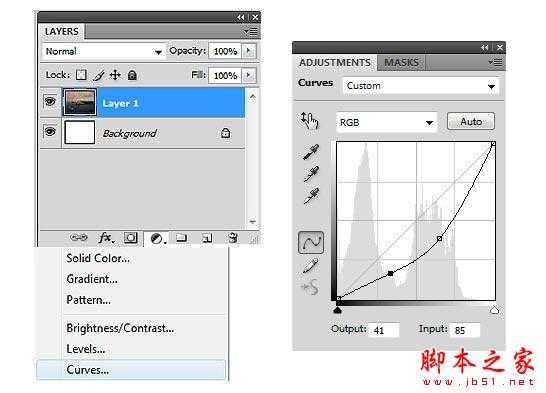

3、在当前图层下面新建一个图层,填充黑色。
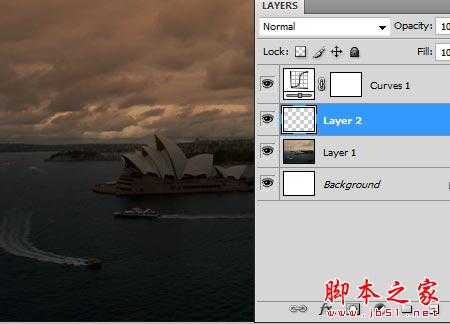
4、把图层不透明度改为:60%。执行:滤镜 > 渲染 > 镜头光晕,选择好光晕位置,参数设置如下图。确定后把图层不透明度改为:100%。

5、执行:滤镜 > 模糊 > 高斯模糊,半径10像素。
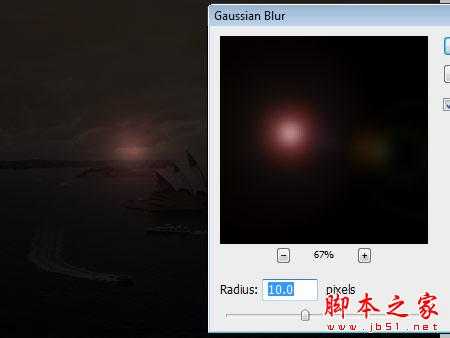
6、现在,我们将创建光线及耀斑。选择画笔工具,前景色设置为# ffe01a,不透明度10%。从这一点开始刷耀斑。

7、把混合模式改为“线性减淡”。
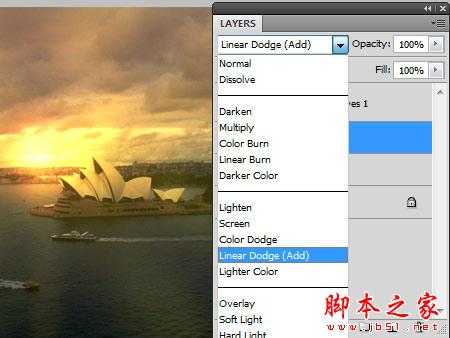
8、复制图层,改变混合模式为“滤色”。将不透明度下降到大约40%左右。

9、如果你认为图像仍然太黑,你可以重复一遍并调整其透明度。你也可以使用橡皮擦工具擦除一些光线效果。

10、新建一个图层,按Ctrl + Alt + Shift + E 盖印图层。 我们现在要解决蓝色天空。

11、使用套索工具,羽毛:2 Px。选择上面的蓝色天空的一部分。复制(Ctrl + C)和粘贴(Ctrl + V)。
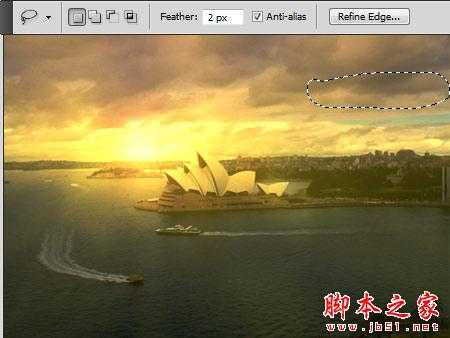
12、覆盖后的效果如下图。

最后调整色阶,曲线和色彩平衡等,完成最终效果。

原图


最终效果

1、打开素材图片,新建一个图层,选择画笔工具(不透明度10%,黑色),涂抹低于天空下面的水面。然后使用相同的画笔,改变颜色# ad651a涂抹天空部分。

2、现在点击图标旁边的快速蒙版。这将创建一个新的填充或调整图层。选择曲线和调整图下图。
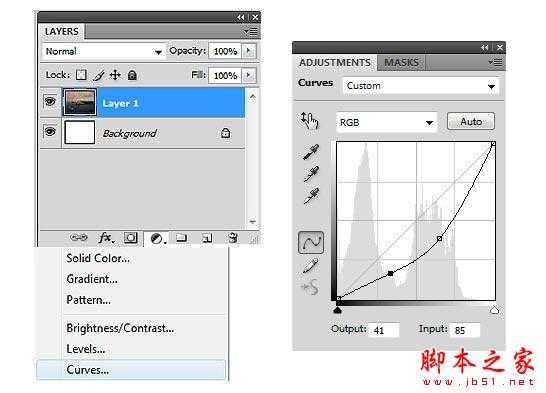

3、在当前图层下面新建一个图层,填充黑色。
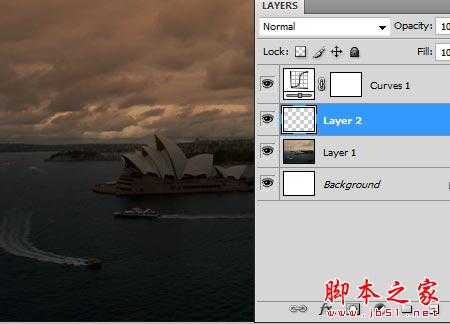
4、把图层不透明度改为:60%。执行:滤镜 > 渲染 > 镜头光晕,选择好光晕位置,参数设置如下图。确定后把图层不透明度改为:100%。

5、执行:滤镜 > 模糊 > 高斯模糊,半径10像素。
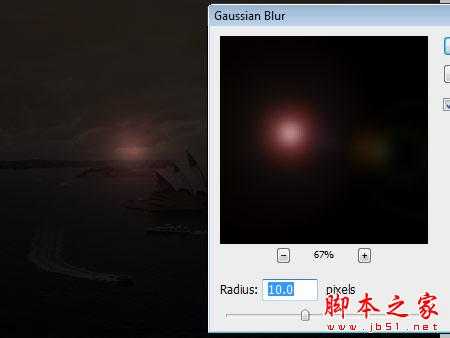
6、现在,我们将创建光线及耀斑。选择画笔工具,前景色设置为# ffe01a,不透明度10%。从这一点开始刷耀斑。

7、把混合模式改为“线性减淡”。
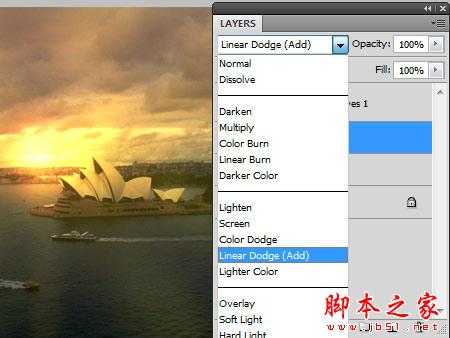
8、复制图层,改变混合模式为“滤色”。将不透明度下降到大约40%左右。

9、如果你认为图像仍然太黑,你可以重复一遍并调整其透明度。你也可以使用橡皮擦工具擦除一些光线效果。

10、新建一个图层,按Ctrl + Alt + Shift + E 盖印图层。 我们现在要解决蓝色天空。

11、使用套索工具,羽毛:2 Px。选择上面的蓝色天空的一部分。复制(Ctrl + C)和粘贴(Ctrl + V)。
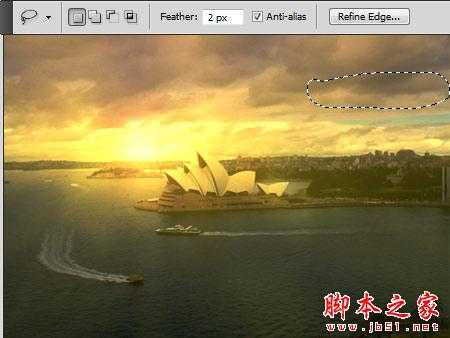
12、覆盖后的效果如下图。

最后调整色阶,曲线和色彩平衡等,完成最终效果。

标签:
霞光
相思资源网 Design By www.200059.com
广告合作:本站广告合作请联系QQ:858582 申请时备注:广告合作(否则不回)
免责声明:本站文章均来自网站采集或用户投稿,网站不提供任何软件下载或自行开发的软件! 如有用户或公司发现本站内容信息存在侵权行为,请邮件告知! 858582#qq.com
免责声明:本站文章均来自网站采集或用户投稿,网站不提供任何软件下载或自行开发的软件! 如有用户或公司发现本站内容信息存在侵权行为,请邮件告知! 858582#qq.com
相思资源网 Design By www.200059.com
暂无Photoshop将悉尼歌剧院图片调制出霞光效果的评论...
