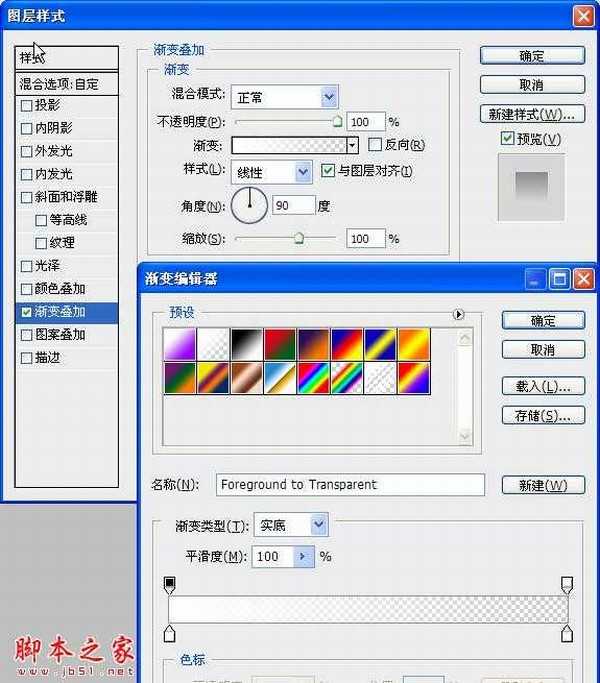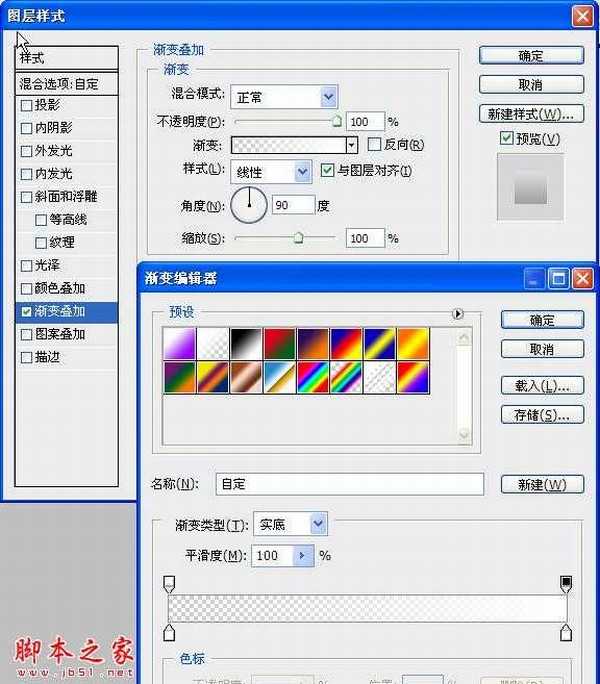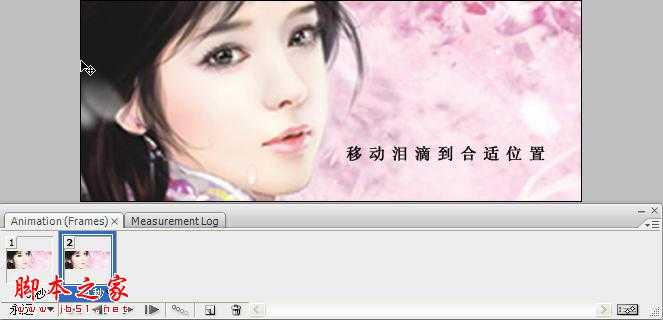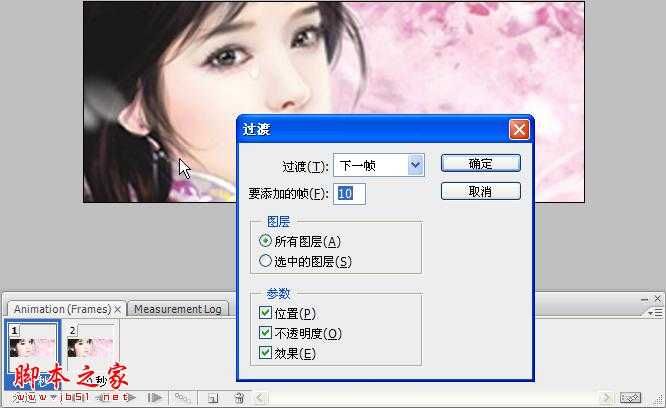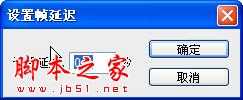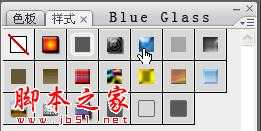相思资源网 Design By www.200059.com
效果图:
3、CTRL+回车 转为选区,CTRL+J 复制选区到新图层
4、CTRL+鼠标单击 选中新图层,调整如下:
滤镜——扭曲——球面化:60%
图层样式:投影:
调整,效果如下:
完毕,第一次发教程,不足之处多指教。
图层样式等具体数值可适当调整
素材:
去掉“颜色叠加”,在“混合选项”——高级混合——填充不透明度:0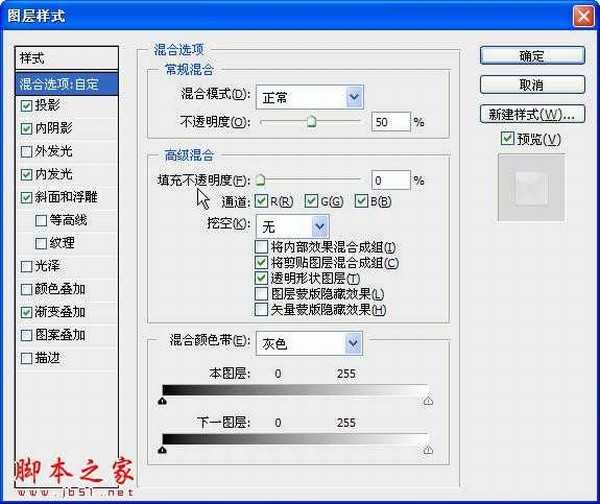
其它选项值略作调整,图层不透明度:50%
颜色有点浅,再复制一层,效果
这个比第一个自然,也更加透明晶莹
总结:泪滴的制作
第一步先画出泪滴的样子(轮廓)
第二步添加图层样式:投影,内阴影,内发光,斜面和浮雕,颜色渐变,调整混合选项(高级混合——填充不透明度);降低图层不透明度
第三步画高光调整
教别人的同时就是完善自己,希望大家共同学习。
标签:
流泪,动态,GIF,美女,图层样
相思资源网 Design By www.200059.com
广告合作:本站广告合作请联系QQ:858582 申请时备注:广告合作(否则不回)
免责声明:本站文章均来自网站采集或用户投稿,网站不提供任何软件下载或自行开发的软件! 如有用户或公司发现本站内容信息存在侵权行为,请邮件告知! 858582#qq.com
免责声明:本站文章均来自网站采集或用户投稿,网站不提供任何软件下载或自行开发的软件! 如有用户或公司发现本站内容信息存在侵权行为,请邮件告知! 858582#qq.com
相思资源网 Design By www.200059.com
暂无photoshop使用钢笔和图层样式制作流泪动态GIF美女的评论...