相思资源网 Design By www.200059.com
CMYK颜色我们很少用到,不过特殊的图片在这种模式下调色效果非常不错。如下面的教程,仅用通道混合器就调出非常不错的基调。大致色彩确定后,再在RGB颜色下调整下局部及整体色彩即调出唯美的效果
原图
2、按Ctrl+E合并图层,并执行图像--模式--CMYK模式。
3、打开图层,新建调整图层〈通道混合器,按确定,并把图层模式改为变亮,效果如图所示)。
4、双击通道混合器图层,输出通道——青色(青色:+112、洋红:+146、黄色:-116、黑色:0)。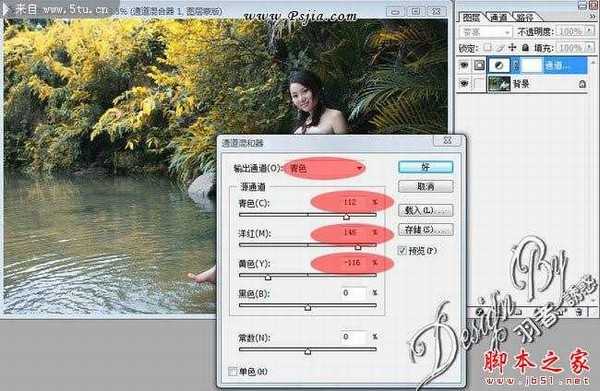
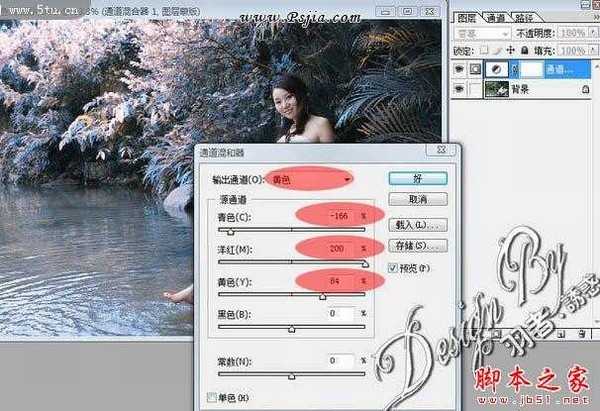
6、合并图层,并执行图像--模式--RGB模式,执行:图像 > 调整 > 亮度/对比度(+7、+5)
7、用选区选出人物脸部,并按Ctrl+Alt+D羽化(羽化值:100),然后按Ctrl+M调整曲线(输入:173、输出:205)效果如图所示。
8、用套索工具选出左下角湖水的部分,按Ctrl+Alt+D羽化(羽化值:100),然后按Ctrl+M调整曲线(输入:161、输出:96)。
9、复制图层,把图层副本做高斯模糊的效果(半径:19)效果如图所示。
10、把图层副本的图层模式改为叠加,设置不透明度为69%,并加上蒙版,擦出人物脸部的轮廓擦出来(画笔设置--硬度:0%、不透明度:47%)。
标签:
小溪,美女,梦幻,蓝色
相思资源网 Design By www.200059.com
广告合作:本站广告合作请联系QQ:858582 申请时备注:广告合作(否则不回)
免责声明:本站文章均来自网站采集或用户投稿,网站不提供任何软件下载或自行开发的软件! 如有用户或公司发现本站内容信息存在侵权行为,请邮件告知! 858582#qq.com
免责声明:本站文章均来自网站采集或用户投稿,网站不提供任何软件下载或自行开发的软件! 如有用户或公司发现本站内容信息存在侵权行为,请邮件告知! 858582#qq.com
相思资源网 Design By www.200059.com
暂无photoshop将溪边戏水美女图片调制出外景梦幻蓝色的评论...




