相思资源网 Design By www.200059.com
最终效果图
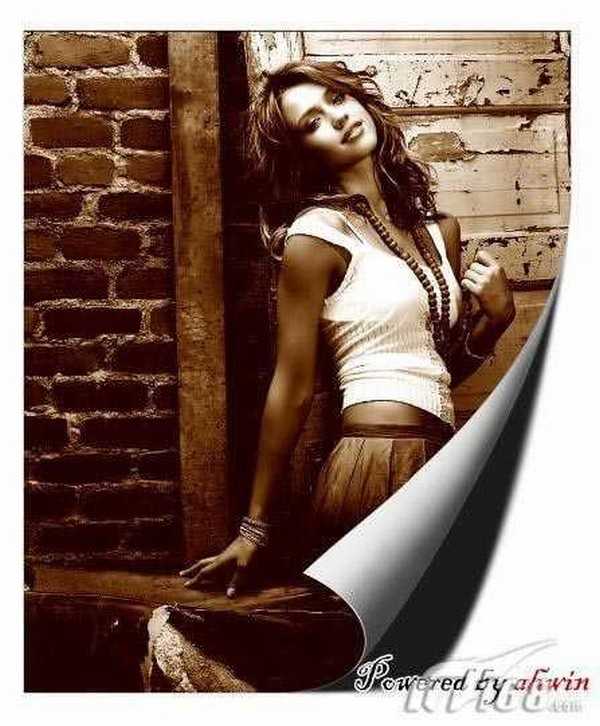





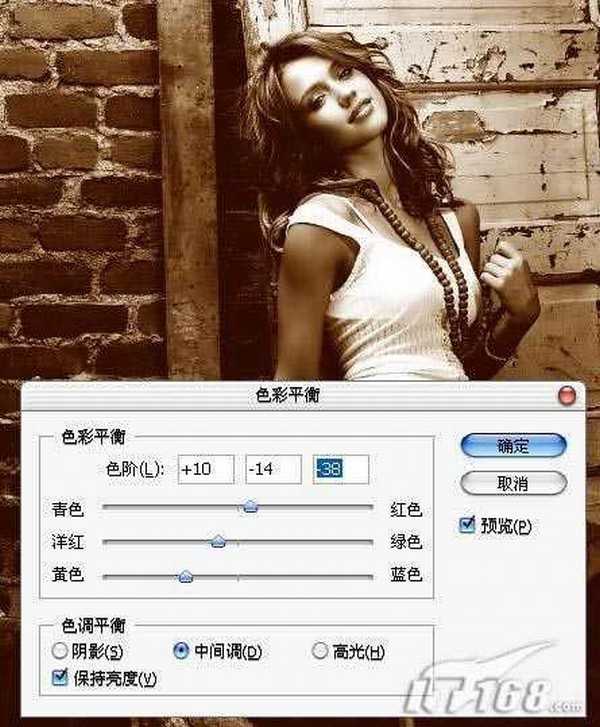
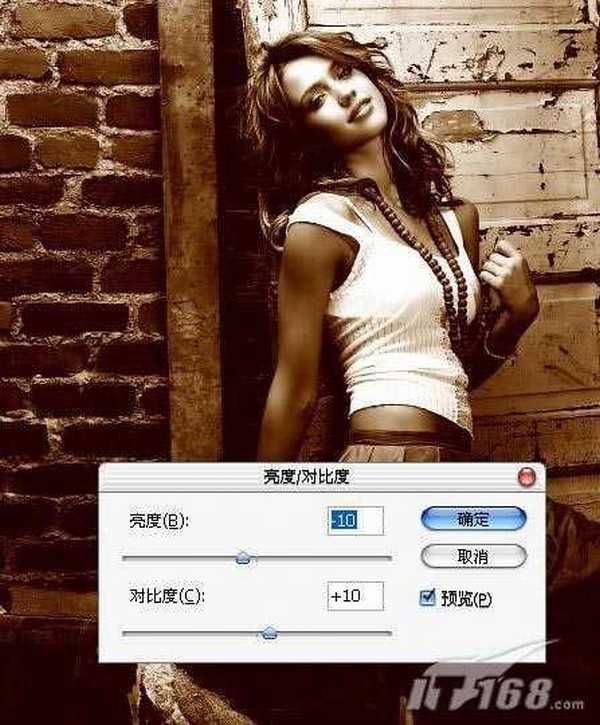

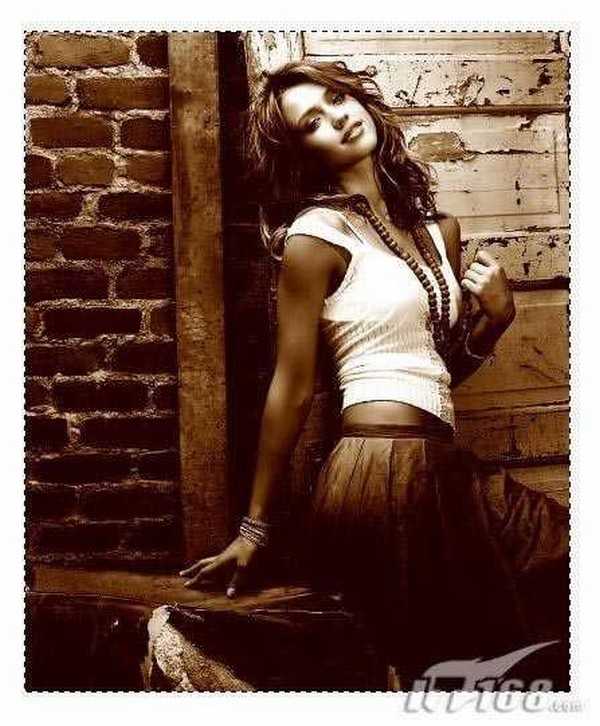
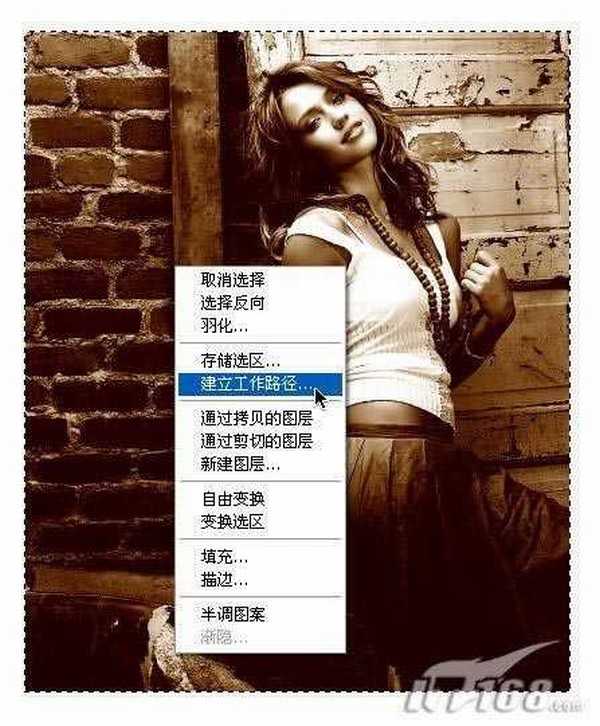
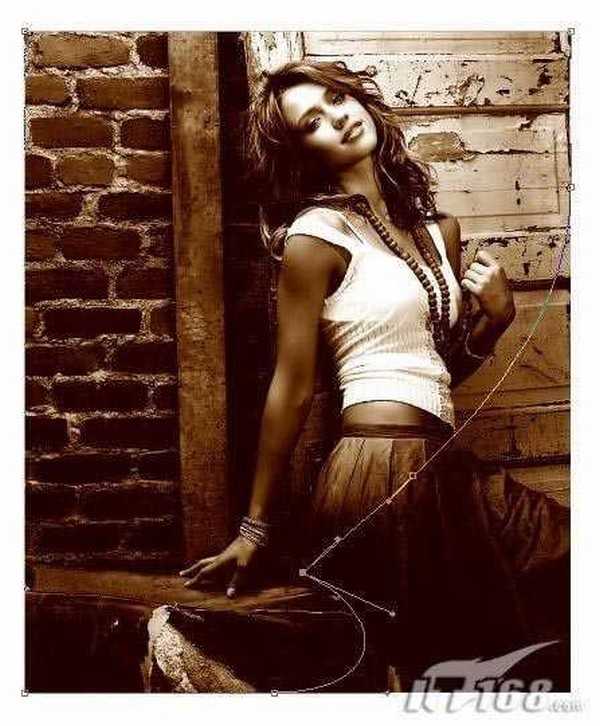
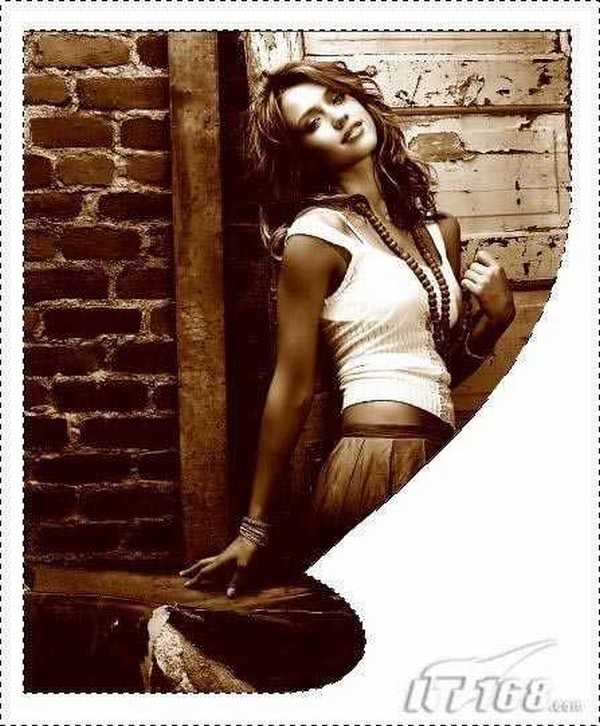
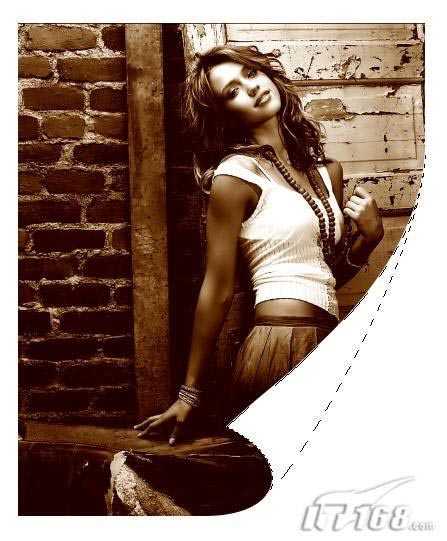
13、使用喷笔工具或者渐变工具画出从亮到暗的自然过渡,这里可以根据自己的习惯来选择工具,我选择的是喷笔工具,将颜色一点一点地喷上去,由深至浅。再在页卷起来的最下端绘制一条白边,这样可以让纸张更有体积感。

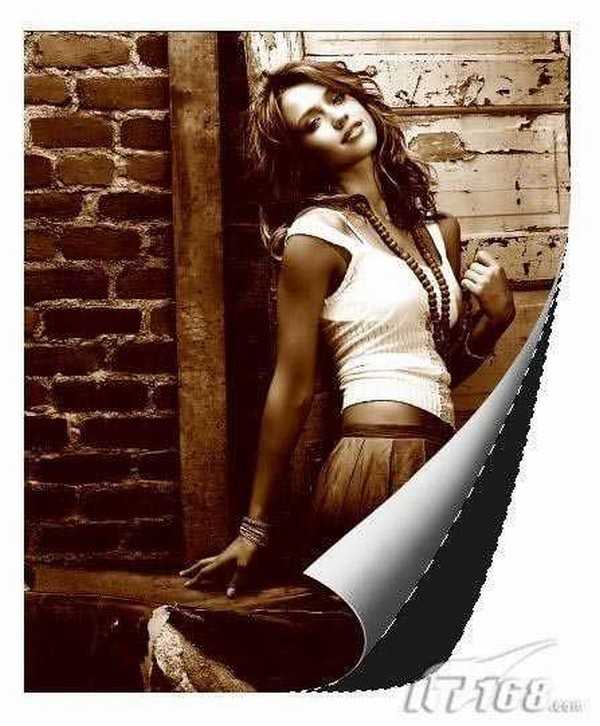

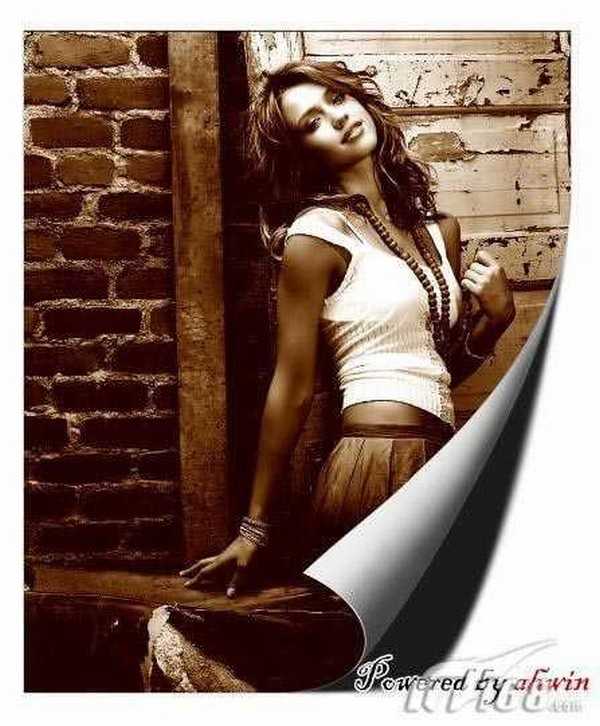
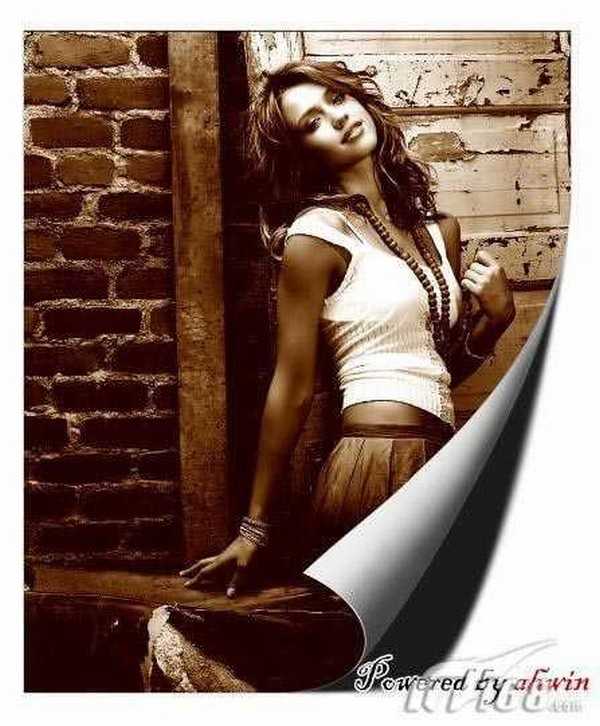





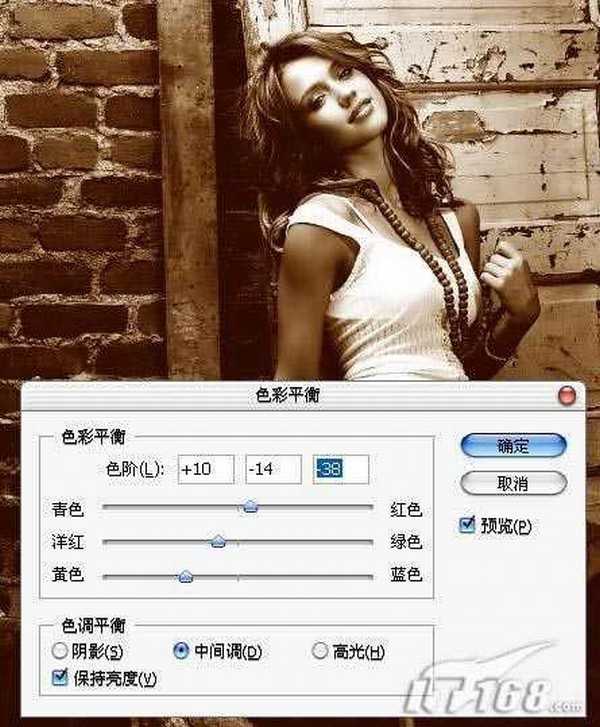
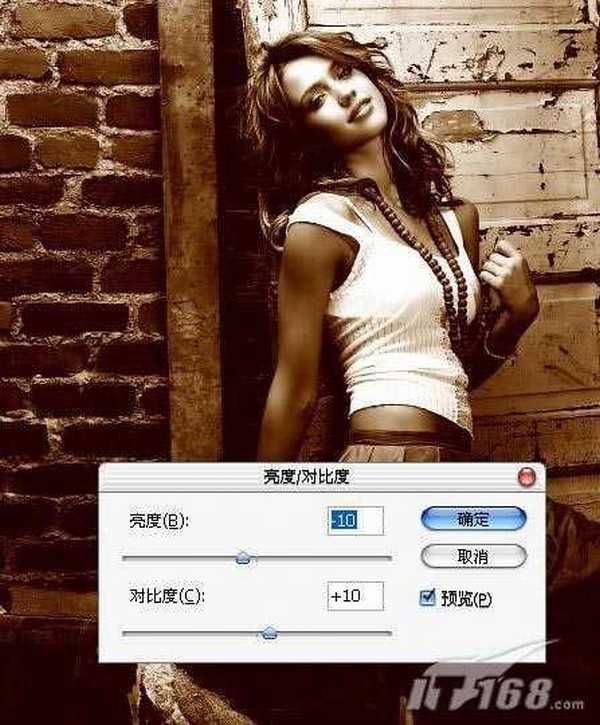

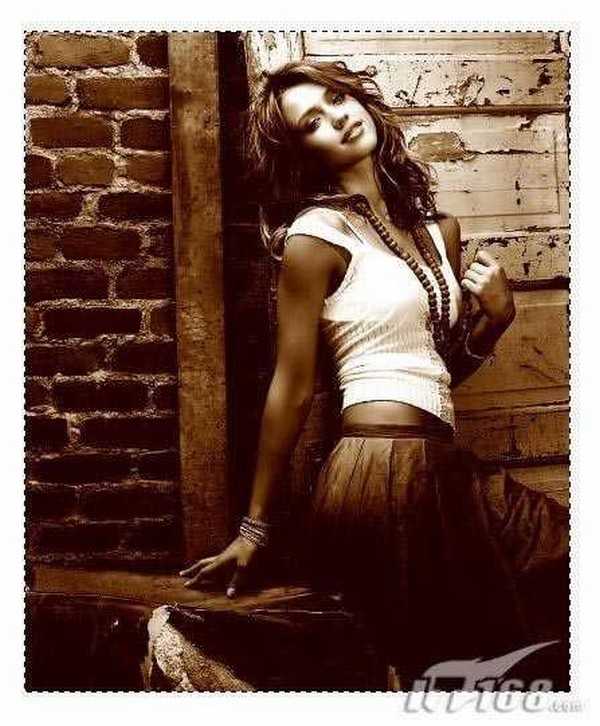
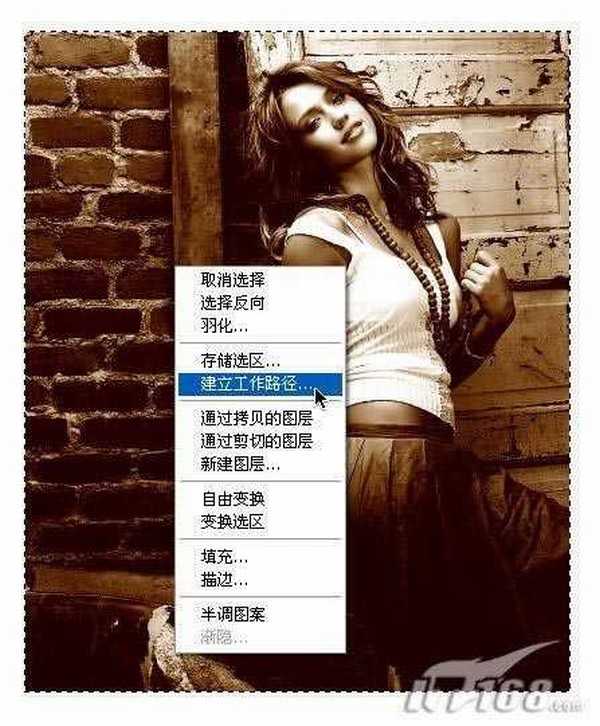
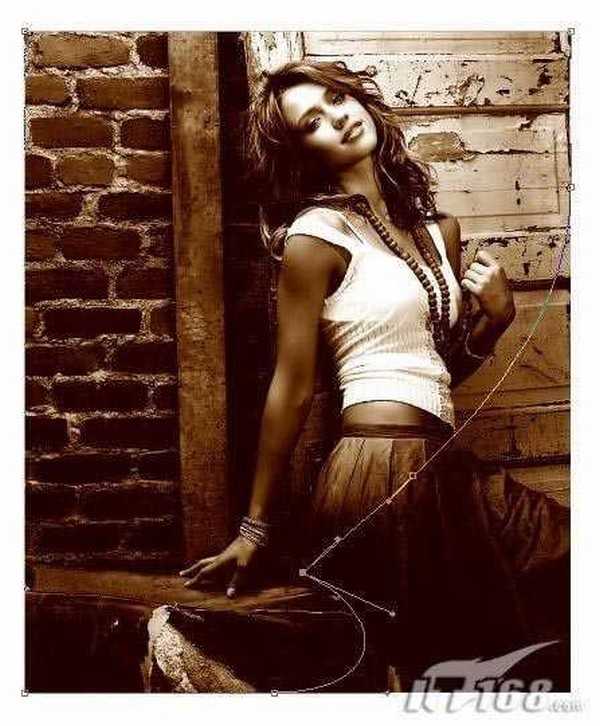
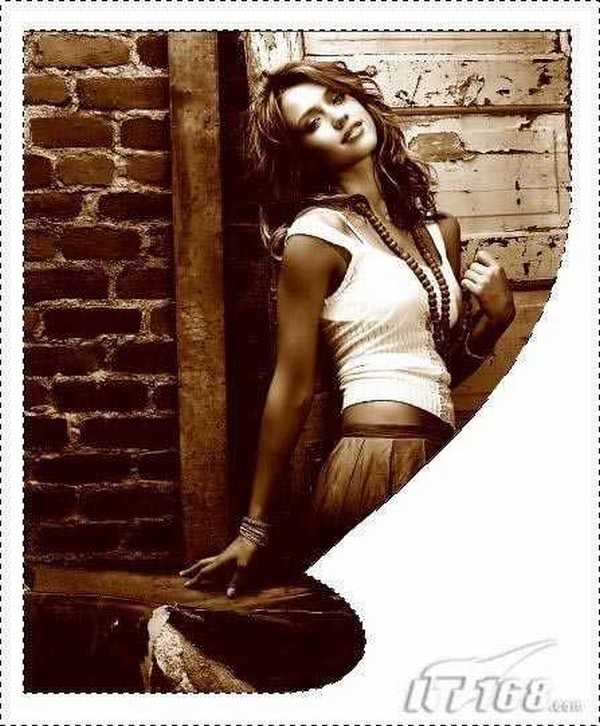
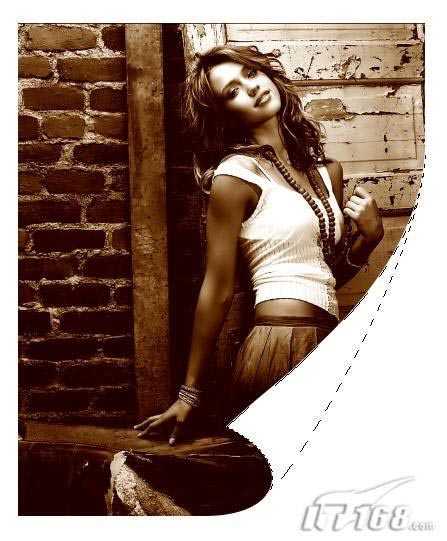
13、使用喷笔工具或者渐变工具画出从亮到暗的自然过渡,这里可以根据自己的习惯来选择工具,我选择的是喷笔工具,将颜色一点一点地喷上去,由深至浅。再在页卷起来的最下端绘制一条白边,这样可以让纸张更有体积感。

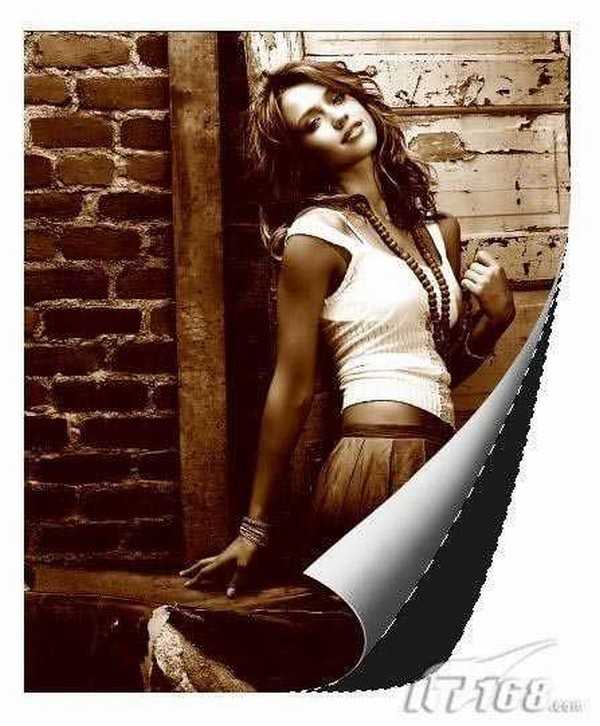

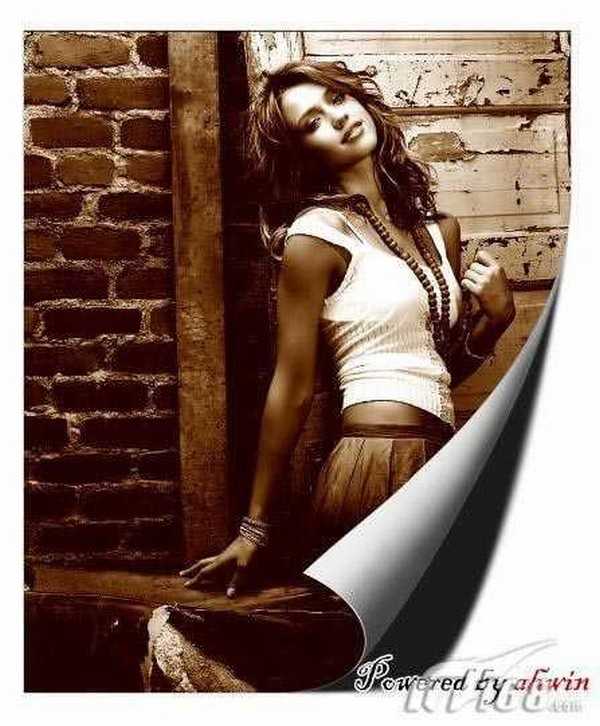
标签:
美女,怀旧,卷页
相思资源网 Design By www.200059.com
广告合作:本站广告合作请联系QQ:858582 申请时备注:广告合作(否则不回)
免责声明:本站文章均来自网站采集或用户投稿,网站不提供任何软件下载或自行开发的软件! 如有用户或公司发现本站内容信息存在侵权行为,请邮件告知! 858582#qq.com
免责声明:本站文章均来自网站采集或用户投稿,网站不提供任何软件下载或自行开发的软件! 如有用户或公司发现本站内容信息存在侵权行为,请邮件告知! 858582#qq.com
相思资源网 Design By www.200059.com
暂无photoshop将美女图片制作出怀旧卷页效果的评论...
