相思资源网 Design By www.200059.com
原图

最终效果

1、打开素材图片,创建可选颜色调整图层,对黄、绿、青、蓝、白、黑进行调整,参数设置如图1 - 6,效果如图7。这一步把图片的主色转为橙色。
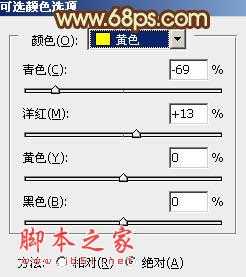
<图1>

<图2>
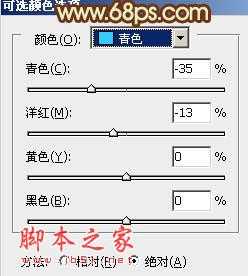
<图3>

<图4>
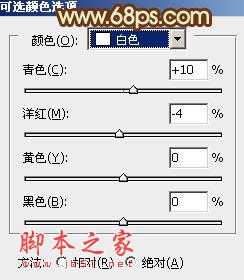
<图5>

<图6>

<图7>
2、按Ctrl + J 把当前可选颜色调整图层复制一层,不透明度改为:30%,效果如下图。

<图8>
3、创建曲线调整图层,对红,蓝进行调整,参数设置如图9,10,效果如图11。这一步给图片的高光部分增加淡黄色。
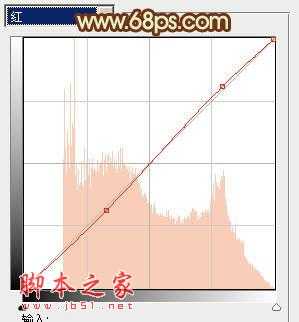
<图9>

<图10>

<图11>
4、创建色彩平衡调整图层,对阴影,中间调进行调整,参数设置如图12,13,效果如图14。这一步主要给图片的暗部增加褐色。

<图12>

<图13>

<图14>
5、创建可选颜色调整图层,对黄、青、白、中性色进行调整,参数设置如图15 - 18,效果如图19。这一步给图片增加橙黄色。
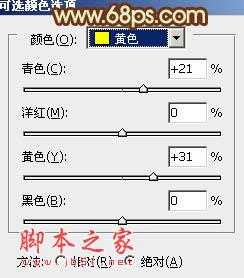
<图15>

<图16>
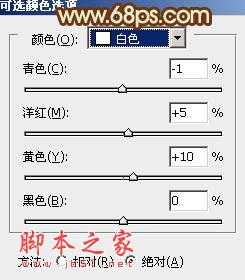
<图17>

<图18>

<图19>
上一页12 下一页 阅读全文

最终效果

1、打开素材图片,创建可选颜色调整图层,对黄、绿、青、蓝、白、黑进行调整,参数设置如图1 - 6,效果如图7。这一步把图片的主色转为橙色。
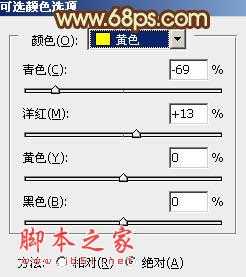
<图1>

<图2>
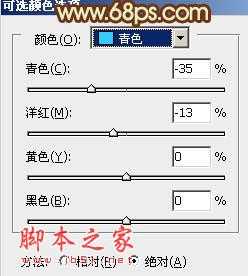
<图3>

<图4>
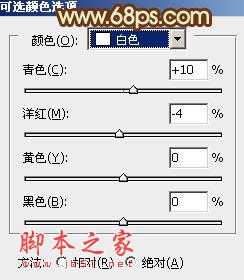
<图5>

<图6>

<图7>
2、按Ctrl + J 把当前可选颜色调整图层复制一层,不透明度改为:30%,效果如下图。

<图8>
3、创建曲线调整图层,对红,蓝进行调整,参数设置如图9,10,效果如图11。这一步给图片的高光部分增加淡黄色。
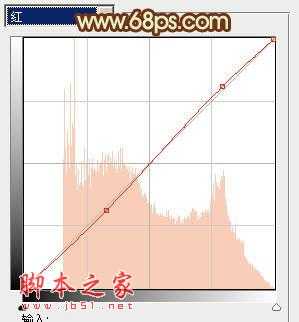
<图9>

<图10>

<图11>
4、创建色彩平衡调整图层,对阴影,中间调进行调整,参数设置如图12,13,效果如图14。这一步主要给图片的暗部增加褐色。

<图12>

<图13>

<图14>
5、创建可选颜色调整图层,对黄、青、白、中性色进行调整,参数设置如图15 - 18,效果如图19。这一步给图片增加橙黄色。
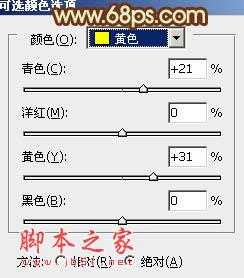
<图15>

<图16>
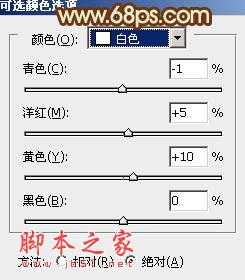
<图17>

<图18>

<图19>
上一页12 下一页 阅读全文
标签:
柔美,暗橙色
相思资源网 Design By www.200059.com
广告合作:本站广告合作请联系QQ:858582 申请时备注:广告合作(否则不回)
免责声明:本站文章均来自网站采集或用户投稿,网站不提供任何软件下载或自行开发的软件! 如有用户或公司发现本站内容信息存在侵权行为,请邮件告知! 858582#qq.com
免责声明:本站文章均来自网站采集或用户投稿,网站不提供任何软件下载或自行开发的软件! 如有用户或公司发现本站内容信息存在侵权行为,请邮件告知! 858582#qq.com
相思资源网 Design By www.200059.com
暂无Photoshop中为树林婚片加上柔美的暗橙色效果教程的评论...
