相思资源网 Design By www.200059.com
原图:点击图像可查得原大图.


步骤:
1.打开原文件,拷贝背景图层,更改图层混合模式为滤色,不透明度为27%。然而合并图层。
(滤色可以简单理解为使图像的色调变亮,混合后的图像色调比原色亮,对混合图层图层图像中的黑色部分进行透明处理,背景图像维持原始状态。)





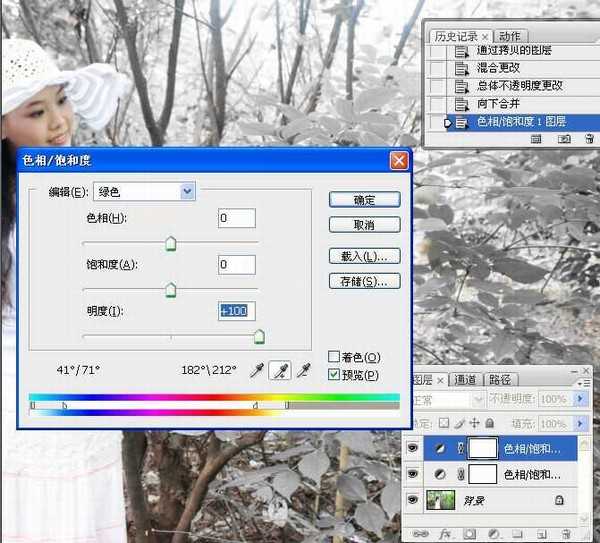



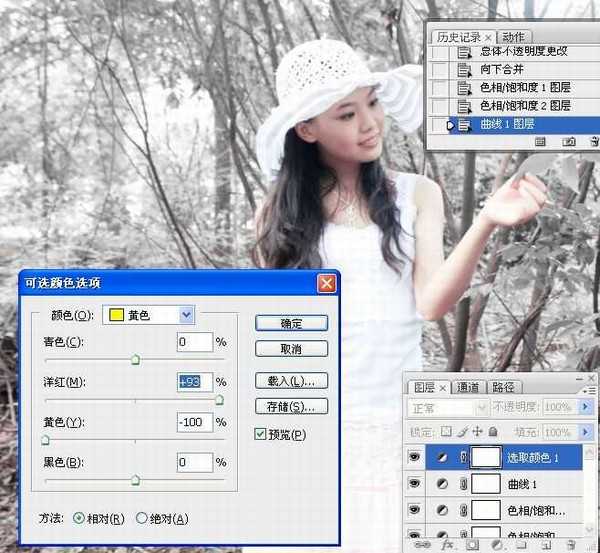
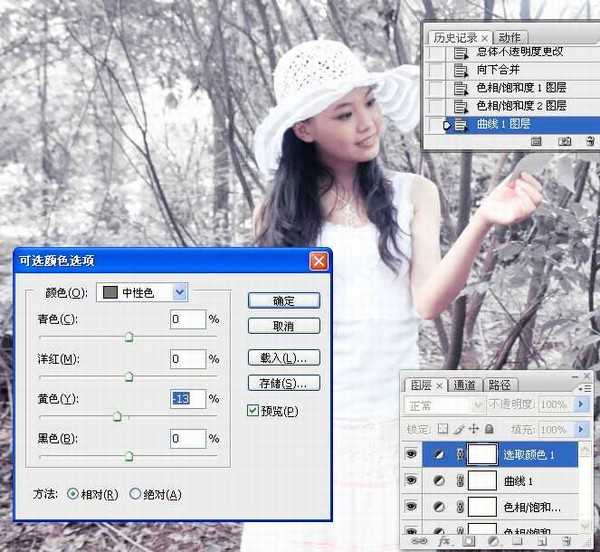



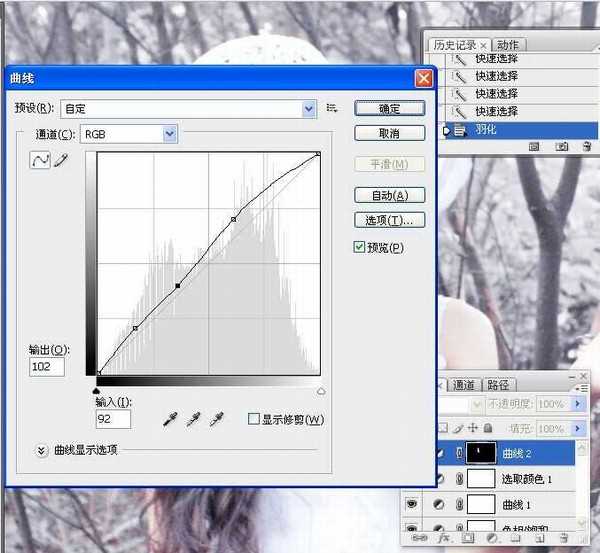












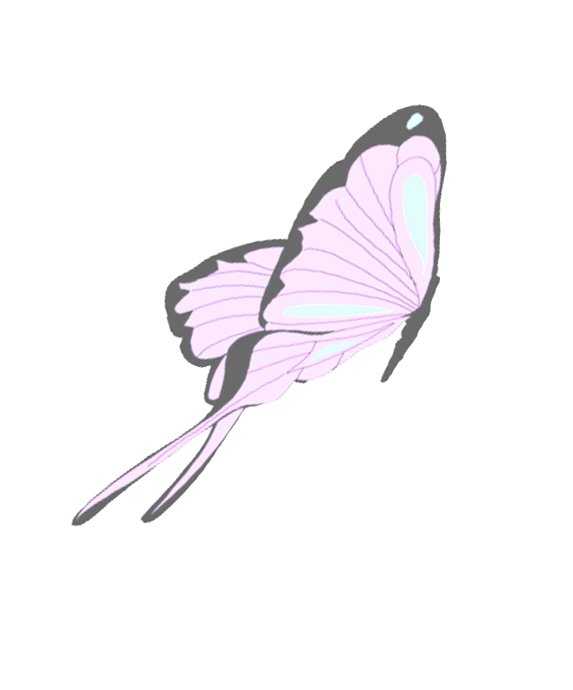


注:更多山鹰photoshop教程专辑(山鹰作品)


步骤:
1.打开原文件,拷贝背景图层,更改图层混合模式为滤色,不透明度为27%。然而合并图层。
(滤色可以简单理解为使图像的色调变亮,混合后的图像色调比原色亮,对混合图层图层图像中的黑色部分进行透明处理,背景图像维持原始状态。)





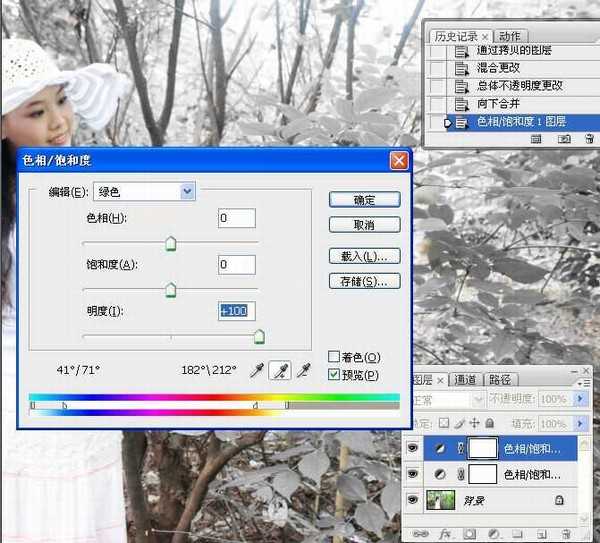



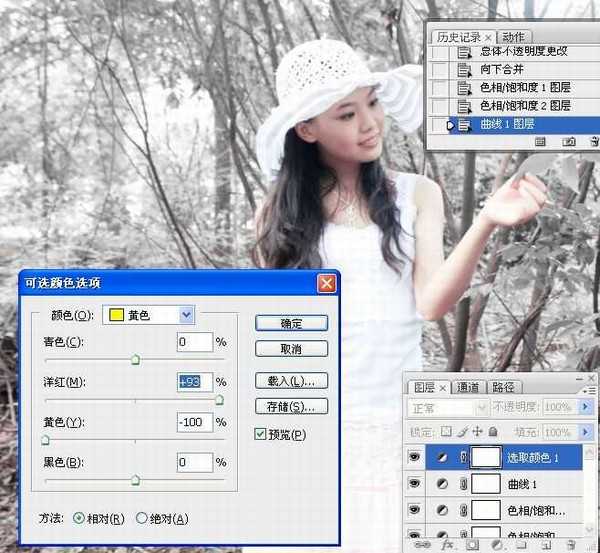
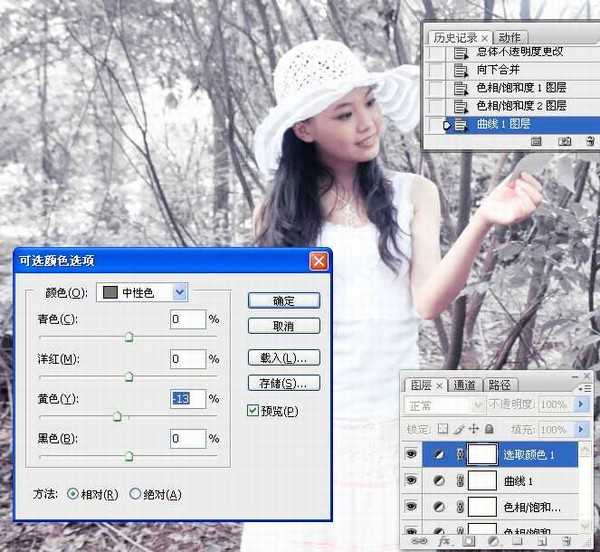



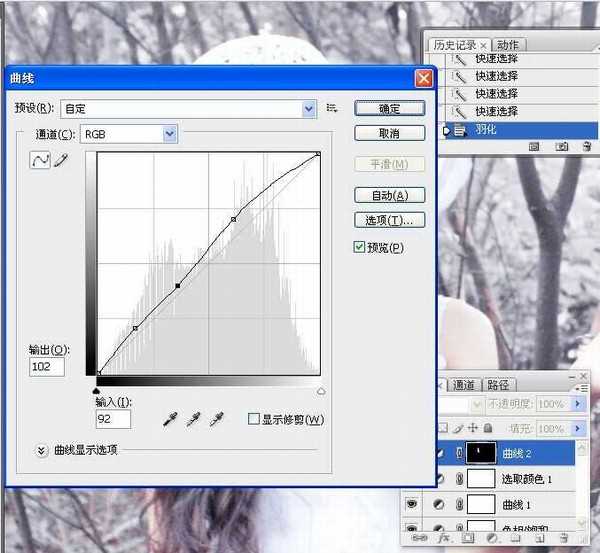












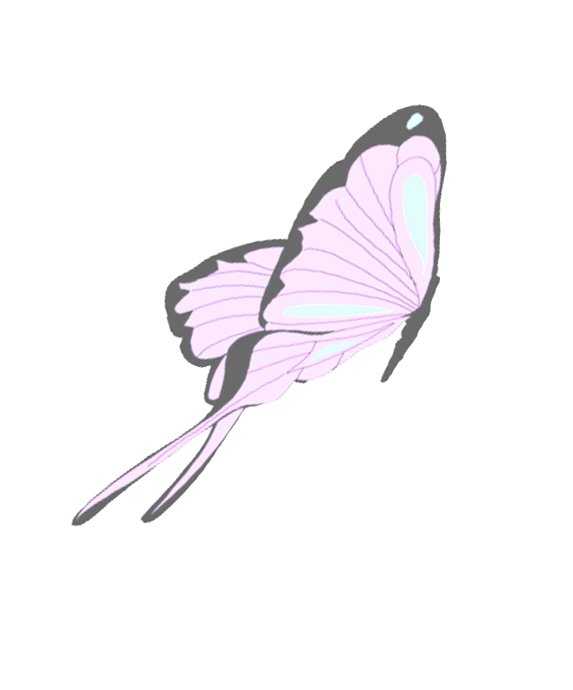


标签:
外景,美女,银灰
相思资源网 Design By www.200059.com
广告合作:本站广告合作请联系QQ:858582 申请时备注:广告合作(否则不回)
免责声明:本站文章均来自网站采集或用户投稿,网站不提供任何软件下载或自行开发的软件! 如有用户或公司发现本站内容信息存在侵权行为,请邮件告知! 858582#qq.com
免责声明:本站文章均来自网站采集或用户投稿,网站不提供任何软件下载或自行开发的软件! 如有用户或公司发现本站内容信息存在侵权行为,请邮件告知! 858582#qq.com
相思资源网 Design By www.200059.com
暂无Photoshop为外景美女图片调制出唯美银灰色效果的评论...
