相思资源网 Design By www.200059.com
最终效果

打开照片,复制并粘贴到画布,做一个备份。用“色阶”将照片的颜色调成黑白,这里要调整亮度和中间调,整体的增加对比度。
下面用模糊工具来进行软化,点击“滤镜>模糊>表面模糊”,并进行设置主要是让表面更平滑,适当的调整半径和阈值即可,这里根据图像的分辨率不同可以重复几次模糊。
完成后使用模糊工具在脸上涂抹,将一些尖锐的部分去除,这里我使用的是柔角笔刷,并且设置它的强度在80-100%之间。做到下面的效果即可。


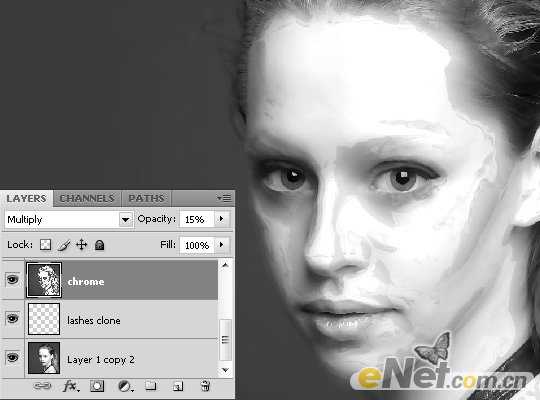


内阴影
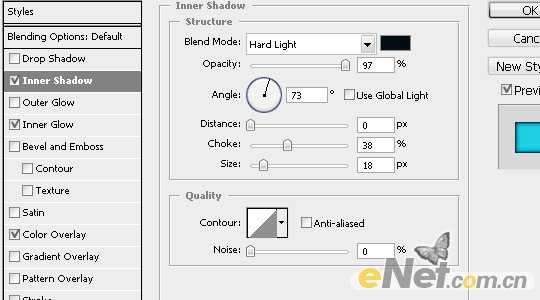
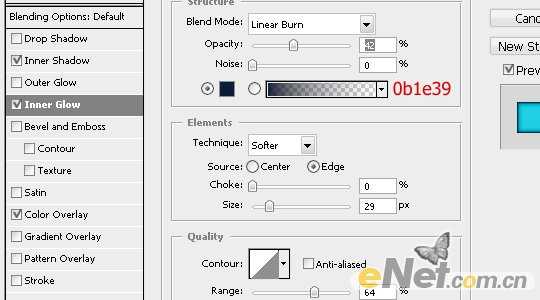
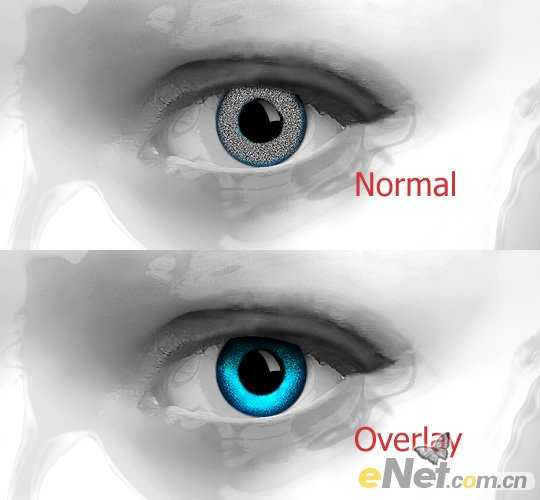


打开照片,复制并粘贴到画布,做一个备份。用“色阶”将照片的颜色调成黑白,这里要调整亮度和中间调,整体的增加对比度。
下面用模糊工具来进行软化,点击“滤镜>模糊>表面模糊”,并进行设置主要是让表面更平滑,适当的调整半径和阈值即可,这里根据图像的分辨率不同可以重复几次模糊。
完成后使用模糊工具在脸上涂抹,将一些尖锐的部分去除,这里我使用的是柔角笔刷,并且设置它的强度在80-100%之间。做到下面的效果即可。


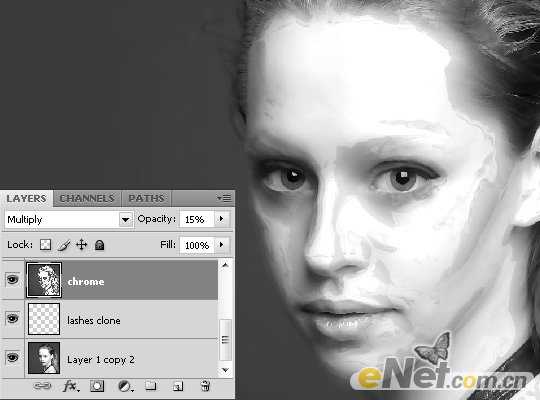


内阴影
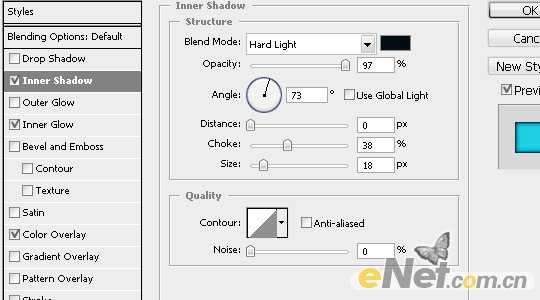
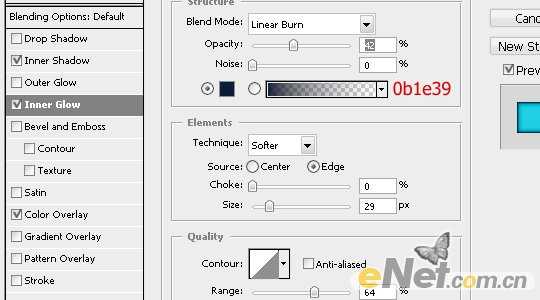
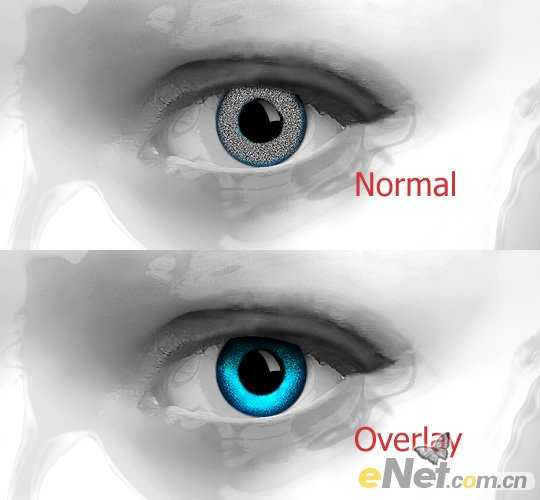

标签:
美女,瓷器
相思资源网 Design By www.200059.com
广告合作:本站广告合作请联系QQ:858582 申请时备注:广告合作(否则不回)
免责声明:本站文章均来自网站采集或用户投稿,网站不提供任何软件下载或自行开发的软件! 如有用户或公司发现本站内容信息存在侵权行为,请邮件告知! 858582#qq.com
免责声明:本站文章均来自网站采集或用户投稿,网站不提供任何软件下载或自行开发的软件! 如有用户或公司发现本站内容信息存在侵权行为,请邮件告知! 858582#qq.com
相思资源网 Design By www.200059.com
暂无Photoshop将美女图片打造出瓷器般肌肤光泽效果的评论...
