相思资源网 Design By www.200059.com
原图

最终效果

1、为了方便后面的操作,我们要在图层窗口中增加新的图层,在新的复制图层中进行调色操作。保留一张原始照片的图层,方便我们返回到初始状态。点击鼠标右键,出现弹出框。再将鼠标移动到“复制图层”的位置,单击鼠标,就可以复制背景图层了。

2、在“复制图层”窗口中可以进行命名修改。输入框中输入你想进行操作步骤的命名。如图所示,命名为“调色”。命名完毕后,点击“确定”完成“复制图层”步骤。为了方便以后能准确记得图层的效果,命名是很重要的。

3、在“图像”菜单中,找到“曲线”选项。打开“曲线”窗口,“曲线”可以调整照片整体的亮度,是很常用的选项。选择曲线中间部分,点住鼠标,向左上方缓慢的移动,可以看到照片会渐渐变亮,同时饱和度也会增加。用数值体现就是“输入值89”、“输出值148”。

4、使用色彩平衡调整完画面高光和阴影的色调之后,我们再进一步对画面中人物脸部的亮度进行调整,为了让皮肤显得更白皙、更亮,可以选择“磁性套索”工具将人物面部选出,将羽化设置为“5px”,在调出曲线工具,稍稍向左上方拉动,切不可调整过亮。

5、选择“滤镜”,打开“渲染”选项。在“渲染”中,找到“镜头光晕”。“镜头光晕”主要为照片增加一些人造太阳光效果,让这幅作品看起来更加梦幻和文艺。我们根据光线,判断太阳应该出现在画面的右上方。选中“35毫米焦距”并把亮度调到“234%”。
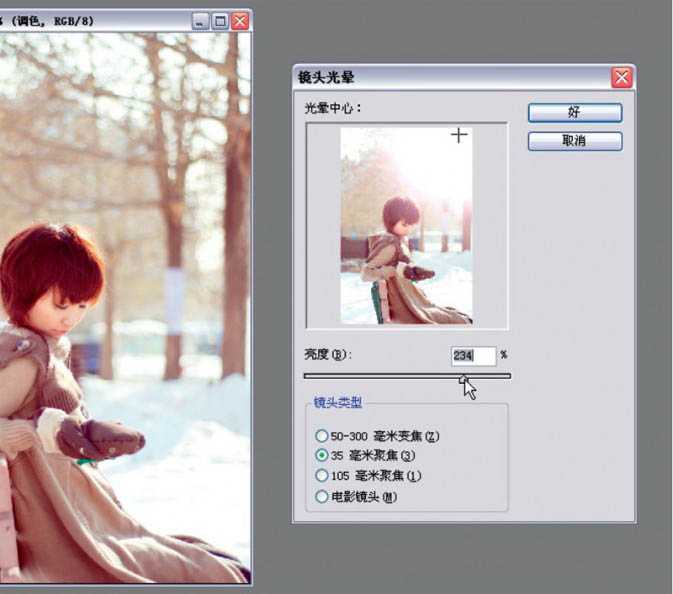
6、我们使用曲线调整完画面的整体亮度之后,再分别对画面的高光和暗部进行调整,分别处理这两块区域的色调,让整体色泽更加完美。
选择“图像”菜单。在“调整”选项中找到“色彩平衡”选项。打开“色彩平衡”。“色彩平衡”主要是对照片的色彩进行细节调整,增加一些照片中缺少的颜色,或加强一些照片中想要突出的颜色。

7、先对照片中的暗调区域进行色彩调整。在弹出的“色彩平衡”窗口下面部分,可以看到三个选项,选择左边的“暗调”,并勾选下方保持亮度,以防止因为颜色的变化而出现部分亮度区域的变化。我们可以看到原始的图片比较灰,也比较冷。
为了增加画面温暖的感觉,可以为画面增加一些暖色。选择“青色和红色”进行处理,让箭头向红色部分移动,通过预览画面来观察色彩的变化和处理后的效果,尤其是人物皮肤的颜色,是我们观察的重点部分,做到自然即可。将色阶部分的数值调整到30。这样能使照片中的暗调部分增加一些红色。
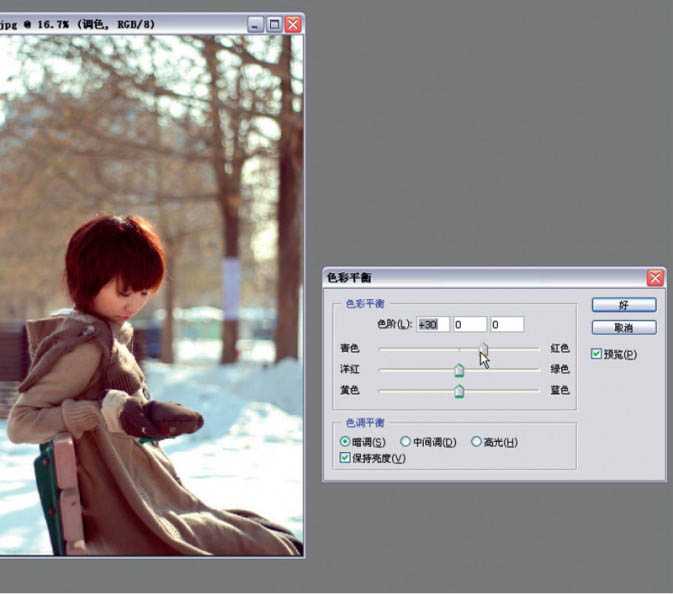
8、完成上面操作后再选择“高光”选项,选择“黄色”和“蓝色”的色彩区域进行处理,将光标向黄色部分移动。或将色阶部分的数值调整到-25。这样操作能使照片中的高光部分增加一些黄色。
最后,我们选择中间调的处理,稍稍增加一些作品的“洋红”色和“蓝色”,让作品偏紫一些。


最终效果:


最终效果

1、为了方便后面的操作,我们要在图层窗口中增加新的图层,在新的复制图层中进行调色操作。保留一张原始照片的图层,方便我们返回到初始状态。点击鼠标右键,出现弹出框。再将鼠标移动到“复制图层”的位置,单击鼠标,就可以复制背景图层了。

2、在“复制图层”窗口中可以进行命名修改。输入框中输入你想进行操作步骤的命名。如图所示,命名为“调色”。命名完毕后,点击“确定”完成“复制图层”步骤。为了方便以后能准确记得图层的效果,命名是很重要的。

3、在“图像”菜单中,找到“曲线”选项。打开“曲线”窗口,“曲线”可以调整照片整体的亮度,是很常用的选项。选择曲线中间部分,点住鼠标,向左上方缓慢的移动,可以看到照片会渐渐变亮,同时饱和度也会增加。用数值体现就是“输入值89”、“输出值148”。

4、使用色彩平衡调整完画面高光和阴影的色调之后,我们再进一步对画面中人物脸部的亮度进行调整,为了让皮肤显得更白皙、更亮,可以选择“磁性套索”工具将人物面部选出,将羽化设置为“5px”,在调出曲线工具,稍稍向左上方拉动,切不可调整过亮。

5、选择“滤镜”,打开“渲染”选项。在“渲染”中,找到“镜头光晕”。“镜头光晕”主要为照片增加一些人造太阳光效果,让这幅作品看起来更加梦幻和文艺。我们根据光线,判断太阳应该出现在画面的右上方。选中“35毫米焦距”并把亮度调到“234%”。
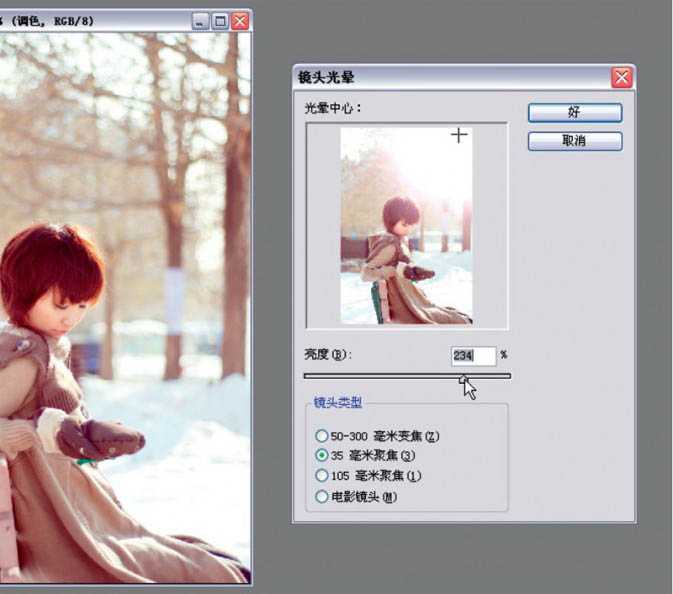
6、我们使用曲线调整完画面的整体亮度之后,再分别对画面的高光和暗部进行调整,分别处理这两块区域的色调,让整体色泽更加完美。
选择“图像”菜单。在“调整”选项中找到“色彩平衡”选项。打开“色彩平衡”。“色彩平衡”主要是对照片的色彩进行细节调整,增加一些照片中缺少的颜色,或加强一些照片中想要突出的颜色。

7、先对照片中的暗调区域进行色彩调整。在弹出的“色彩平衡”窗口下面部分,可以看到三个选项,选择左边的“暗调”,并勾选下方保持亮度,以防止因为颜色的变化而出现部分亮度区域的变化。我们可以看到原始的图片比较灰,也比较冷。
为了增加画面温暖的感觉,可以为画面增加一些暖色。选择“青色和红色”进行处理,让箭头向红色部分移动,通过预览画面来观察色彩的变化和处理后的效果,尤其是人物皮肤的颜色,是我们观察的重点部分,做到自然即可。将色阶部分的数值调整到30。这样能使照片中的暗调部分增加一些红色。
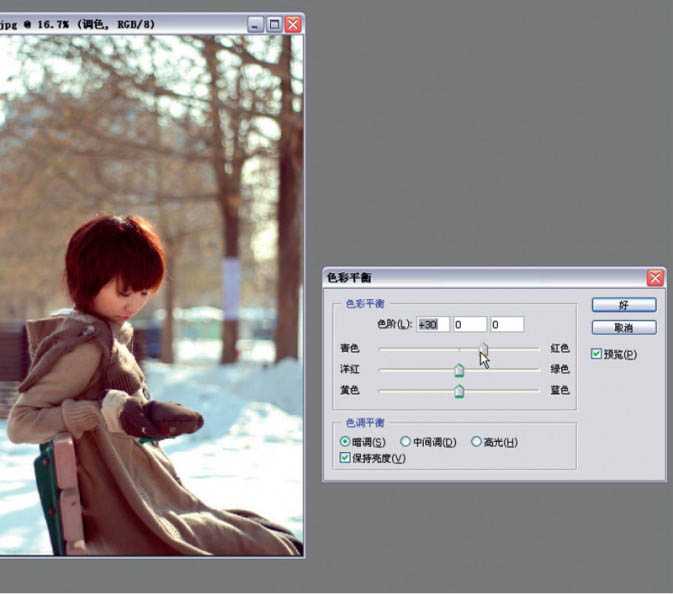
8、完成上面操作后再选择“高光”选项,选择“黄色”和“蓝色”的色彩区域进行处理,将光标向黄色部分移动。或将色阶部分的数值调整到-25。这样操作能使照片中的高光部分增加一些黄色。
最后,我们选择中间调的处理,稍稍增加一些作品的“洋红”色和“蓝色”,让作品偏紫一些。


最终效果:

标签:
冬日,阳光色,雪景
相思资源网 Design By www.200059.com
广告合作:本站广告合作请联系QQ:858582 申请时备注:广告合作(否则不回)
免责声明:本站文章均来自网站采集或用户投稿,网站不提供任何软件下载或自行开发的软件! 如有用户或公司发现本站内容信息存在侵权行为,请邮件告知! 858582#qq.com
免责声明:本站文章均来自网站采集或用户投稿,网站不提供任何软件下载或自行开发的软件! 如有用户或公司发现本站内容信息存在侵权行为,请邮件告知! 858582#qq.com
相思资源网 Design By www.200059.com
暂无Photoshop为冬日雪景人像调制出温暖阳光色的评论...
