相思资源网 Design By www.200059.com
原图

最终效果

1、按CTRL+J复制一个背景图层。(打开图复制背景层是一个好习惯,不会浪费你太多时间)
2、改脸型。我不大喜欢原图的脸型,所以修改了一下。个人喜欢,不改也可以。修编辑-自由变换,图片的四周会出现三行三列的小框框,把鼠标放在第三行中间的那个小框框上面,会出现一个由向上箭头和向下的小标记,按住鼠标左键往下拉到自己认为合适的程度就可以了。(改脸型也可以使用滤镜菜单下面的液化滤镜来处理。) 3、磨皮,简单来说就是处理皮肤。这张图片的人物皮肤很干净,没有什么斑点,用滤镜简单处理一下就好了。磨皮,我喜欢用减少杂色,也是最常用的磨皮方法。滤镜-杂色-减少杂色,设置如下。
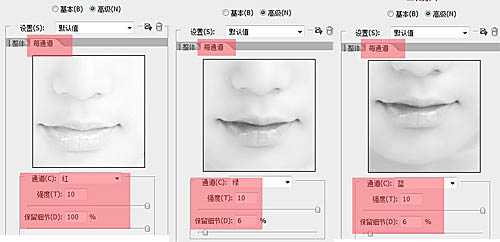
4、将前景色设置为fdf5ec,这个是皮肤的颜色,新建一个空白的图层,按ALT+DELETE填充前景色(前景色和背景色默认是黑色和白色。前景色和背景色切换键:X, 将前景色和背景色恢复成默认颜色:D)。

5、将图层的填充度设置为55%;一般情况下,更改图层不透明度和填充度得到的结果是一样的。但是在使用图层样式的时候会有些许区别,自己可以试一下。
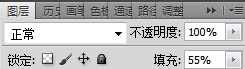
6、图层填充度的更改要依据图而定,不能照搬。换句说,笔刷的大小也好,涂抹工具的强度设定也好等等,这些都不可以照搬,要灵活设置。

7、阴影。同样的方法将皮肤阴影的颜色设置为937f69,新建一个空白图层,(尽量在新的图层上操作,方便修改;)画皮肤的阴影:眼睛,鼻子,下嘴唇,脖子等;图层模式更改为正片叠底。
笔刷的不透明度和流量要适当的调整。至于调到多少,没有规定说一定要调到多少多少。自己去把握去尝试。不透明度应该很好理解。流量是什么呢?想象一下,女孩子化妆的时候,眼影用的越多,颜色就越深。反之就淡。流量越大,颜色就越浓。

8、调色。调色我偏向于使用用色彩平衡,经常使用3到4个甚至更多的色彩平衡来调色。个人喜欢而已。怎么调到自己想要的颜色,我的做法就是不断的尝试,尝试了才知道是不是自己想要的。同时用自己的肉眼去判断是不是自己想要的。颜色是一点点调出来的。转手绘的时候我会不断的调色,一直到调到自己满意为止。 A图层-新建调整图层-色彩平衡,图层填充度100%。

9、B图层-新建调整图层-色彩平衡,图层填充度更改为50%。
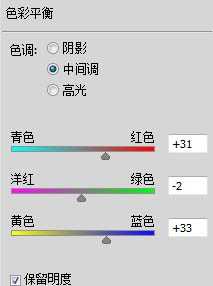

10、C图层-新建调整图层-色彩平衡,图层填充度100%。
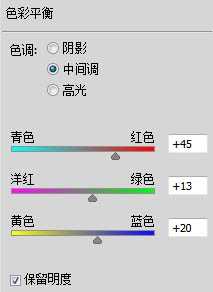
11、D图层-新建调整图层-可选颜色,图层填充度更改为50%。


12、E图层-新建调整图层-色彩平衡,图层填充度更改为63%。

13、F图层-新建调整图层-色彩平衡,图层填充度更改为50%。
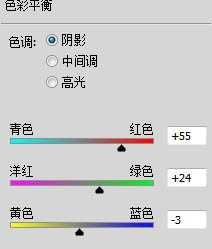
14、G图层-新建调整图层-色彩平衡,图层填充度100%。

15、H图层-新建调整图层-可选颜色,图层填充度更改为50%。
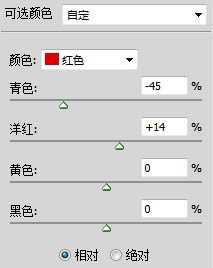

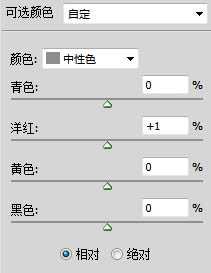
16、I图层-新建调整图层-色彩平衡,图层填充度50%。

17、这9个调色图层要放在所有图层的最上面(个人做法而已),最好是把相关的图层以组的形式来存放。
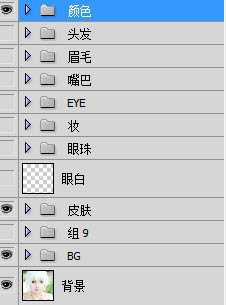
18、新建一个空白的图层(图层-新建-图层,快捷键CTRL+SHIFT+N)),名字改为眼白,新建图层也可以使用CTRL+SHIFT+ALT+N。

19、用工具栏中的套索工具做出眼白的选区。

20、选区做出来后,稍微羽化一点点,选择-修改-羽化,填充白色。

21、用工具栏中的钢笔工具按着眼睛的轮廓画路径,简单点说就是画两条弧线。


22、描边路径。笔刷的大小要依据你的图而定,有的图笔刷值可以设置的很大,有的值则很小。自己去尝试。单击工具栏中的笔刷工具按F5调出笔刷设置的面板,这里可以制作出很多不同效果的笔刷。下面这个是我经常用到的笔刷设置,眼线,头发等都是这样设置的,这样设置的笔刷描边路径之后两头就不是尖尖的。
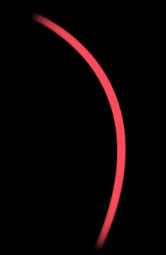

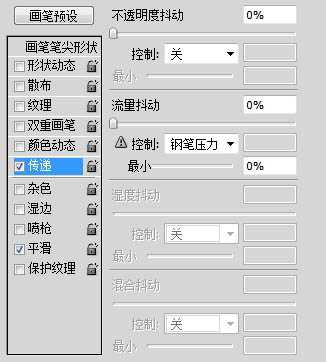
23、笔刷设置好之后,单击工具栏中的钢笔工具,右键,描边路径,记得勾选模拟压力,眼线的颜色可以用吸管吸取原图的颜色,也可以自己设置。

24、用涂抹工具小心的涂抹眼线的两端,这个是把眼角和眼尾的形状涂抹出来。

25、把双眼皮加上。

26、加上眼睛的阴影(可以使用皮肤阴影的颜色,图层模式设置为正片叠底)。

27、眼珠-----做法和视频中的有些不同,修改了些东西画两个圆,新建一个空白的图层,取名叫眼珠,填充自己喜欢的颜色。用橡皮擦掉多余的部分。

28、按住CTRL的同时,单击眼珠这个图层,就可以将这个图层载入选区,菜单栏:选择-修改-收缩,两个像素。(选区收缩的值依图而定,勿生搬硬套)
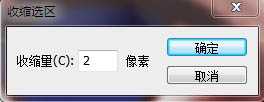

29、选择-修改-羽化,羽化的值可以设置的小一点,0.2-0.4差不多了。新建空白图层,取名眼珠1,将前景色设置为0845a5,图层填充度更改为86%。

30、画两个半圆,可以参考视频中的处理方法。

31、用工具栏中的减淡工具稍微提亮一点点-----可以参考视频中的处理方法。

32、用之前说的方法载入眼珠1这个图层的选区,选择-修改-收缩,3个像素;选择-修改-羽化,半径5像素;图层-新建调整图层-可选颜色,眼珠的颜色也是一点点调的,直到自己满意为止。


33、载入 眼珠1这个图层的选区,选择-修改-收缩,3个像素;选择-修改-羽化,半径5像素;图层-新建调整图层-色彩平衡。
上一页12 下一页 阅读全文

最终效果

1、按CTRL+J复制一个背景图层。(打开图复制背景层是一个好习惯,不会浪费你太多时间)
2、改脸型。我不大喜欢原图的脸型,所以修改了一下。个人喜欢,不改也可以。修编辑-自由变换,图片的四周会出现三行三列的小框框,把鼠标放在第三行中间的那个小框框上面,会出现一个由向上箭头和向下的小标记,按住鼠标左键往下拉到自己认为合适的程度就可以了。(改脸型也可以使用滤镜菜单下面的液化滤镜来处理。) 3、磨皮,简单来说就是处理皮肤。这张图片的人物皮肤很干净,没有什么斑点,用滤镜简单处理一下就好了。磨皮,我喜欢用减少杂色,也是最常用的磨皮方法。滤镜-杂色-减少杂色,设置如下。
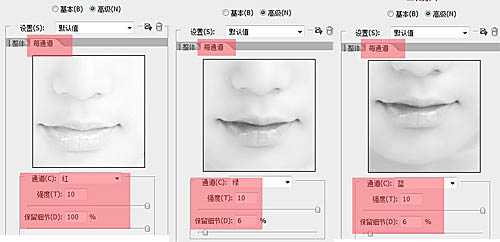
4、将前景色设置为fdf5ec,这个是皮肤的颜色,新建一个空白的图层,按ALT+DELETE填充前景色(前景色和背景色默认是黑色和白色。前景色和背景色切换键:X, 将前景色和背景色恢复成默认颜色:D)。

5、将图层的填充度设置为55%;一般情况下,更改图层不透明度和填充度得到的结果是一样的。但是在使用图层样式的时候会有些许区别,自己可以试一下。
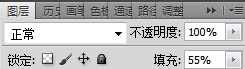
6、图层填充度的更改要依据图而定,不能照搬。换句说,笔刷的大小也好,涂抹工具的强度设定也好等等,这些都不可以照搬,要灵活设置。

7、阴影。同样的方法将皮肤阴影的颜色设置为937f69,新建一个空白图层,(尽量在新的图层上操作,方便修改;)画皮肤的阴影:眼睛,鼻子,下嘴唇,脖子等;图层模式更改为正片叠底。
笔刷的不透明度和流量要适当的调整。至于调到多少,没有规定说一定要调到多少多少。自己去把握去尝试。不透明度应该很好理解。流量是什么呢?想象一下,女孩子化妆的时候,眼影用的越多,颜色就越深。反之就淡。流量越大,颜色就越浓。

8、调色。调色我偏向于使用用色彩平衡,经常使用3到4个甚至更多的色彩平衡来调色。个人喜欢而已。怎么调到自己想要的颜色,我的做法就是不断的尝试,尝试了才知道是不是自己想要的。同时用自己的肉眼去判断是不是自己想要的。颜色是一点点调出来的。转手绘的时候我会不断的调色,一直到调到自己满意为止。 A图层-新建调整图层-色彩平衡,图层填充度100%。

9、B图层-新建调整图层-色彩平衡,图层填充度更改为50%。
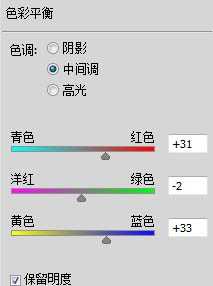

10、C图层-新建调整图层-色彩平衡,图层填充度100%。
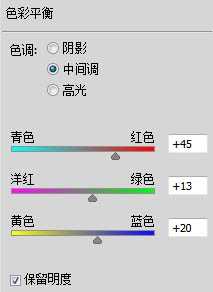
11、D图层-新建调整图层-可选颜色,图层填充度更改为50%。


12、E图层-新建调整图层-色彩平衡,图层填充度更改为63%。

13、F图层-新建调整图层-色彩平衡,图层填充度更改为50%。
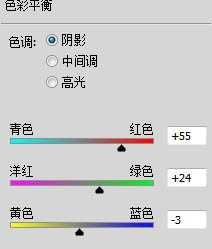
14、G图层-新建调整图层-色彩平衡,图层填充度100%。

15、H图层-新建调整图层-可选颜色,图层填充度更改为50%。
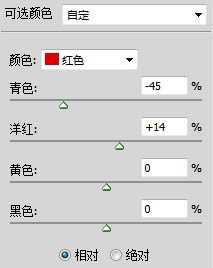

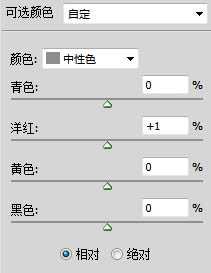
16、I图层-新建调整图层-色彩平衡,图层填充度50%。

17、这9个调色图层要放在所有图层的最上面(个人做法而已),最好是把相关的图层以组的形式来存放。
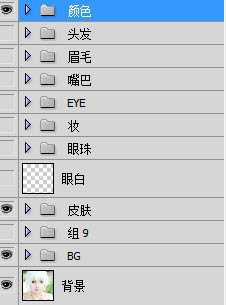
18、新建一个空白的图层(图层-新建-图层,快捷键CTRL+SHIFT+N)),名字改为眼白,新建图层也可以使用CTRL+SHIFT+ALT+N。

19、用工具栏中的套索工具做出眼白的选区。

20、选区做出来后,稍微羽化一点点,选择-修改-羽化,填充白色。

21、用工具栏中的钢笔工具按着眼睛的轮廓画路径,简单点说就是画两条弧线。


22、描边路径。笔刷的大小要依据你的图而定,有的图笔刷值可以设置的很大,有的值则很小。自己去尝试。单击工具栏中的笔刷工具按F5调出笔刷设置的面板,这里可以制作出很多不同效果的笔刷。下面这个是我经常用到的笔刷设置,眼线,头发等都是这样设置的,这样设置的笔刷描边路径之后两头就不是尖尖的。
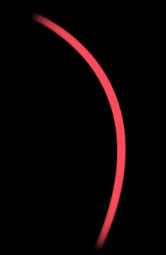

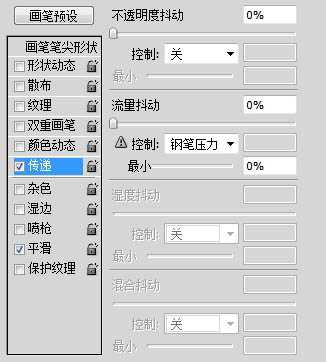
23、笔刷设置好之后,单击工具栏中的钢笔工具,右键,描边路径,记得勾选模拟压力,眼线的颜色可以用吸管吸取原图的颜色,也可以自己设置。

24、用涂抹工具小心的涂抹眼线的两端,这个是把眼角和眼尾的形状涂抹出来。

25、把双眼皮加上。

26、加上眼睛的阴影(可以使用皮肤阴影的颜色,图层模式设置为正片叠底)。

27、眼珠-----做法和视频中的有些不同,修改了些东西画两个圆,新建一个空白的图层,取名叫眼珠,填充自己喜欢的颜色。用橡皮擦掉多余的部分。

28、按住CTRL的同时,单击眼珠这个图层,就可以将这个图层载入选区,菜单栏:选择-修改-收缩,两个像素。(选区收缩的值依图而定,勿生搬硬套)
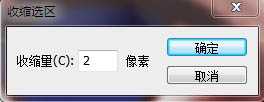

29、选择-修改-羽化,羽化的值可以设置的小一点,0.2-0.4差不多了。新建空白图层,取名眼珠1,将前景色设置为0845a5,图层填充度更改为86%。

30、画两个半圆,可以参考视频中的处理方法。

31、用工具栏中的减淡工具稍微提亮一点点-----可以参考视频中的处理方法。

32、用之前说的方法载入眼珠1这个图层的选区,选择-修改-收缩,3个像素;选择-修改-羽化,半径5像素;图层-新建调整图层-可选颜色,眼珠的颜色也是一点点调的,直到自己满意为止。


33、载入 眼珠1这个图层的选区,选择-修改-收缩,3个像素;选择-修改-羽化,半径5像素;图层-新建调整图层-色彩平衡。
上一页12 下一页 阅读全文
标签:
彩妆,手绘,图片
相思资源网 Design By www.200059.com
广告合作:本站广告合作请联系QQ:858582 申请时备注:广告合作(否则不回)
免责声明:本站文章均来自网站采集或用户投稿,网站不提供任何软件下载或自行开发的软件! 如有用户或公司发现本站内容信息存在侵权行为,请邮件告知! 858582#qq.com
免责声明:本站文章均来自网站采集或用户投稿,网站不提供任何软件下载或自行开发的软件! 如有用户或公司发现本站内容信息存在侵权行为,请邮件告知! 858582#qq.com
相思资源网 Design By www.200059.com
暂无photoshop将美女图片制作出超详细超漂亮的彩妆仿手绘教程的评论...
