相思资源网 Design By www.200059.com
范例效果:

所用到的宝宝素材:

制作步骤:
(1)新建文件。按下快捷键弹出新建对话框,设置文件宽度*高度=1024*768(像素),其他设置参照如图所示,设置完后单击“好”按钮确定。
记得要先存盘,把新建的文件存储为“宝贝.Psd”。
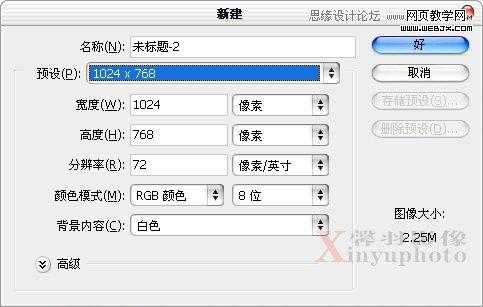
(2)因为是儿童类的写真,所以我选择了一副可爱的卡通画作为底纹。打开“卡通底纹.jpg”文件,用移动工具将其拖移到“宝贝.Psd”文件中,默认形成图层1,
如图所示。这时可以把“卡通底纹.jpg”文件关闭,将图层1的卡通底纹调整到适合画布大小。

(3)打开“写真1.jpg”文件,用移动工具将其拖移到“宝贝.Psd”文件中,默认形成图层2,如图所示。这时可以把“写真1.jpg”文件关闭。
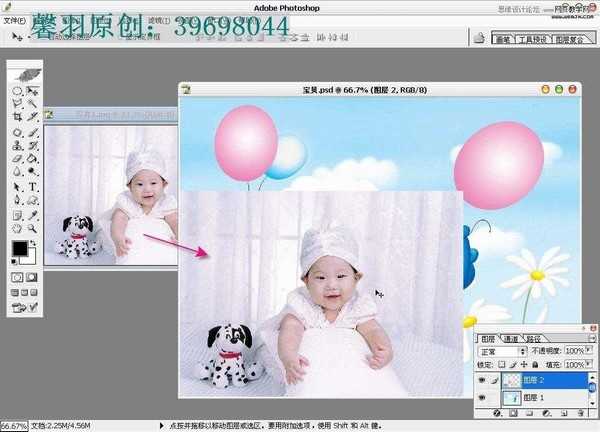
(4)为图层2增加图层蒙版,设置前景色为黑色,选择画笔工具,在“选项栏”里选择稍微大一点的柔角画笔,模式为“正常”,不透明度为100%。
用画笔工具在照片(写真1)的周围涂抹,让照片和底纹自然融合,效果如图所示。

(5)打开“写真2.jpg”文件,用移动工具将其拖移到“宝贝.Psd”文件中,默认形成图层3,这时可以把“写真2.jpg”文件关闭。如图所示。

(6)下面要把写真2的照片放置在右边粉红色的气球里面,为了便于观看照片的大小和角度是否适合气球,我们可以将图层3的图层不透明适当降低一点,
这样照片就处于半透明状态,然后按下快捷键缩小照片并调整到合适的角度,效果如图所示。待调整满意后按键盘上的Enter键确定。

(7)将图层3的不透明度恢复到100%,为该图层增加图层蒙版,设置前景色为黑色,选择画笔工具,在“选项栏”里选择合适的柔角画笔,模式为“正常”,
不透明度为100%。用画笔工具在照片(写真2)的周围涂抹,让照片和气球自然融合,效果如图所示。

(8)打开素材“写真3.jpg”文件,用移动工具将其拖移到“宝贝.Psd”文件中,默认形成图层4,如图4-8-8所示。这时可以把“写真3.jpg”文件关闭。

(9)将写真3缩小后放置在左边的气球上,然后为图层4增加图层蒙版,用黑色画笔将背景去除,效果如图所示。这样一个气球里放置一张照片,充满了童趣。

(10)观察画面效果,感觉写真1的照片有些偏紫色,可以用色彩平衡命令进行色调调整,按下快捷键弹出色彩平衡对话框,适当加强黄色,
观察照片效果感觉好多了,如图所示。按下“好”按钮。

11)在上面打上主题文字,注意文字的色彩,最好和整个设计风格相吻合,这里笔者采用了比较温馨的粉红色,另外还可以增加一个白色的描边效果,
如图所示。

(12)最后要为画面增加卡通边框效果,主要用自定义画笔来制作。选择画笔工具,在选项栏里选择”“57尖角笔刷”,模式为正常,不透明度100%,然后在画笔面版中进行如图设置。

(13)新建图层5使该图层处于其他图层上面,然后把设置好的画笔工具放置在画布边沿位置,按住键绘制边框,画笔的位置可以参照图所示。

14)最后完成效果如图所示,卡通的造型和可爱的娃娃相映成趣,整个设计清新又不失童趣。

最终效果!


所用到的宝宝素材:

制作步骤:
(1)新建文件。按下快捷键弹出新建对话框,设置文件宽度*高度=1024*768(像素),其他设置参照如图所示,设置完后单击“好”按钮确定。
记得要先存盘,把新建的文件存储为“宝贝.Psd”。
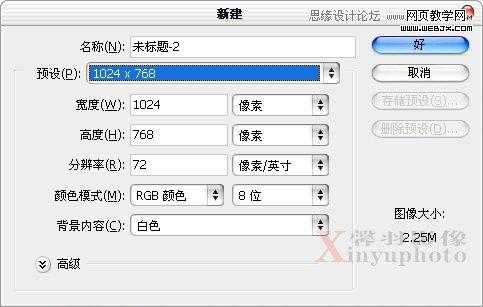
(2)因为是儿童类的写真,所以我选择了一副可爱的卡通画作为底纹。打开“卡通底纹.jpg”文件,用移动工具将其拖移到“宝贝.Psd”文件中,默认形成图层1,
如图所示。这时可以把“卡通底纹.jpg”文件关闭,将图层1的卡通底纹调整到适合画布大小。

(3)打开“写真1.jpg”文件,用移动工具将其拖移到“宝贝.Psd”文件中,默认形成图层2,如图所示。这时可以把“写真1.jpg”文件关闭。
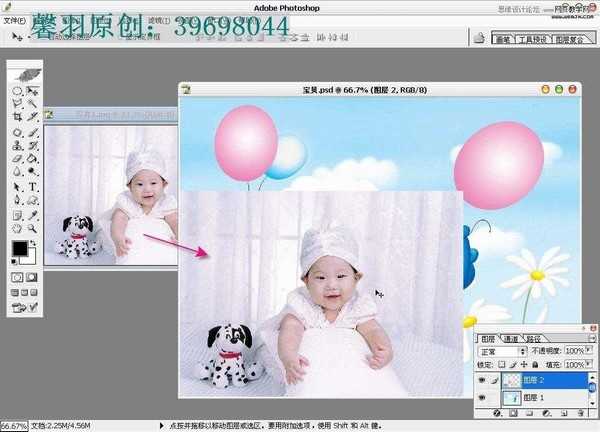
(4)为图层2增加图层蒙版,设置前景色为黑色,选择画笔工具,在“选项栏”里选择稍微大一点的柔角画笔,模式为“正常”,不透明度为100%。
用画笔工具在照片(写真1)的周围涂抹,让照片和底纹自然融合,效果如图所示。

(5)打开“写真2.jpg”文件,用移动工具将其拖移到“宝贝.Psd”文件中,默认形成图层3,这时可以把“写真2.jpg”文件关闭。如图所示。

(6)下面要把写真2的照片放置在右边粉红色的气球里面,为了便于观看照片的大小和角度是否适合气球,我们可以将图层3的图层不透明适当降低一点,
这样照片就处于半透明状态,然后按下快捷键缩小照片并调整到合适的角度,效果如图所示。待调整满意后按键盘上的Enter键确定。

(7)将图层3的不透明度恢复到100%,为该图层增加图层蒙版,设置前景色为黑色,选择画笔工具,在“选项栏”里选择合适的柔角画笔,模式为“正常”,
不透明度为100%。用画笔工具在照片(写真2)的周围涂抹,让照片和气球自然融合,效果如图所示。

(8)打开素材“写真3.jpg”文件,用移动工具将其拖移到“宝贝.Psd”文件中,默认形成图层4,如图4-8-8所示。这时可以把“写真3.jpg”文件关闭。

(9)将写真3缩小后放置在左边的气球上,然后为图层4增加图层蒙版,用黑色画笔将背景去除,效果如图所示。这样一个气球里放置一张照片,充满了童趣。

(10)观察画面效果,感觉写真1的照片有些偏紫色,可以用色彩平衡命令进行色调调整,按下快捷键弹出色彩平衡对话框,适当加强黄色,
观察照片效果感觉好多了,如图所示。按下“好”按钮。

11)在上面打上主题文字,注意文字的色彩,最好和整个设计风格相吻合,这里笔者采用了比较温馨的粉红色,另外还可以增加一个白色的描边效果,
如图所示。

(12)最后要为画面增加卡通边框效果,主要用自定义画笔来制作。选择画笔工具,在选项栏里选择”“57尖角笔刷”,模式为正常,不透明度100%,然后在画笔面版中进行如图设置。

(13)新建图层5使该图层处于其他图层上面,然后把设置好的画笔工具放置在画布边沿位置,按住键绘制边框,画笔的位置可以参照图所示。

14)最后完成效果如图所示,卡通的造型和可爱的娃娃相映成趣,整个设计清新又不失童趣。

最终效果!

标签:
宝宝,图片
相思资源网 Design By www.200059.com
广告合作:本站广告合作请联系QQ:858582 申请时备注:广告合作(否则不回)
免责声明:本站文章均来自网站采集或用户投稿,网站不提供任何软件下载或自行开发的软件! 如有用户或公司发现本站内容信息存在侵权行为,请邮件告知! 858582#qq.com
免责声明:本站文章均来自网站采集或用户投稿,网站不提供任何软件下载或自行开发的软件! 如有用户或公司发现本站内容信息存在侵权行为,请邮件告知! 858582#qq.com
相思资源网 Design By www.200059.com
暂无Photoshop制作充满童趣的宝宝图片实例教程的评论...
