相思资源网 Design By www.200059.com
原图

最终效果

1、双击图片,在Photoshop中打开,观察大图。

2、按键盘的ALT健点选图层调板“建立新图层”按钮,在建立新图层对话框中将新图层命名为“基础修复”,点击确定。建立一个新的图层。

3、选择工具相中的“污点修复画笔工具”,选择“对所有图层取样”这个选项。


4、画笔直径约5PX,对整张照片人物皮肤上的瑕疵以及一些细节进行修复。
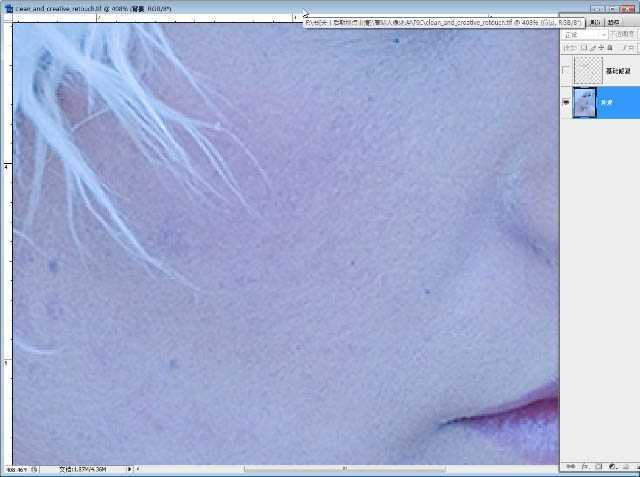
<修复之前的皮肤>

<修复之后的皮肤>
5、继续用“图章”工具。将不透明度降低到20,在“样本”选项里选择“当前和下方图层”选项,继续对皮肤颜色的过渡部分进行修饰。

6、按键盘的ALT键点选图层调板“建立新图层”按钮,在建立新图层对话框中将新图层命名为“提高亮度”,将图层的模式改“柔光”,选择“填充柔光中性色(50%灰)”选项。点击确定。建立一个新的图层。

7、选择工具箱中的画笔工具,将不透明度设置为10%。选择合适的画笔大小,将人物的皮肤提亮。

8、点击滤镜菜单>模糊>高斯模糊命令,对图层上的白颜色设置一个模糊。这里的模糊数值应用的是5.7。更多时候,读者应根据照片的分辨率以及照片上人物的实际大小而灵活的掌握模糊的数值。

9、整体的亮度提升完成后,接下来的任务是调整人物面部细节的,这些细节包括眼睛,鼻,嘴以及颈部进行细节上的处理。
首先来处理眼部的皮肤细节。放大眼睛部分。新建一个图层,将其命名为“细节提亮”并将图层的混合模式改为“叠加”。将前景色改为白颜色,选择画笔工具,将画笔的不透明度设置为10%。设置一个很细的画笔直径,将眼睛下部的皮肤纹理用画笔涂抹,减轻眼睛下部皮肤的皱纹。
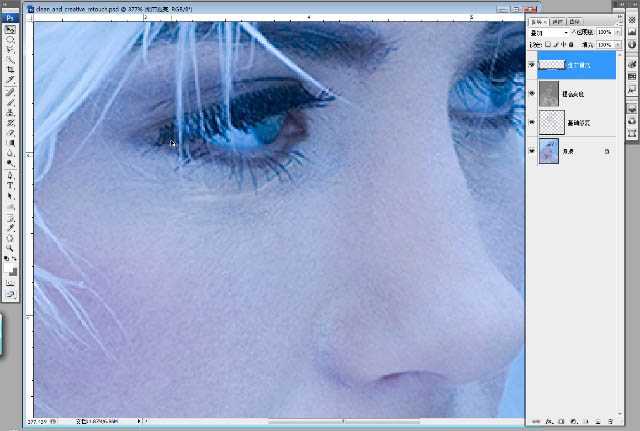
10、继续调整鼻子、嘴部以及颈部的一些皮肤的纹路。方法和眼睛部分相同。将图层的不透明度降低到约50%左右。

11、继续选择“提高亮度”图层,将图层的不透明度降低到60%左右,然后继续用画笔工具,前景色设置为白颜色,在此涂抹,将人物整体的亮度再提高一些。
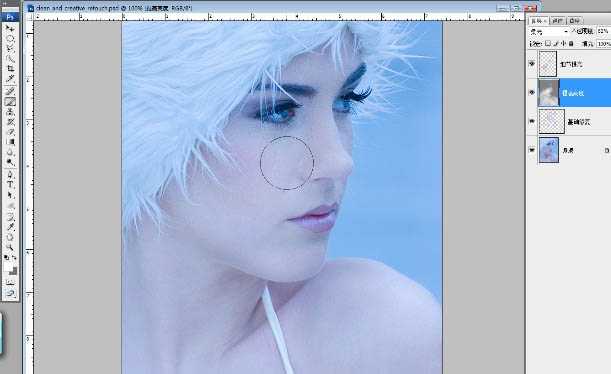
12、再次对“提高亮度”图层应用一个高斯模糊。到此,人像调整的基本工作已经进行了一半,下面要做的就是柔肤的处理。


13、首先点击”细节提亮”图层,这个图层应该在所有图层的最上边。按键盘的Ctrl+Alt+Shift+E键,拼合所有可见图层。

14、将“图层1”从新命名为“柔肤”。选择工具箱中的“修补工具”,对人物肩膀部分的皮肤修饰一下。用“修补工具”,在肩膀处将皮肤选出,然后用周围的皮肤将选择出来的皮肤进行复制。

15、复制完成后,点击“编辑菜单”,选择“渐隐修补选区”命令。

16、在渐隐命令的对话框中,将选区的透明度降低到30%。然后继续用相同的方法,将肩膀部分的皮肤稍微修饰下。
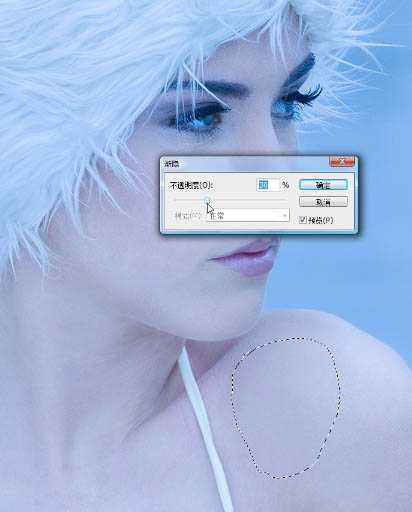
17、选择工具箱中的“图章”工具,将图章的混合模式改为“变亮”,不透明度设置为20%,按alt键取样,对皮肤的再进行一下修饰。

18、接下来柔化肌肤。选择“柔肤”图层,选择菜单“滤镜”,“其他”,“高反差保留”命令。在“高反差保留”的对话框中,将“半径”设置为2.4个像素。 点击确定。(“高反差保留”的半径数值:根据照片的实际情况而定,更多的时候是根据人物在照片中所占的大小而选择适当的半径数值)。
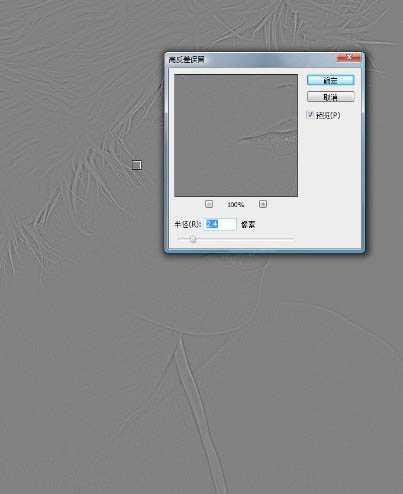
19、完成后,我们按Ctrl+U键,打开“色相饱和度”命令。将饱和度降低为“-100”。点击确定。这样就将图像的颜色改为了单色。

20、将“柔肤”图层的混和模式改为“柔光”。这时,你发现图像整体锐化了并没有出现柔肤的效果。接下来操作很关键,也很简单,点击“柔肤”图层,按键盘的Ctrl+I键,反向操作。
(Ctrl+I是反向命令的快捷键,“反向命令”的具体位置在“图像”菜单)“调整”〉“反向”。)当运用完反向操作后,你可以看到人物皮肤整体都变的朦胧柔化了。

21、给“柔肤”图层建立蒙版,将前景色和背景色默认为黑色和白色。然后按键盘的ALT+Backspace键填充黑色。(如果你的黑色在背景色,也可以按键盘的Ctrl+Backspace键填充)。
之后选择工具箱中的画笔工具,将前景色设置为白颜色(可以按键盘的X键,快速切换前后背景色),将人物皮肤的部分用白色涂抹,涂抹时注意人物眼睛,嘴,鼻等部位的细节,要保留,所以不能涂抹白色。
在涂抹时可以按键盘的“\”键,将蒙版的轮廓调出来,方便观测蒙版以及操作。(蒙版的轮廓默认是红色。黑颜色覆盖的地方,在蒙版中轮廓的显示中为红色的部分,代表被蒙版蒙上的部分。白色覆盖的地方,没有红颜色,代表蒙版在这些地方不起作用)。

22、完成后按“\”键可以取消蒙版轮廓的显示。

23、建立一个新图层,将其命名为“润饰”。选择工具箱中的“图章”工具,将图章样本改为“当前和下方图层”,把照片左上角人物头发部分修饰一下。


24、接下来放大鼻子部分,选择工具箱中的“修复画笔工具”。将修复画笔的样本取样范围改为“所有图层”。放大鼻子的部分,按键盘的alt键定义一块样本,修复鼻子部分的皮肤。下图为修饰前后的对比。

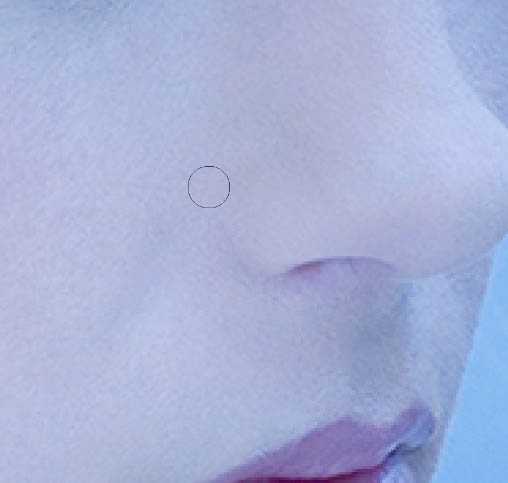
25、接下来修饰人物肩膀部分的白色衣服带儿。首先将图层进行合并拷贝。点选“润饰图层”,按键盘的Ctrl+Alt+Shift+E键,合并复制出一个新的图层。将合并出来的新图层从新命名为“合并”,这样方便之后的操作。

26、选择工具箱中的“快速选择工具”(快速选择工具是Adobe Photoshop CS3中新增加的一个选择工具,Adobe Photoshop CS2及以前的版本的用户,可以应用“魔棒”或者套索工具进行以下的操作。)用“快速选择工具”,将人物白色的衣服带子选上,在选择的过程中,可以按Alt键进行减选,按Shift键进行加选,这些操作和普通的选区操作是一样的。

27、接下来,选择工具箱中的“修补工具”,将选区向右拖拽,找到一块好的皮肤进行修补。


28、继续选择“修补工具”,将去完衣服带后的皮肤修饰(图中红圈内的皮肤),让皮肤看起来过渡自然。

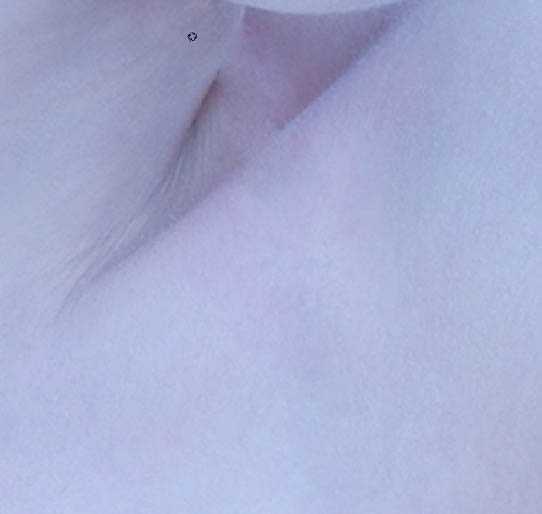
29、接下来修饰锁骨以及颈部的皮肤。首先关闭“合并”图层前的“眼睛”,让其不显示。接着点击“润饰”图层,按键盘的Ctrl+Alt+Shift+E键,合并复制显示的图层。

30、选择工具箱中的“套索”工具,选择拼合好的图层锁骨的一块皮肤。

31、接下来按Ctrl+J键,将选区的部分复制到新图层。并且把这个图层拖拽到“合并”图层的上边。点击“合并”图层前的眼睛,让其从新显示。

上一页12 下一页 阅读全文

最终效果

1、双击图片,在Photoshop中打开,观察大图。

2、按键盘的ALT健点选图层调板“建立新图层”按钮,在建立新图层对话框中将新图层命名为“基础修复”,点击确定。建立一个新的图层。

3、选择工具相中的“污点修复画笔工具”,选择“对所有图层取样”这个选项。


4、画笔直径约5PX,对整张照片人物皮肤上的瑕疵以及一些细节进行修复。
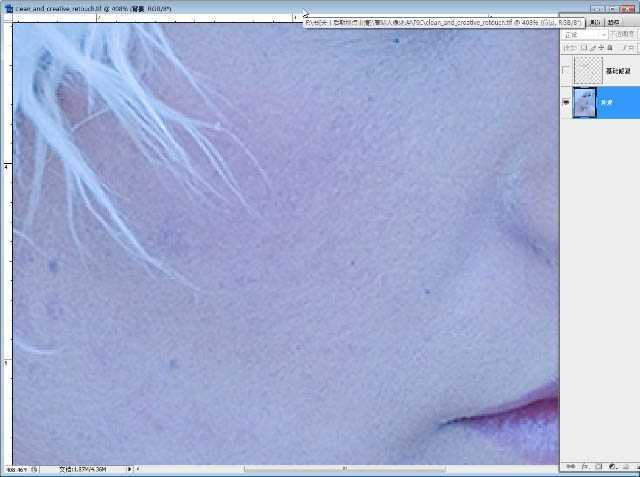
<修复之前的皮肤>

<修复之后的皮肤>
5、继续用“图章”工具。将不透明度降低到20,在“样本”选项里选择“当前和下方图层”选项,继续对皮肤颜色的过渡部分进行修饰。

6、按键盘的ALT键点选图层调板“建立新图层”按钮,在建立新图层对话框中将新图层命名为“提高亮度”,将图层的模式改“柔光”,选择“填充柔光中性色(50%灰)”选项。点击确定。建立一个新的图层。

7、选择工具箱中的画笔工具,将不透明度设置为10%。选择合适的画笔大小,将人物的皮肤提亮。

8、点击滤镜菜单>模糊>高斯模糊命令,对图层上的白颜色设置一个模糊。这里的模糊数值应用的是5.7。更多时候,读者应根据照片的分辨率以及照片上人物的实际大小而灵活的掌握模糊的数值。

9、整体的亮度提升完成后,接下来的任务是调整人物面部细节的,这些细节包括眼睛,鼻,嘴以及颈部进行细节上的处理。
首先来处理眼部的皮肤细节。放大眼睛部分。新建一个图层,将其命名为“细节提亮”并将图层的混合模式改为“叠加”。将前景色改为白颜色,选择画笔工具,将画笔的不透明度设置为10%。设置一个很细的画笔直径,将眼睛下部的皮肤纹理用画笔涂抹,减轻眼睛下部皮肤的皱纹。
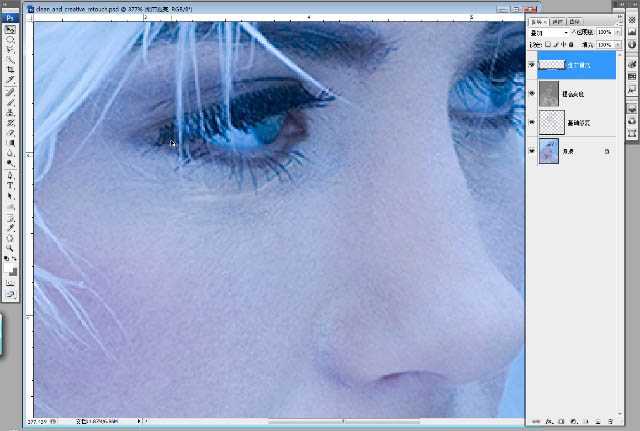
10、继续调整鼻子、嘴部以及颈部的一些皮肤的纹路。方法和眼睛部分相同。将图层的不透明度降低到约50%左右。

11、继续选择“提高亮度”图层,将图层的不透明度降低到60%左右,然后继续用画笔工具,前景色设置为白颜色,在此涂抹,将人物整体的亮度再提高一些。
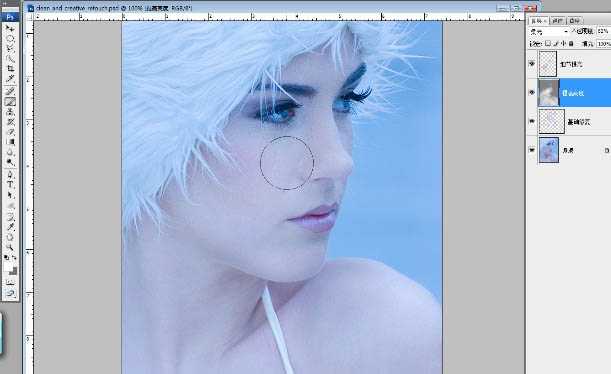
12、再次对“提高亮度”图层应用一个高斯模糊。到此,人像调整的基本工作已经进行了一半,下面要做的就是柔肤的处理。


13、首先点击”细节提亮”图层,这个图层应该在所有图层的最上边。按键盘的Ctrl+Alt+Shift+E键,拼合所有可见图层。

14、将“图层1”从新命名为“柔肤”。选择工具箱中的“修补工具”,对人物肩膀部分的皮肤修饰一下。用“修补工具”,在肩膀处将皮肤选出,然后用周围的皮肤将选择出来的皮肤进行复制。

15、复制完成后,点击“编辑菜单”,选择“渐隐修补选区”命令。

16、在渐隐命令的对话框中,将选区的透明度降低到30%。然后继续用相同的方法,将肩膀部分的皮肤稍微修饰下。
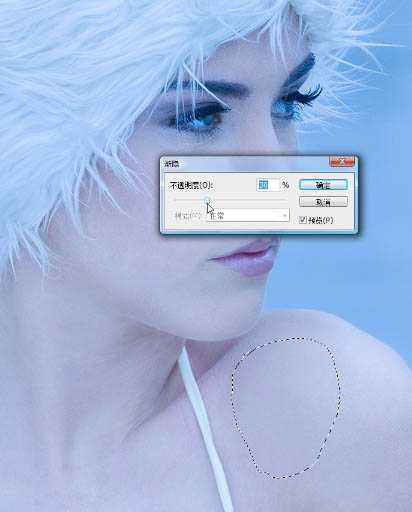
17、选择工具箱中的“图章”工具,将图章的混合模式改为“变亮”,不透明度设置为20%,按alt键取样,对皮肤的再进行一下修饰。

18、接下来柔化肌肤。选择“柔肤”图层,选择菜单“滤镜”,“其他”,“高反差保留”命令。在“高反差保留”的对话框中,将“半径”设置为2.4个像素。 点击确定。(“高反差保留”的半径数值:根据照片的实际情况而定,更多的时候是根据人物在照片中所占的大小而选择适当的半径数值)。
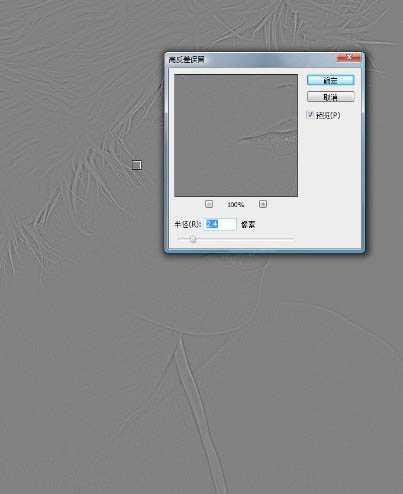
19、完成后,我们按Ctrl+U键,打开“色相饱和度”命令。将饱和度降低为“-100”。点击确定。这样就将图像的颜色改为了单色。

20、将“柔肤”图层的混和模式改为“柔光”。这时,你发现图像整体锐化了并没有出现柔肤的效果。接下来操作很关键,也很简单,点击“柔肤”图层,按键盘的Ctrl+I键,反向操作。
(Ctrl+I是反向命令的快捷键,“反向命令”的具体位置在“图像”菜单)“调整”〉“反向”。)当运用完反向操作后,你可以看到人物皮肤整体都变的朦胧柔化了。

21、给“柔肤”图层建立蒙版,将前景色和背景色默认为黑色和白色。然后按键盘的ALT+Backspace键填充黑色。(如果你的黑色在背景色,也可以按键盘的Ctrl+Backspace键填充)。
之后选择工具箱中的画笔工具,将前景色设置为白颜色(可以按键盘的X键,快速切换前后背景色),将人物皮肤的部分用白色涂抹,涂抹时注意人物眼睛,嘴,鼻等部位的细节,要保留,所以不能涂抹白色。
在涂抹时可以按键盘的“\”键,将蒙版的轮廓调出来,方便观测蒙版以及操作。(蒙版的轮廓默认是红色。黑颜色覆盖的地方,在蒙版中轮廓的显示中为红色的部分,代表被蒙版蒙上的部分。白色覆盖的地方,没有红颜色,代表蒙版在这些地方不起作用)。

22、完成后按“\”键可以取消蒙版轮廓的显示。

23、建立一个新图层,将其命名为“润饰”。选择工具箱中的“图章”工具,将图章样本改为“当前和下方图层”,把照片左上角人物头发部分修饰一下。


24、接下来放大鼻子部分,选择工具箱中的“修复画笔工具”。将修复画笔的样本取样范围改为“所有图层”。放大鼻子的部分,按键盘的alt键定义一块样本,修复鼻子部分的皮肤。下图为修饰前后的对比。

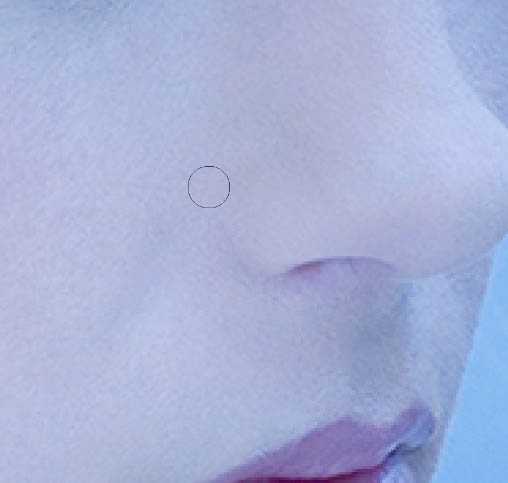
25、接下来修饰人物肩膀部分的白色衣服带儿。首先将图层进行合并拷贝。点选“润饰图层”,按键盘的Ctrl+Alt+Shift+E键,合并复制出一个新的图层。将合并出来的新图层从新命名为“合并”,这样方便之后的操作。

26、选择工具箱中的“快速选择工具”(快速选择工具是Adobe Photoshop CS3中新增加的一个选择工具,Adobe Photoshop CS2及以前的版本的用户,可以应用“魔棒”或者套索工具进行以下的操作。)用“快速选择工具”,将人物白色的衣服带子选上,在选择的过程中,可以按Alt键进行减选,按Shift键进行加选,这些操作和普通的选区操作是一样的。

27、接下来,选择工具箱中的“修补工具”,将选区向右拖拽,找到一块好的皮肤进行修补。


28、继续选择“修补工具”,将去完衣服带后的皮肤修饰(图中红圈内的皮肤),让皮肤看起来过渡自然。

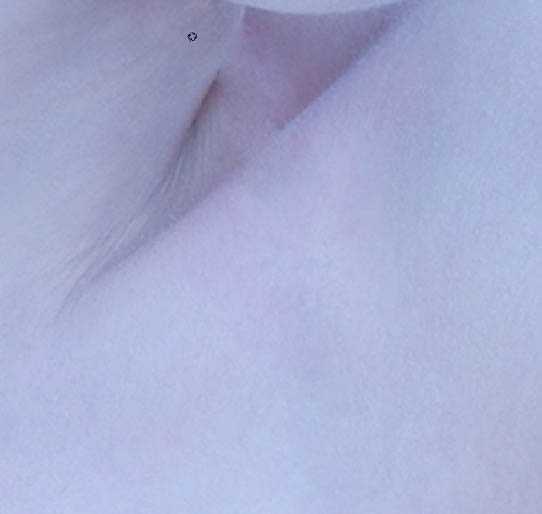
29、接下来修饰锁骨以及颈部的皮肤。首先关闭“合并”图层前的“眼睛”,让其不显示。接着点击“润饰”图层,按键盘的Ctrl+Alt+Shift+E键,合并复制显示的图层。

30、选择工具箱中的“套索”工具,选择拼合好的图层锁骨的一块皮肤。

31、接下来按Ctrl+J键,将选区的部分复制到新图层。并且把这个图层拖拽到“合并”图层的上边。点击“合并”图层前的眼睛,让其从新显示。

上一页12 下一页 阅读全文
标签:
粉蓝色,水晶人像
相思资源网 Design By www.200059.com
广告合作:本站广告合作请联系QQ:858582 申请时备注:广告合作(否则不回)
免责声明:本站文章均来自网站采集或用户投稿,网站不提供任何软件下载或自行开发的软件! 如有用户或公司发现本站内容信息存在侵权行为,请邮件告知! 858582#qq.com
免责声明:本站文章均来自网站采集或用户投稿,网站不提供任何软件下载或自行开发的软件! 如有用户或公司发现本站内容信息存在侵权行为,请邮件告知! 858582#qq.com
相思资源网 Design By www.200059.com
暂无Photoshop打造超经典的粉蓝色水晶人像效果的评论...
