相思资源网 Design By www.200059.com
原图

最终效果

1、打开图片,复制一层,加个色阶或曲线调整层调整一下。
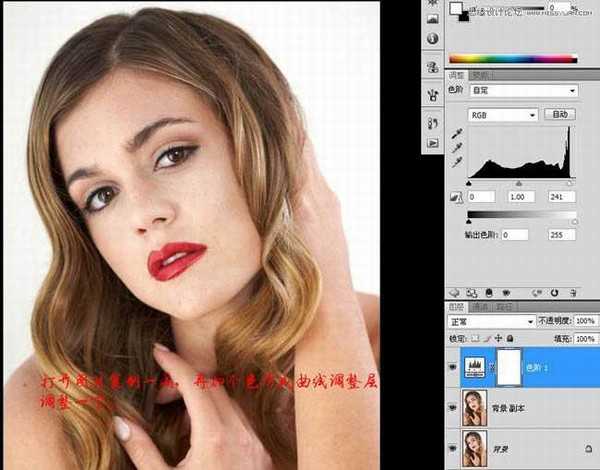
2、盖印两个图层,对图层1进行高斯模糊,设置如图。
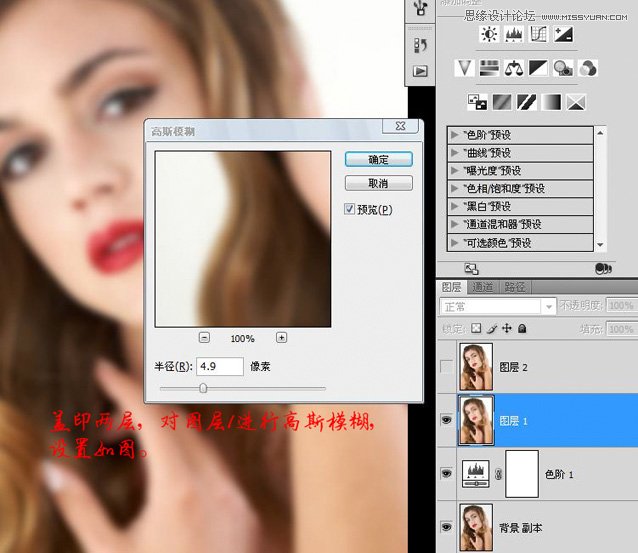
3、对图层2进行应用图像设置。
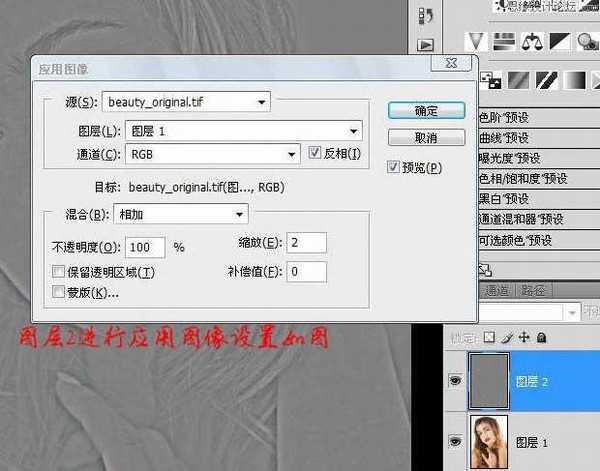
4、将图层2模式改为:线性光,并在其上用修复画笔修掉明显的瑕疵。这个就是所谓的高低频磨皮,其好处大家试试就知道,对于图像边缘修复非常好用。
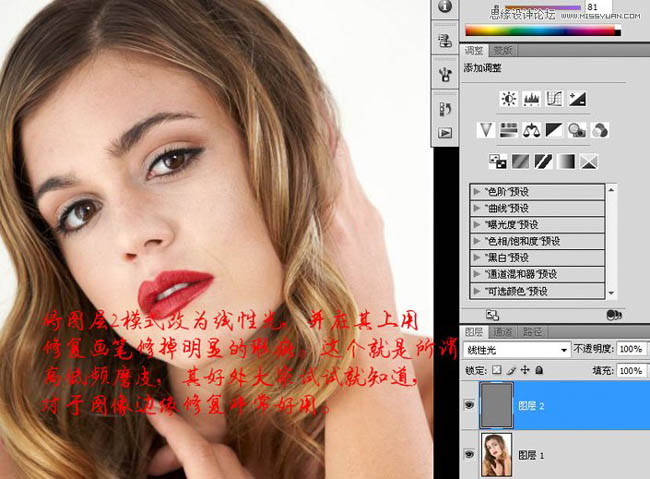
5、新建空白层用修复眼袋和泪线并降低透明度,效果如图,千万不要搞得光滑一片。

6、盖印图层并新建两个曲张层,建两个柔光空白层也可以,并分别命为暗和亮。
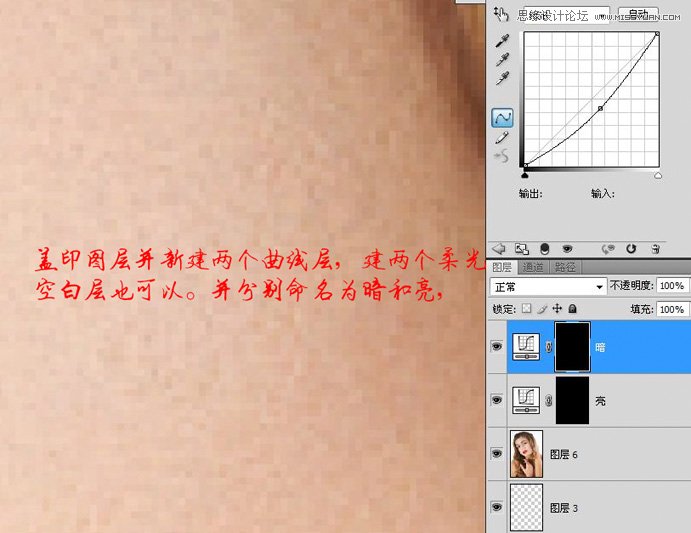
7、用15到20的透明度,1到2个像素的笔触修复小的暗点和亮点,大笔触低透明度修复大的斑块并使皮肤的光线过度柔和。 以上需要相当的耐心,但好处是比用任何滤镜或模糊工具都要保持自然,专业后期基本如此。

8、新建两个空白层,用仿制图章20左右透明度,修复眼白的血丝和眉毛的边缘,降低透明度,效果如图。

9、同样建空白层,用图章修干净嘴唇的边缘。以上图章工具的模式为:当前和下方图层。

10、盖印图层,圈选眼睛复制图层,将图层9的模式设为线性光,并进行高反差保留,设置0.8左右,加黑色蒙板用白色画笔擦出眼球,效果如图。
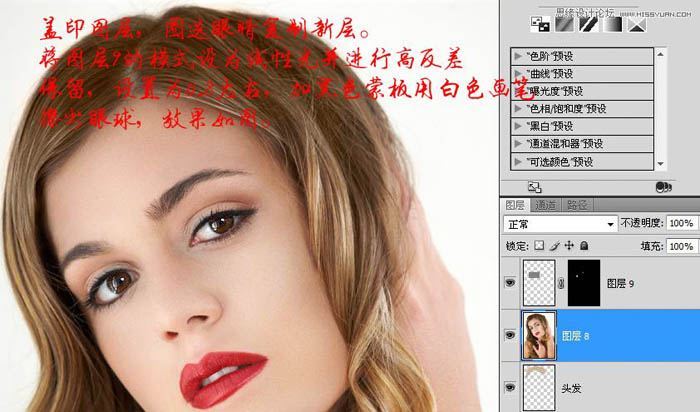
11、用液化工具修复左脸颊的敖肉,并将右眼角和右嘴角适当上提,效果如图。

12、进行通道面板,选择蓝通道执行计算,如图。
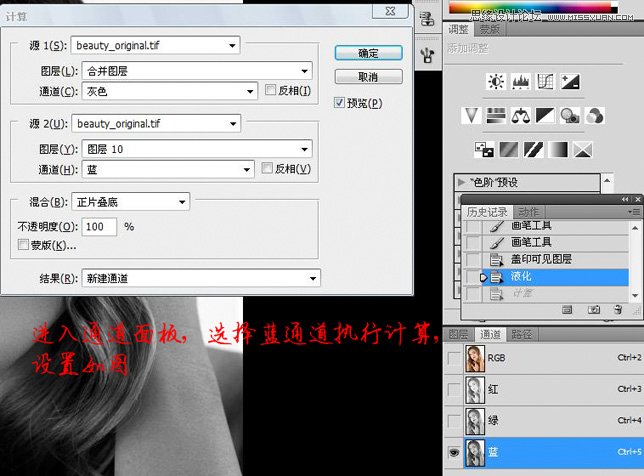
13、对讲算得到的Alpha1通道执行应用图像,设置如图。
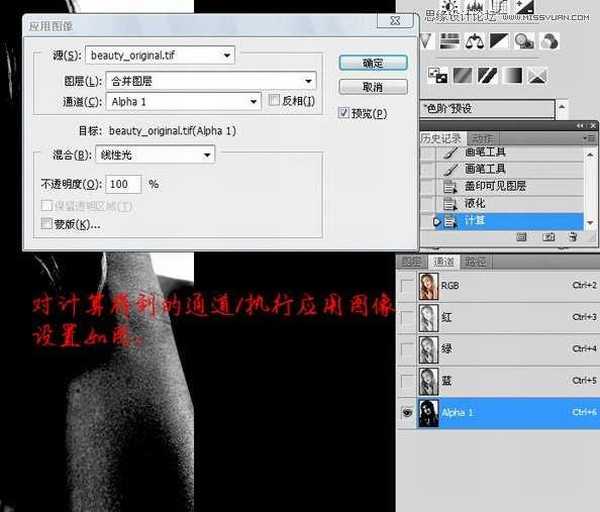
14、载入选区,建曲线调整层,对蒙版进行高斯模糊,设置如图。

15、新建曲线调整图层,参数不调,模式为:柔光,并降低透明度,设置如图。这里有个小技巧,对新手可能有用,在曲线色阶等调整图层上应用图层模式其效果和复制图层的效果是一样的。

16、最后建一空白图层,模式为滤色,用一个像素的画笔画出嘴唇的高光,适当模糊。

最终效果:


最终效果

1、打开图片,复制一层,加个色阶或曲线调整层调整一下。
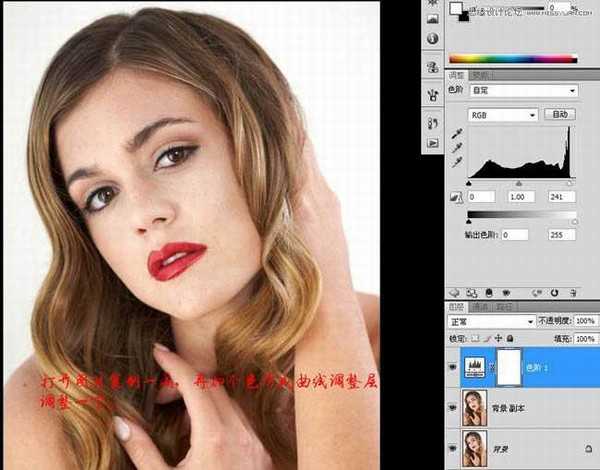
2、盖印两个图层,对图层1进行高斯模糊,设置如图。
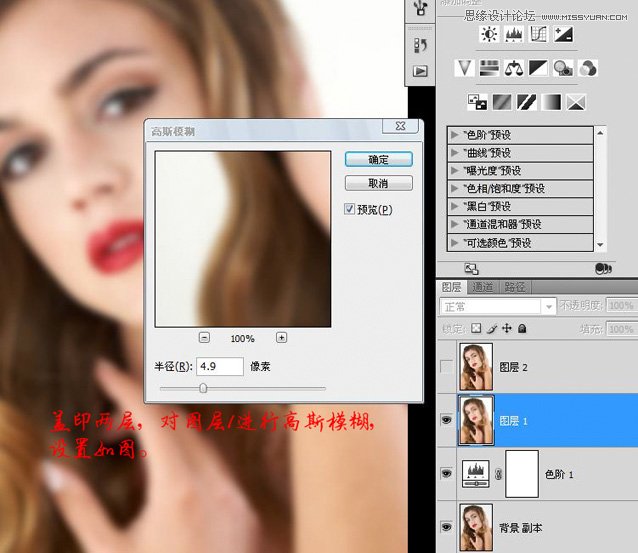
3、对图层2进行应用图像设置。
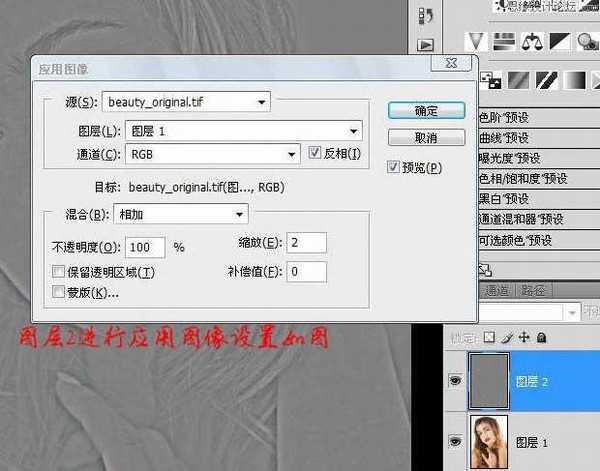
4、将图层2模式改为:线性光,并在其上用修复画笔修掉明显的瑕疵。这个就是所谓的高低频磨皮,其好处大家试试就知道,对于图像边缘修复非常好用。
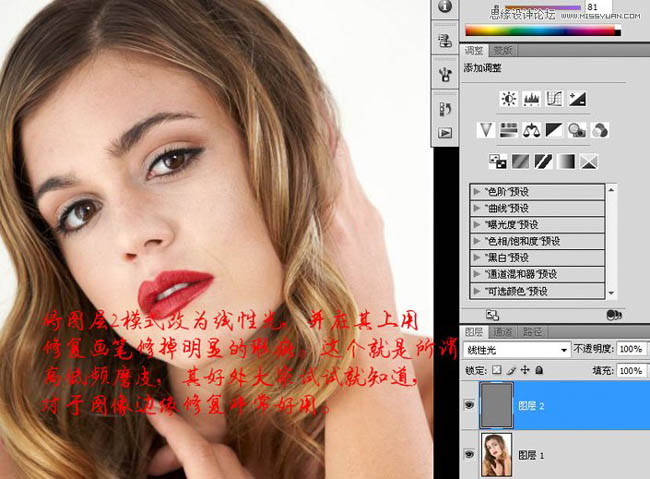
5、新建空白层用修复眼袋和泪线并降低透明度,效果如图,千万不要搞得光滑一片。

6、盖印图层并新建两个曲张层,建两个柔光空白层也可以,并分别命为暗和亮。
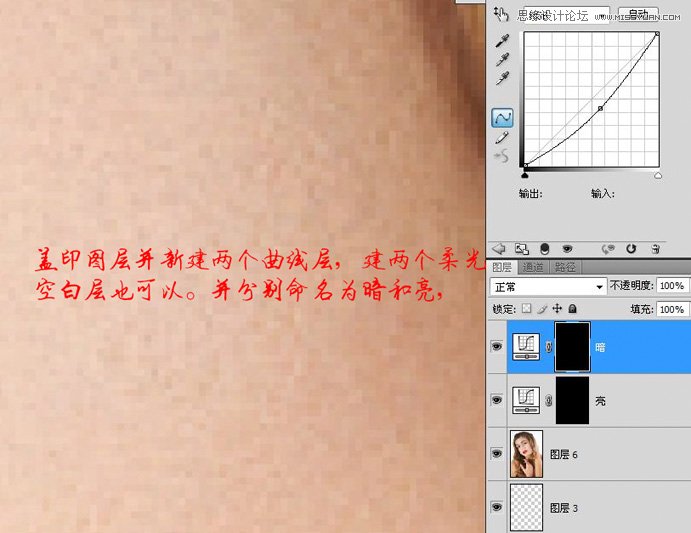
7、用15到20的透明度,1到2个像素的笔触修复小的暗点和亮点,大笔触低透明度修复大的斑块并使皮肤的光线过度柔和。 以上需要相当的耐心,但好处是比用任何滤镜或模糊工具都要保持自然,专业后期基本如此。

8、新建两个空白层,用仿制图章20左右透明度,修复眼白的血丝和眉毛的边缘,降低透明度,效果如图。

9、同样建空白层,用图章修干净嘴唇的边缘。以上图章工具的模式为:当前和下方图层。

10、盖印图层,圈选眼睛复制图层,将图层9的模式设为线性光,并进行高反差保留,设置0.8左右,加黑色蒙板用白色画笔擦出眼球,效果如图。
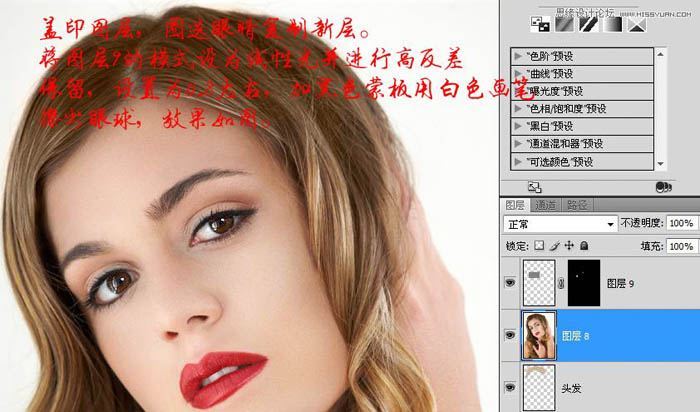
11、用液化工具修复左脸颊的敖肉,并将右眼角和右嘴角适当上提,效果如图。

12、进行通道面板,选择蓝通道执行计算,如图。
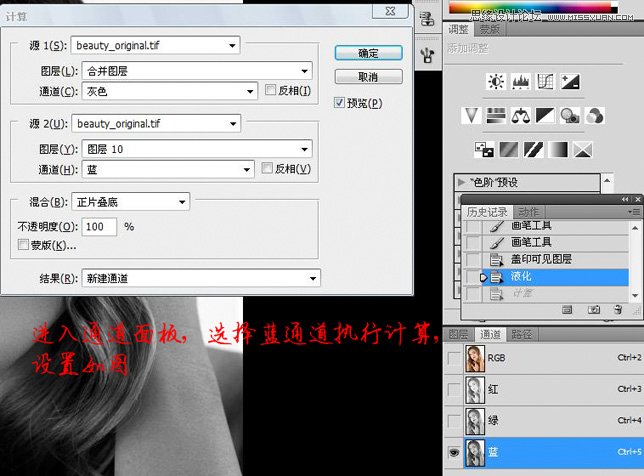
13、对讲算得到的Alpha1通道执行应用图像,设置如图。
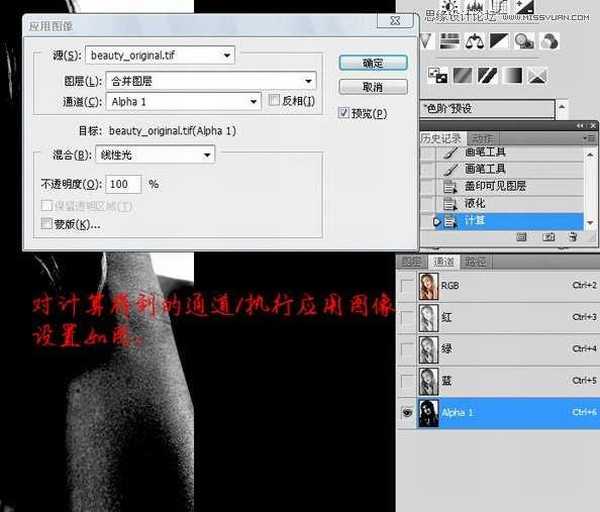
14、载入选区,建曲线调整层,对蒙版进行高斯模糊,设置如图。

15、新建曲线调整图层,参数不调,模式为:柔光,并降低透明度,设置如图。这里有个小技巧,对新手可能有用,在曲线色阶等调整图层上应用图层模式其效果和复制图层的效果是一样的。

16、最后建一空白图层,模式为滤色,用一个像素的画笔画出嘴唇的高光,适当模糊。

最终效果:

标签:
美女,脸部,磨皮
相思资源网 Design By www.200059.com
广告合作:本站广告合作请联系QQ:858582 申请时备注:广告合作(否则不回)
免责声明:本站文章均来自网站采集或用户投稿,网站不提供任何软件下载或自行开发的软件! 如有用户或公司发现本站内容信息存在侵权行为,请邮件告知! 858582#qq.com
免责声明:本站文章均来自网站采集或用户投稿,网站不提供任何软件下载或自行开发的软件! 如有用户或公司发现本站内容信息存在侵权行为,请邮件告知! 858582#qq.com
相思资源网 Design By www.200059.com
暂无Photoshop将美女脸部使用综合磨皮方法还原细腻的肤色的评论...
稳了!魔兽国服回归的3条重磅消息!官宣时间再确认!
昨天有一位朋友在大神群里分享,自己亚服账号被封号之后居然弹出了国服的封号信息对话框。
这里面让他访问的是一个国服的战网网址,com.cn和后面的zh都非常明白地表明这就是国服战网。
而他在复制这个网址并且进行登录之后,确实是网易的网址,也就是我们熟悉的停服之后国服发布的暴雪游戏产品运营到期开放退款的说明。这是一件比较奇怪的事情,因为以前都没有出现这样的情况,现在突然提示跳转到国服战网的网址,是不是说明了简体中文客户端已经开始进行更新了呢?
