相思资源网 Design By www.200059.com
原图

最终效果

1、首先在Photoshop中打开一张照片,然后在菜单栏中选择“图像—图像大小”,设置合适的照片尺寸。
2、创建一个新图层,按D键设置前景色和背景色为黑色和白色,然后在菜单栏中选择“滤镜—渲染—云彩”,如图所示。

3、选择“滤镜—杂色—添加杂色”,应用下图所示的设置。
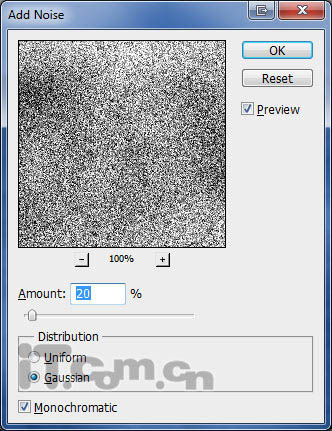
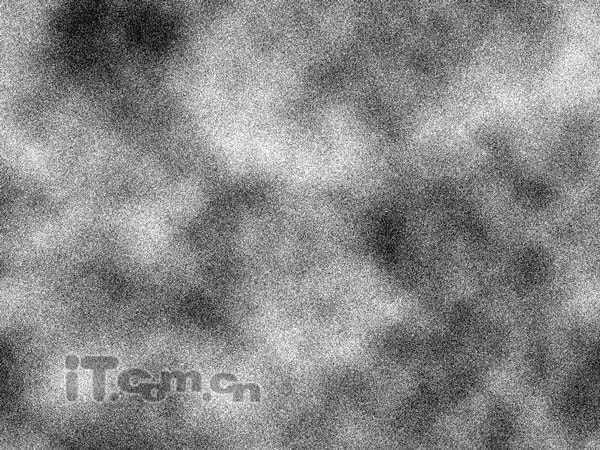
4、设置图层的混合模式为柔光,如图所示。

5、再创建一个新图层,使用油漆桶工具填充#e6e1cc,如图所示。
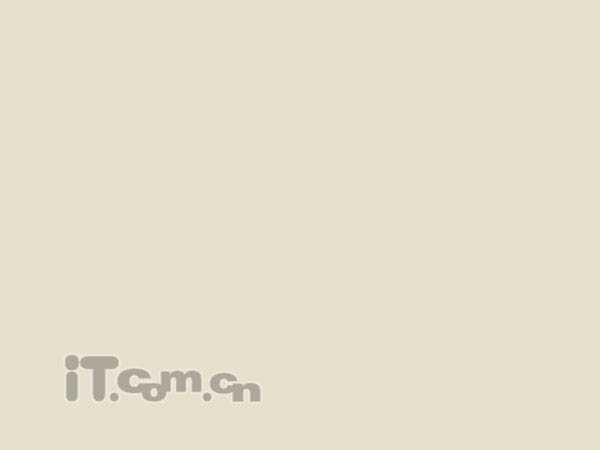
6、设置图层的混合模式为颜色,你应该得到下图所示的效果。

7、在菜单栏中选择“图层—新建调整图层—色阶”,在弹出的对话框中单击确定按钮,如图所示。
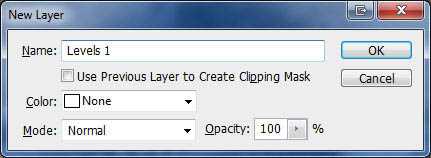
8、在弹出的色阶对话框中进行调整,参考下图的设置。
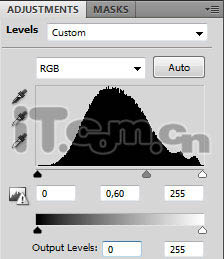

9、下面制作旧照片的划痕效果。新建一个图层,选择“滤镜—渲染—云彩”,如图所示。

上一页12 下一页 阅读全文

最终效果

1、首先在Photoshop中打开一张照片,然后在菜单栏中选择“图像—图像大小”,设置合适的照片尺寸。
2、创建一个新图层,按D键设置前景色和背景色为黑色和白色,然后在菜单栏中选择“滤镜—渲染—云彩”,如图所示。

3、选择“滤镜—杂色—添加杂色”,应用下图所示的设置。
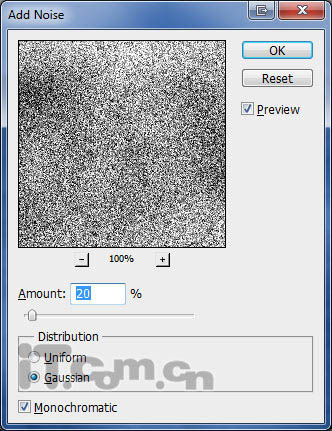
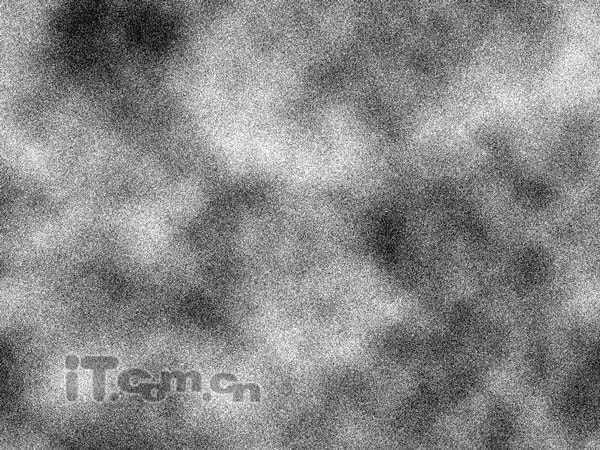
4、设置图层的混合模式为柔光,如图所示。

5、再创建一个新图层,使用油漆桶工具填充#e6e1cc,如图所示。
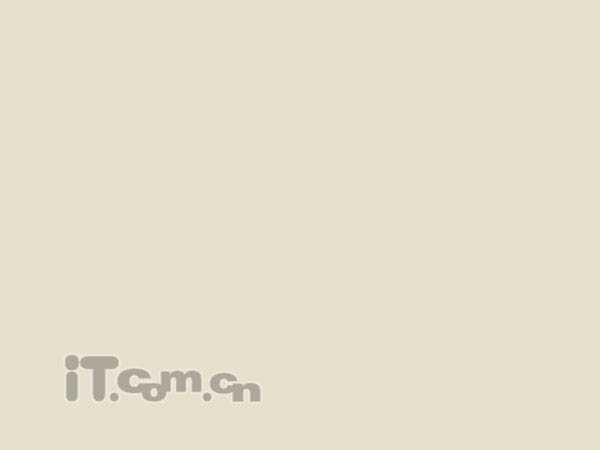
6、设置图层的混合模式为颜色,你应该得到下图所示的效果。

7、在菜单栏中选择“图层—新建调整图层—色阶”,在弹出的对话框中单击确定按钮,如图所示。
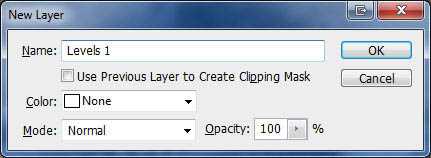
8、在弹出的色阶对话框中进行调整,参考下图的设置。
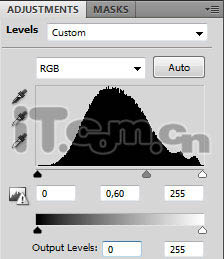

9、下面制作旧照片的划痕效果。新建一个图层,选择“滤镜—渲染—云彩”,如图所示。

上一页12 下一页 阅读全文
标签:
发黄,老照片
相思资源网 Design By www.200059.com
广告合作:本站广告合作请联系QQ:858582 申请时备注:广告合作(否则不回)
免责声明:本站文章均来自网站采集或用户投稿,网站不提供任何软件下载或自行开发的软件! 如有用户或公司发现本站内容信息存在侵权行为,请邮件告知! 858582#qq.com
免责声明:本站文章均来自网站采集或用户投稿,网站不提供任何软件下载或自行开发的软件! 如有用户或公司发现本站内容信息存在侵权行为,请邮件告知! 858582#qq.com
相思资源网 Design By www.200059.com
暂无Photoshop制作古老的发黄老照片的评论...
