相思资源网 Design By www.200059.com
原图

最终效果

1、复制原图2层,对最上面的层适当磨皮,打开滤镜里的Poitraiture工具,适当柔化磨皮。

2、确定后,为该层建个白色蒙版(点击图层面板下的添加图层蒙版按钮),用橡皮擦将除了皮肤以外的地方都擦出。参数如图。
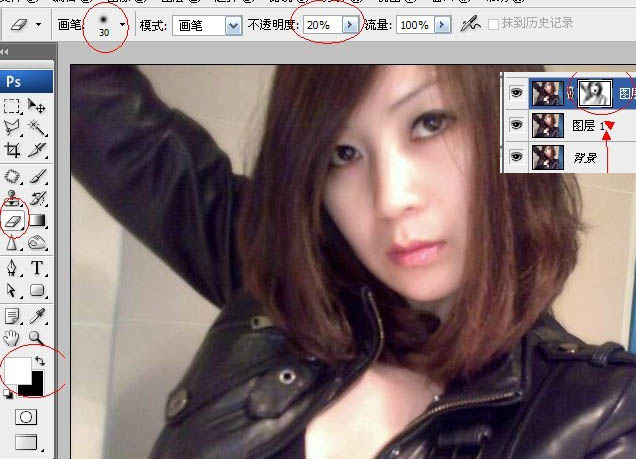
3、盖印图层(alt+ctrl+shift+e),在“创建新的填充或调整图层”里点选“可选颜色”工具,在白色里调整,为皮肤美白。

4、接着在黑色面板上调整,使皮夹克的颜色发青。
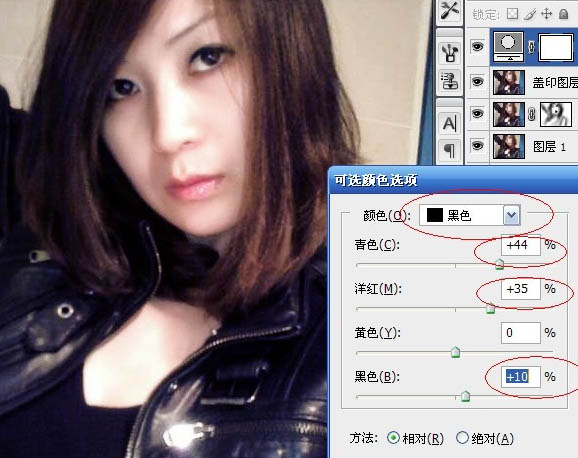
5、在“创建新的填充或调整图层”里点选出色彩平衡工具,在中间调里调整黄色,减除全图的黄色。

6、接着在高光里调整,使高光区域的黄色降低。

7、盖印图层,并再复制一层。

8、在盖印图层副本,点出滤镜里的高反差保留工具,凸显人物轮廓,目的是为了无损锐化。
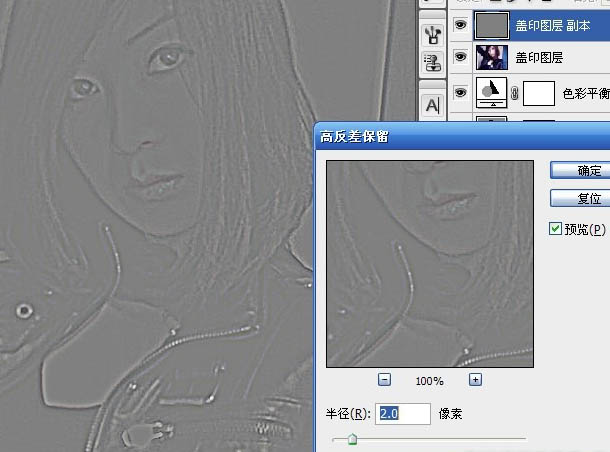
9、在图层混合模式里设置“柔化”后,对该层USM锐化。

10、合并图层。点击加深工具,参数设置要小,图片要放大,对箭头所指的轮廓进行加深,增加五官清晰度。
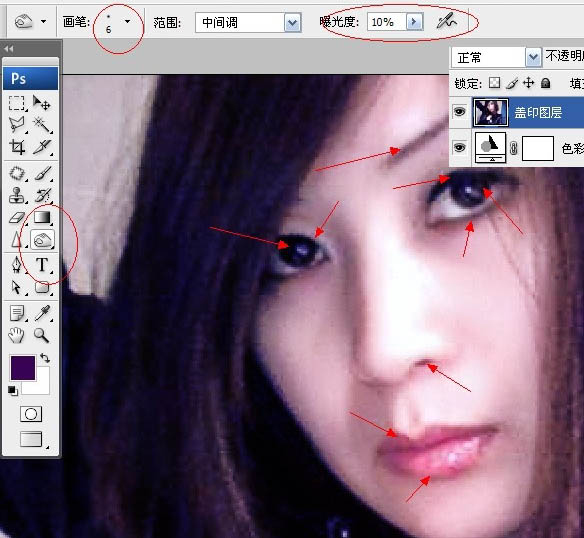
11、点击减淡工具,对眼神光和眼白处,适当提量,使眼睛有精神。

12、点选出锐化工具,对眼睛和唇部适当锐化,这里用的时候各处刷一下就可以了,不能锐化过度出现大量噪点。
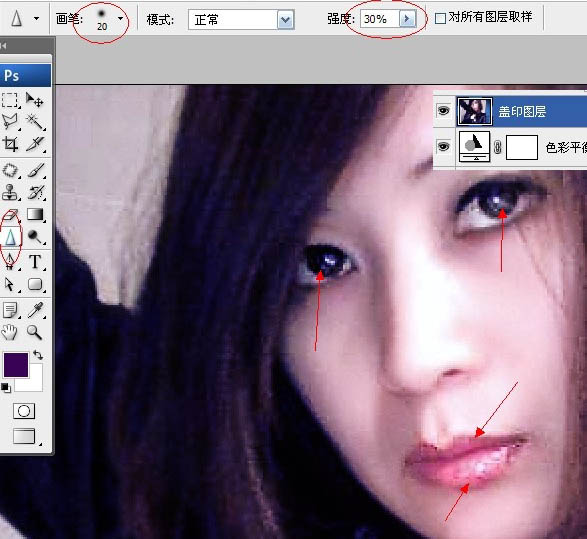
13、将此层复制一层,点出Neat image降噪磨皮工具,适当磨皮。
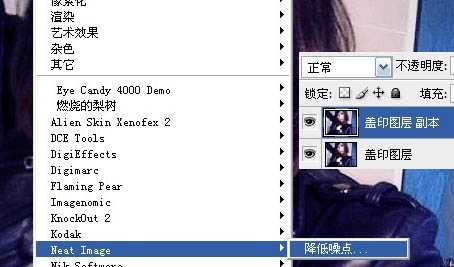
14、建白色蒙版,用橡皮擦擦出五官细节,皮肤不要动。
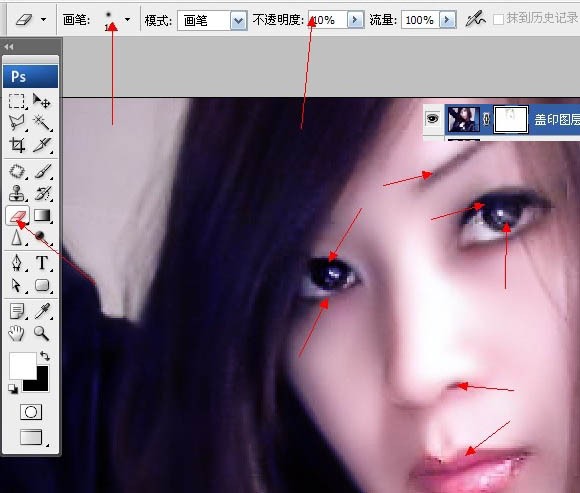
15、盖印图层后,用修补工具,对唇部杂色进行修补。
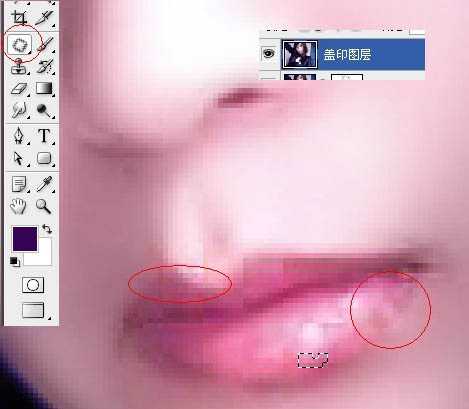
16、修补完后,再复制一层。

17、用涂抹工具,对眼睛和唇部不均的色块涂抹,以此去掉杂色和紊乱的像素。
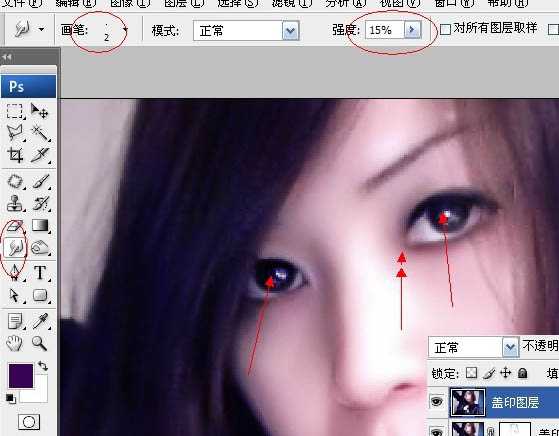
18、下唇的唇部是歪的,所以用3像素多边形套索工具选取下唇部后,建立新层(ctrl+j),用变形工具调整好。

19、将下唇部和下图层合并后,再复制一层,在滤镜里点出锐化——智能锐化工具,加锐。
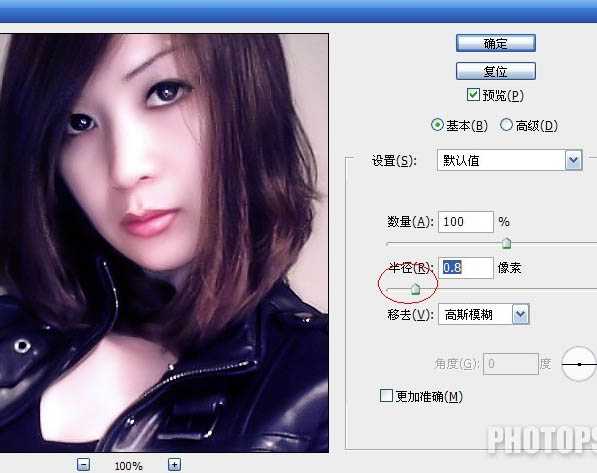
20、点击面板下面的创建新图层按钮后,点选画笔工具,选择画笔里的睫毛画笔(网上到处都有下载的),给该图层起个名叫“睫毛”,然后用变形工具调整睫毛,感觉多余的地方就用多边形套索工具选择删除。
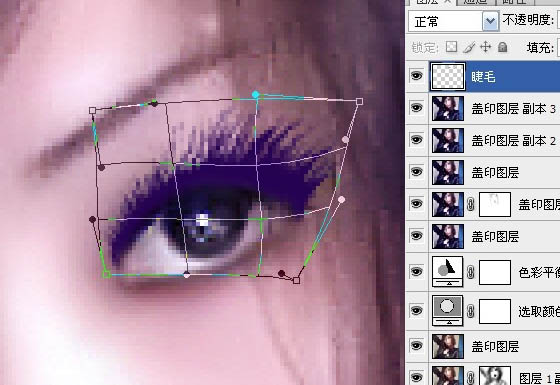
21、盖印图层。此时看到人物脸部右侧有点歪,点编辑——变换——斜切工具,在右部向下适当拉低即可。

22、点击矩形选框工具,注意圆圈处的选择,然后拉出两块合适区域。此法的目的是去芜存菁,去掉多余的图像,以凸显人物。
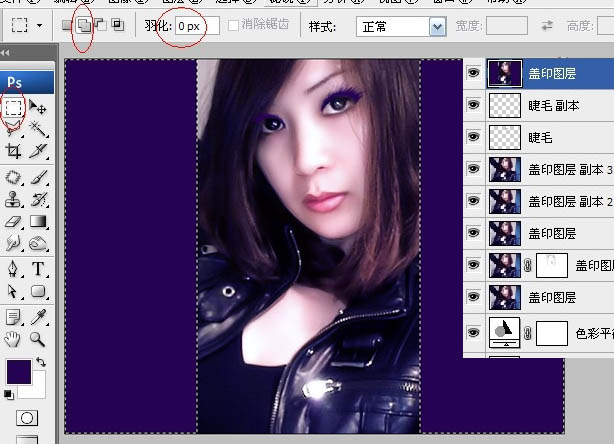
23、为选区添加一点杂色,使选区有质感。
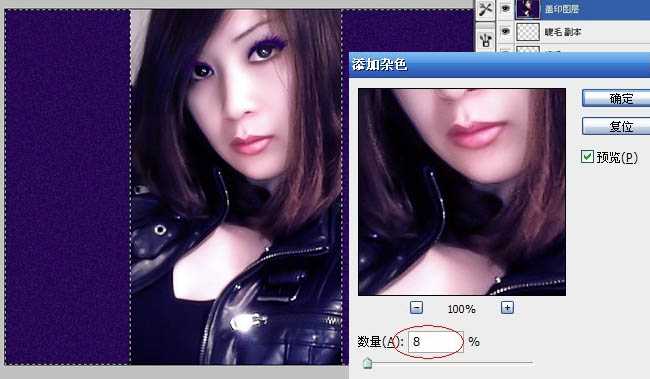
24、因为下面的拉链太亮,要去粗取精,所以采用裁剪的方法,用矩形选框工具选出区域然后裁切,如图。
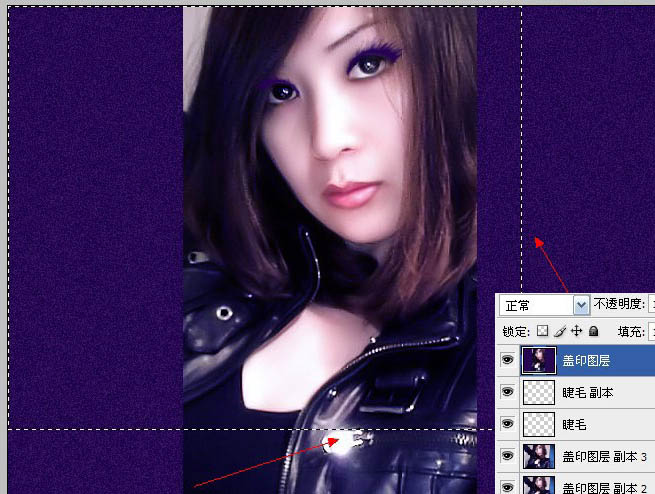
25、创建新图层,用矩形选框工具,拉出一条装饰线,填充白色,接着复制一层(按ALT键加鼠标移动即可复制一层),移到右边。

26、将上次的练习作业里的图片拖进来,滤色。
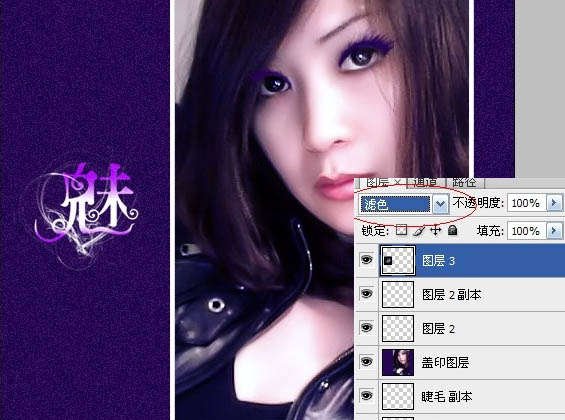
27、用3像素多边形套索工具选出嘴唇,用色相饱和度工具调出青紫色,是为了保持和画面色调的统一,统一才有视觉冲击力!

最终效果:


最终效果

1、复制原图2层,对最上面的层适当磨皮,打开滤镜里的Poitraiture工具,适当柔化磨皮。

2、确定后,为该层建个白色蒙版(点击图层面板下的添加图层蒙版按钮),用橡皮擦将除了皮肤以外的地方都擦出。参数如图。
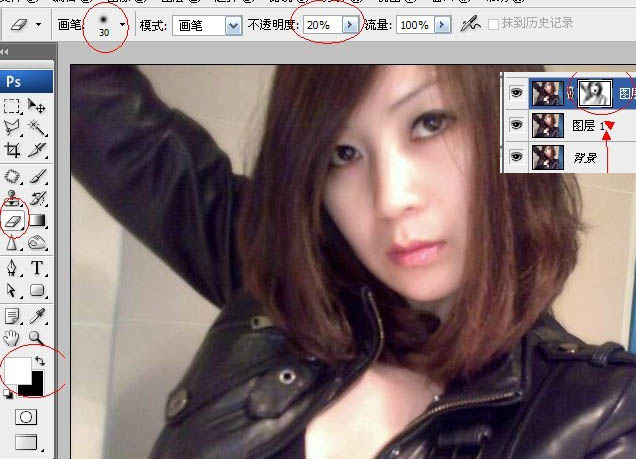
3、盖印图层(alt+ctrl+shift+e),在“创建新的填充或调整图层”里点选“可选颜色”工具,在白色里调整,为皮肤美白。

4、接着在黑色面板上调整,使皮夹克的颜色发青。
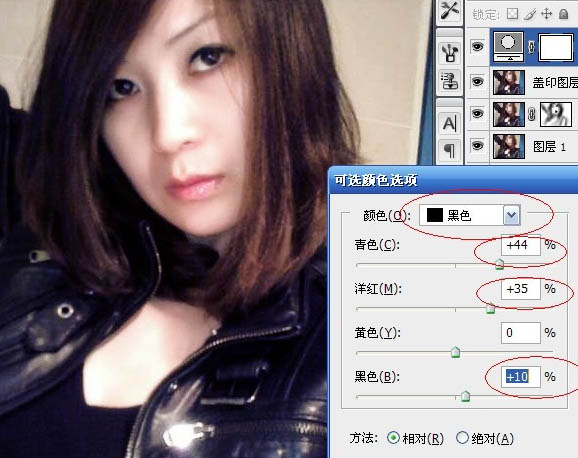
5、在“创建新的填充或调整图层”里点选出色彩平衡工具,在中间调里调整黄色,减除全图的黄色。

6、接着在高光里调整,使高光区域的黄色降低。

7、盖印图层,并再复制一层。

8、在盖印图层副本,点出滤镜里的高反差保留工具,凸显人物轮廓,目的是为了无损锐化。
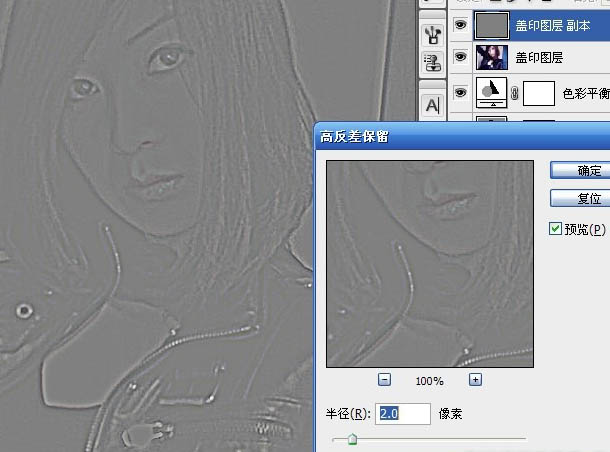
9、在图层混合模式里设置“柔化”后,对该层USM锐化。

10、合并图层。点击加深工具,参数设置要小,图片要放大,对箭头所指的轮廓进行加深,增加五官清晰度。
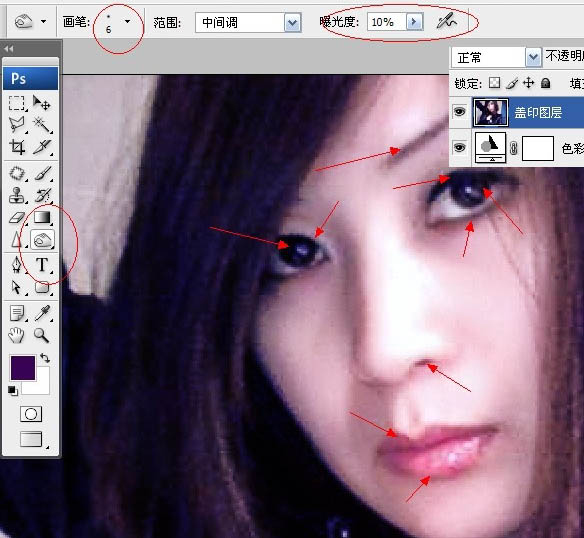
11、点击减淡工具,对眼神光和眼白处,适当提量,使眼睛有精神。

12、点选出锐化工具,对眼睛和唇部适当锐化,这里用的时候各处刷一下就可以了,不能锐化过度出现大量噪点。
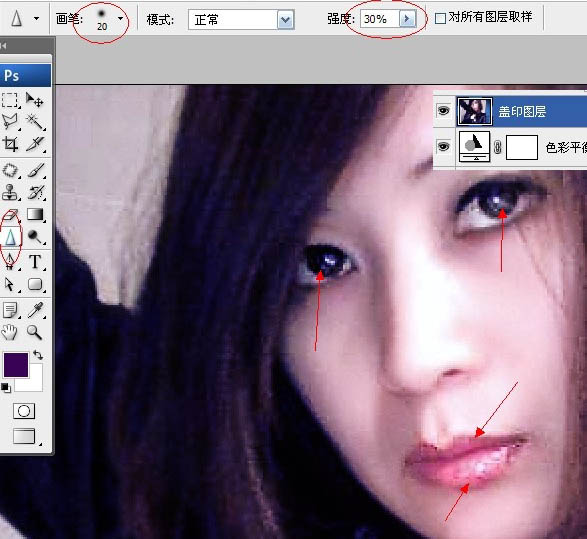
13、将此层复制一层,点出Neat image降噪磨皮工具,适当磨皮。
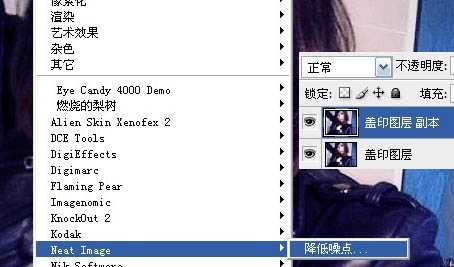
14、建白色蒙版,用橡皮擦擦出五官细节,皮肤不要动。
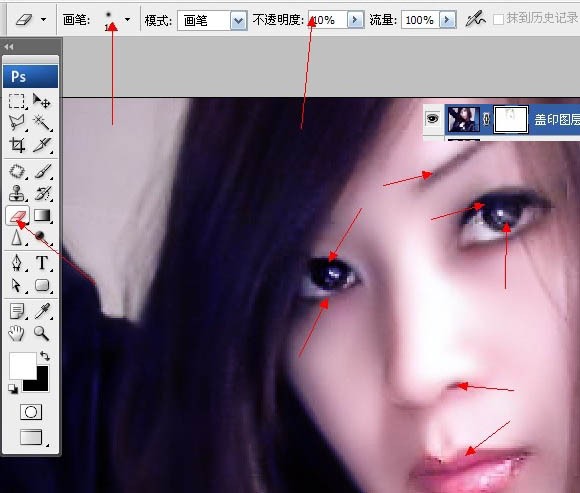
15、盖印图层后,用修补工具,对唇部杂色进行修补。
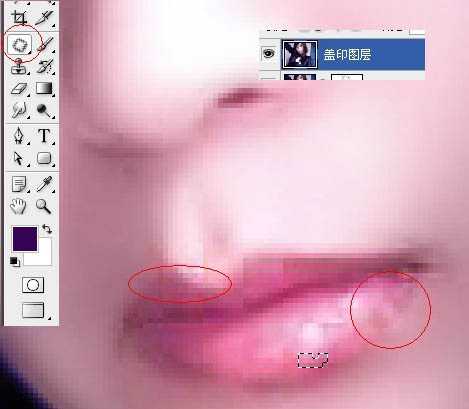
16、修补完后,再复制一层。

17、用涂抹工具,对眼睛和唇部不均的色块涂抹,以此去掉杂色和紊乱的像素。
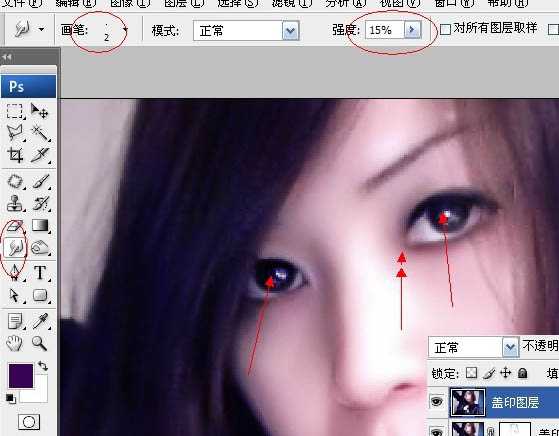
18、下唇的唇部是歪的,所以用3像素多边形套索工具选取下唇部后,建立新层(ctrl+j),用变形工具调整好。

19、将下唇部和下图层合并后,再复制一层,在滤镜里点出锐化——智能锐化工具,加锐。
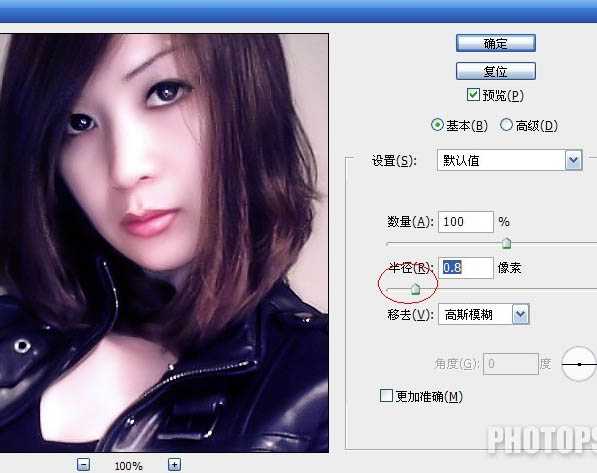
20、点击面板下面的创建新图层按钮后,点选画笔工具,选择画笔里的睫毛画笔(网上到处都有下载的),给该图层起个名叫“睫毛”,然后用变形工具调整睫毛,感觉多余的地方就用多边形套索工具选择删除。
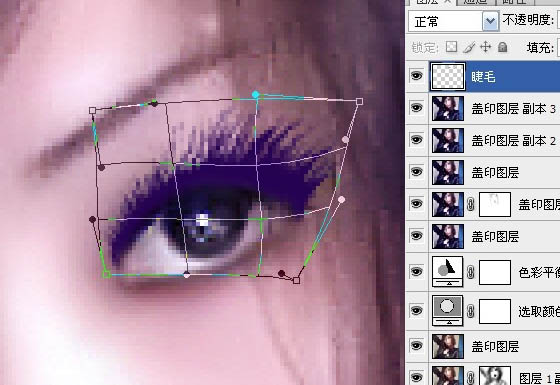
21、盖印图层。此时看到人物脸部右侧有点歪,点编辑——变换——斜切工具,在右部向下适当拉低即可。

22、点击矩形选框工具,注意圆圈处的选择,然后拉出两块合适区域。此法的目的是去芜存菁,去掉多余的图像,以凸显人物。
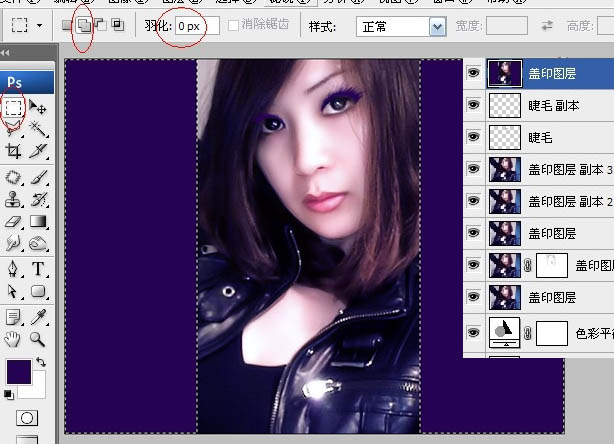
23、为选区添加一点杂色,使选区有质感。
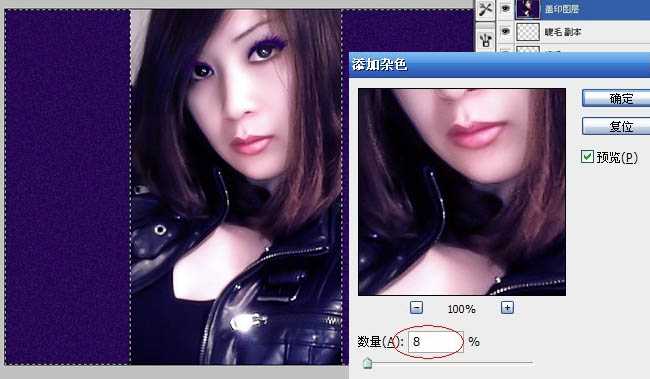
24、因为下面的拉链太亮,要去粗取精,所以采用裁剪的方法,用矩形选框工具选出区域然后裁切,如图。
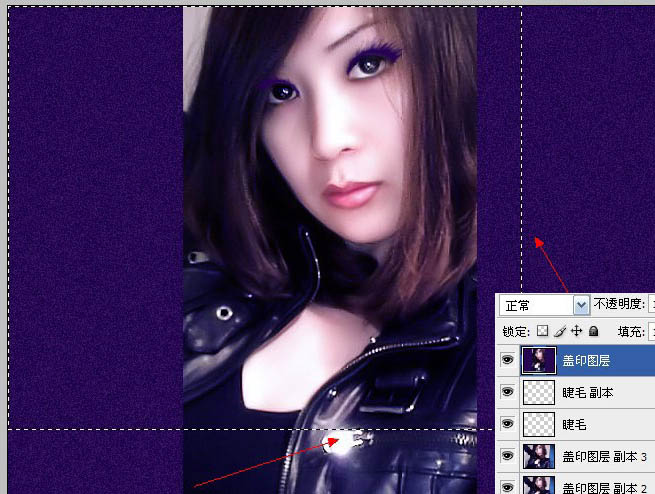
25、创建新图层,用矩形选框工具,拉出一条装饰线,填充白色,接着复制一层(按ALT键加鼠标移动即可复制一层),移到右边。

26、将上次的练习作业里的图片拖进来,滤色。
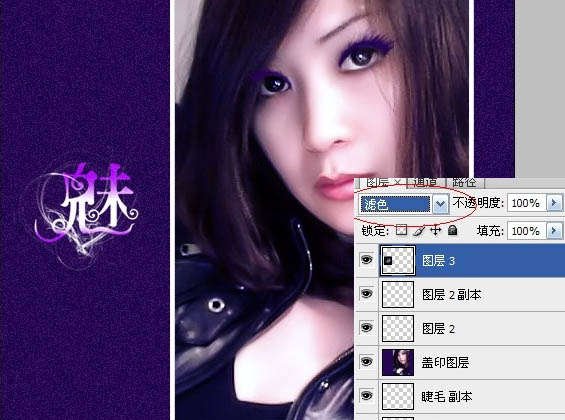
27、用3像素多边形套索工具选出嘴唇,用色相饱和度工具调出青紫色,是为了保持和画面色调的统一,统一才有视觉冲击力!

最终效果:

标签:
紫色,手绘
相思资源网 Design By www.200059.com
广告合作:本站广告合作请联系QQ:858582 申请时备注:广告合作(否则不回)
免责声明:本站文章均来自网站采集或用户投稿,网站不提供任何软件下载或自行开发的软件! 如有用户或公司发现本站内容信息存在侵权行为,请邮件告知! 858582#qq.com
免责声明:本站文章均来自网站采集或用户投稿,网站不提供任何软件下载或自行开发的软件! 如有用户或公司发现本站内容信息存在侵权行为,请邮件告知! 858582#qq.com
相思资源网 Design By www.200059.com
暂无Photoshop 模糊的人物转为漂亮的紫色仿手绘效果的评论...
P70系列延期,华为新旗舰将在下月发布
3月20日消息,近期博主@数码闲聊站 透露,原定三月份发布的华为新旗舰P70系列延期发布,预计4月份上市。
而博主@定焦数码 爆料,华为的P70系列在定位上已经超过了Mate60,成为了重要的旗舰系列之一。它肩负着重返影像领域顶尖的使命。那么这次P70会带来哪些令人惊艳的创新呢?
根据目前爆料的消息来看,华为P70系列将推出三个版本,其中P70和P70 Pro采用了三角形的摄像头模组设计,而P70 Art则采用了与上一代P60 Art相似的不规则形状设计。这样的外观是否好看见仁见智,但辨识度绝对拉满。
