相思资源网 Design By www.200059.com
最终效果

1、新建一个800 * 600像素的文件,背景填充白色。新建一个图层,按Ctrl + R 调出标尺。拉两条相交的参照线,如下图。
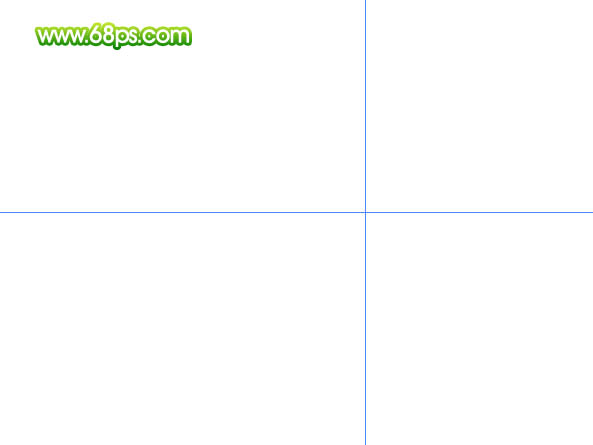
<图1> 2、新建一个图层,选择椭圆选框工具,按住Shift 键拉一个小正圆选区,填充黑色,效果如下图。
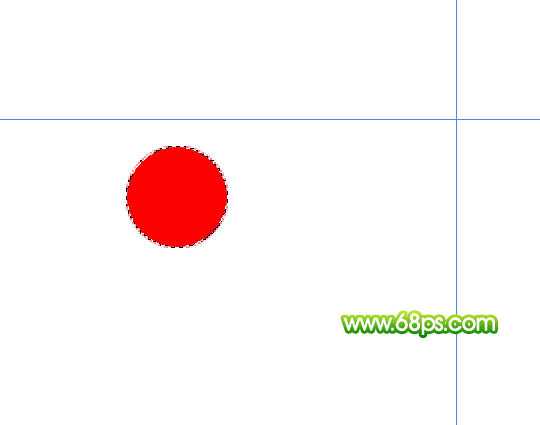
<图2>
3、拉三个正圆选区,按Delete 删除选区部分色块,效果如下图。
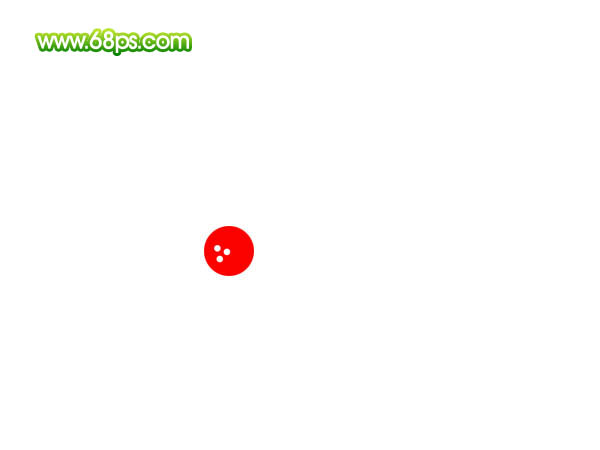
<图3> 4、按Ctrl + J 把有孔的正圆图层复制一层,按Ctrl + T 变换角度,先把中心点移到参照线的焦点上。在上面属性栏把角度设置为15度,按Enter确认。然后按住Ctrl + Alt + Shift + T 不停复制,直到组成一个圆环,效果如图5。再把这些小圆图层合并为一个图层。
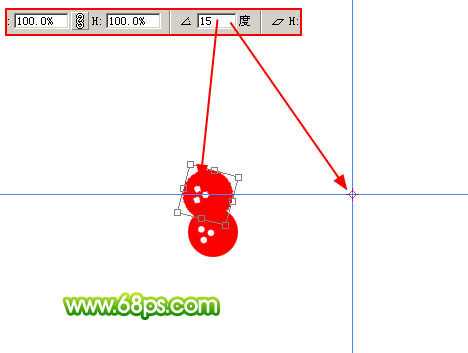
<图4>

<图5>
5、新建一个图层,用椭圆选框工具拉出图6所示的正圆选区,填充黑色。然后按照上面的方法复制,效果如图7。变形部分的角度为45度。然后把这些黑色圆图层合并为一个图层。
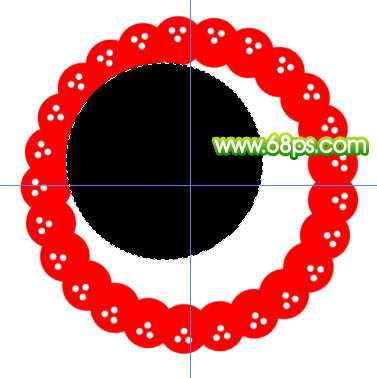
<图6>
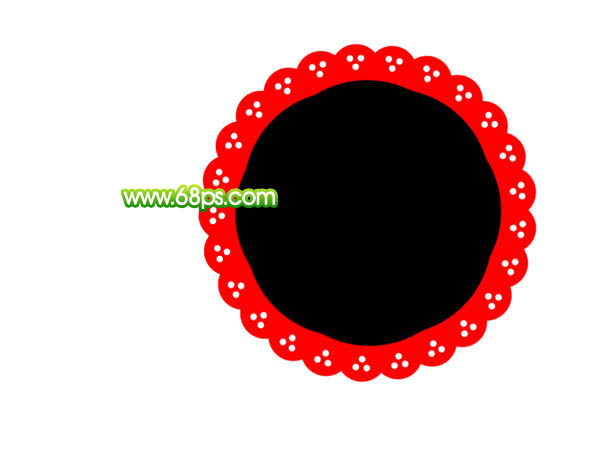
<图7> 6、调出黑色圆选区,回到红色圆环图层按Delete 删除。再把黑色圆图层影藏,效果如下图。

<图8>
7、新建一个图层,用钢笔勾和选区工具做出图9所示的图形,填充为红色。按照上面的方法复制,效果如图10。然后把这些图层合并为一个图层。为了效果明显暂时影藏下面做好的图形。
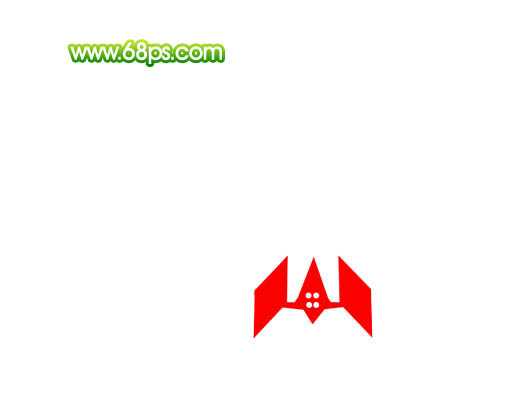
<图9>

<图10> 8、选择多边形工具,数值设置为8,以参照线为中心拉一个红色多边形,如图11。到这里圆形花纹图案基本完成了,把这些图层合并为一个图层,效果如图12。
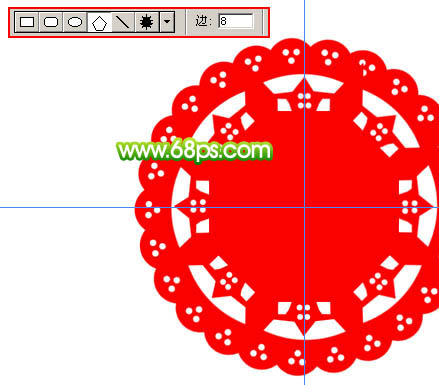
<图11>
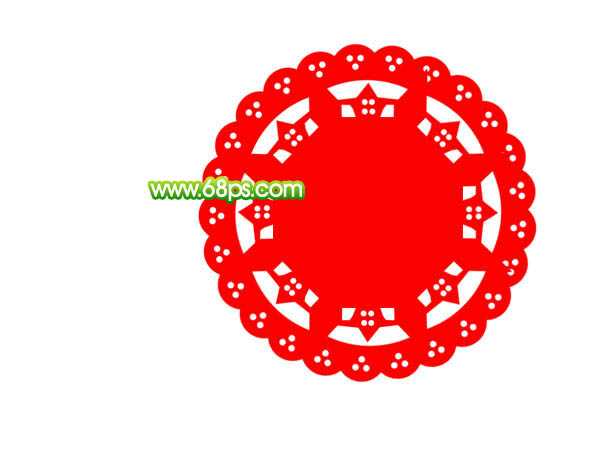
<图12>
9、把花纹图案复制一层,按Ctrl + T 缩小,然后再复制组成一条直线,如下图。
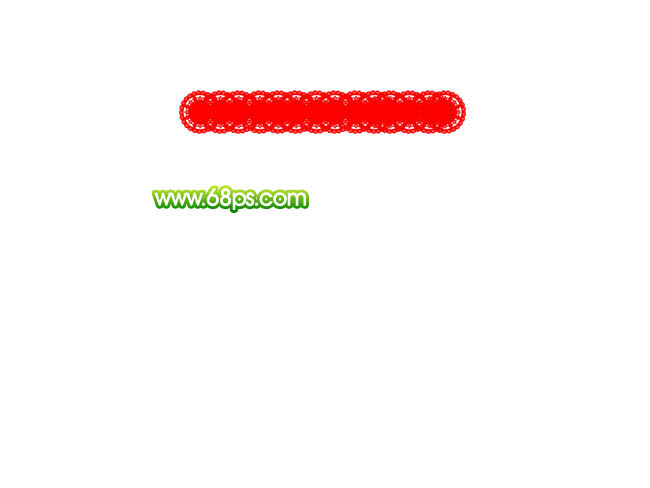
上一页12 下一页 阅读全文

1、新建一个800 * 600像素的文件,背景填充白色。新建一个图层,按Ctrl + R 调出标尺。拉两条相交的参照线,如下图。
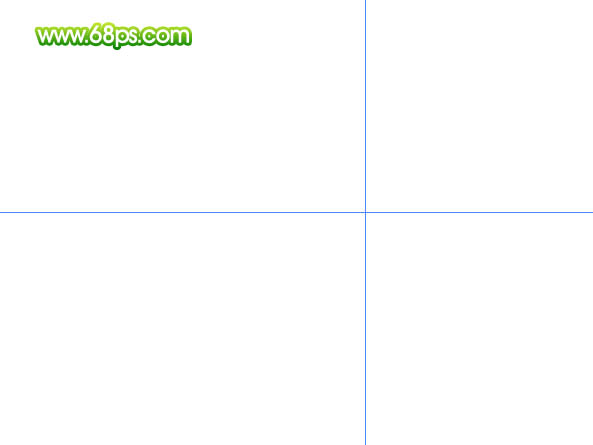
<图1> 2、新建一个图层,选择椭圆选框工具,按住Shift 键拉一个小正圆选区,填充黑色,效果如下图。
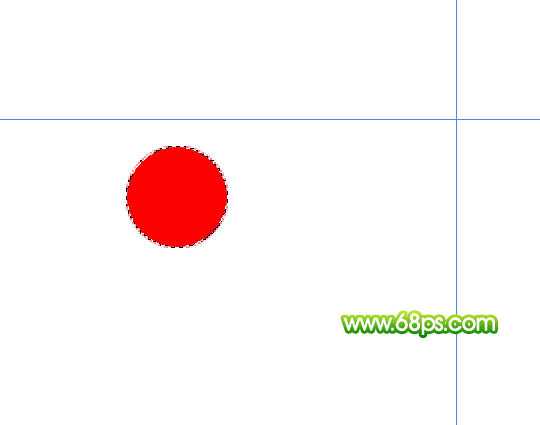
<图2>
3、拉三个正圆选区,按Delete 删除选区部分色块,效果如下图。
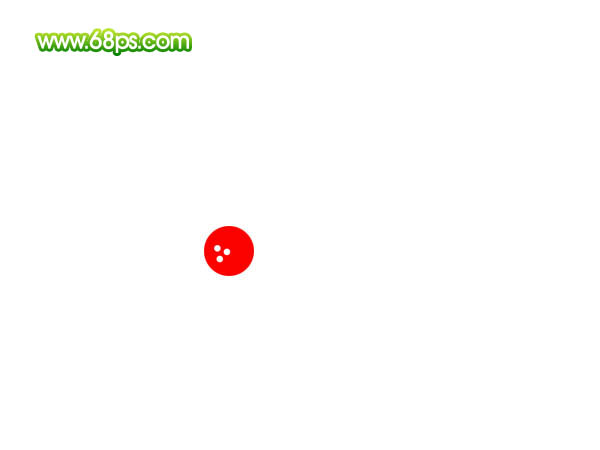
<图3> 4、按Ctrl + J 把有孔的正圆图层复制一层,按Ctrl + T 变换角度,先把中心点移到参照线的焦点上。在上面属性栏把角度设置为15度,按Enter确认。然后按住Ctrl + Alt + Shift + T 不停复制,直到组成一个圆环,效果如图5。再把这些小圆图层合并为一个图层。
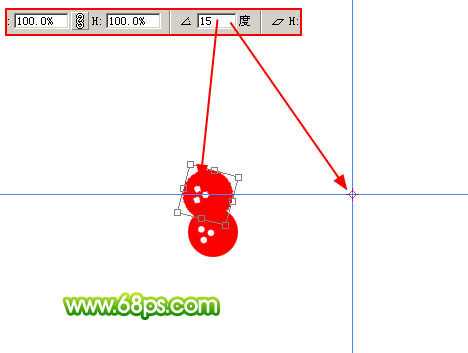
<图4>

<图5>
5、新建一个图层,用椭圆选框工具拉出图6所示的正圆选区,填充黑色。然后按照上面的方法复制,效果如图7。变形部分的角度为45度。然后把这些黑色圆图层合并为一个图层。
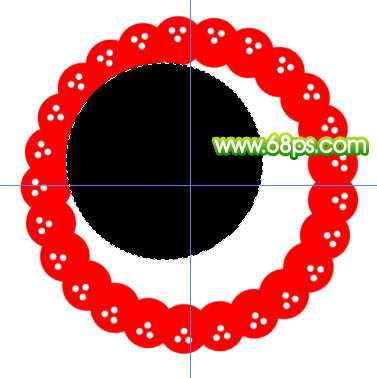
<图6>
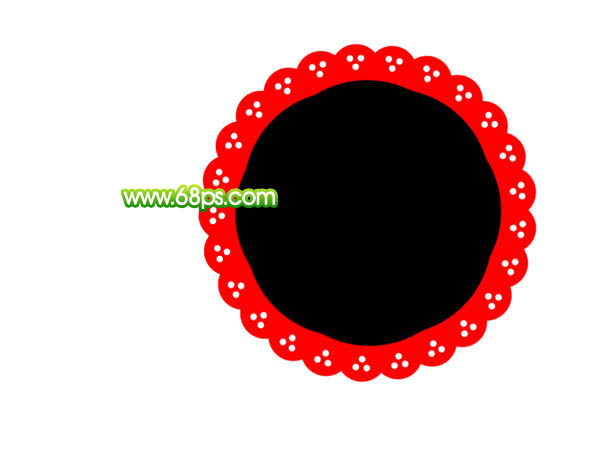
<图7> 6、调出黑色圆选区,回到红色圆环图层按Delete 删除。再把黑色圆图层影藏,效果如下图。

<图8>
7、新建一个图层,用钢笔勾和选区工具做出图9所示的图形,填充为红色。按照上面的方法复制,效果如图10。然后把这些图层合并为一个图层。为了效果明显暂时影藏下面做好的图形。
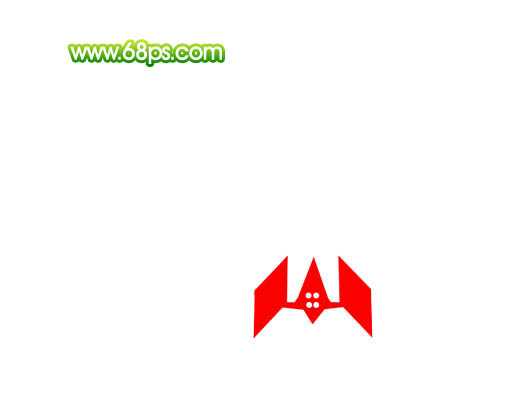
<图9>

<图10> 8、选择多边形工具,数值设置为8,以参照线为中心拉一个红色多边形,如图11。到这里圆形花纹图案基本完成了,把这些图层合并为一个图层,效果如图12。
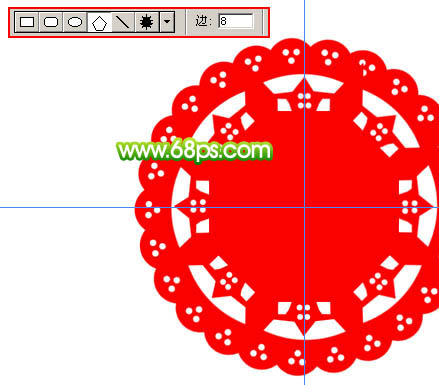
<图11>
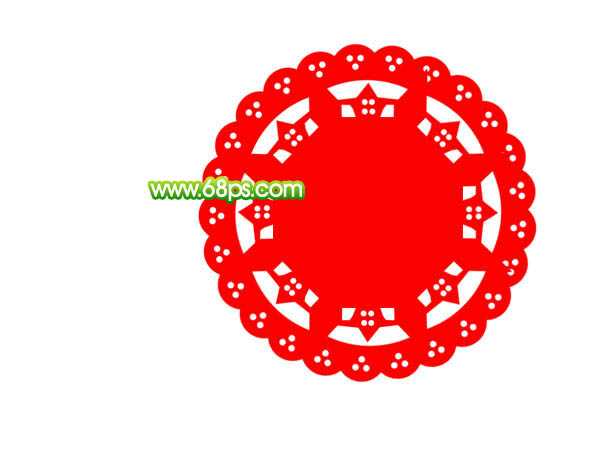
<图12>
9、把花纹图案复制一层,按Ctrl + T 缩小,然后再复制组成一条直线,如下图。
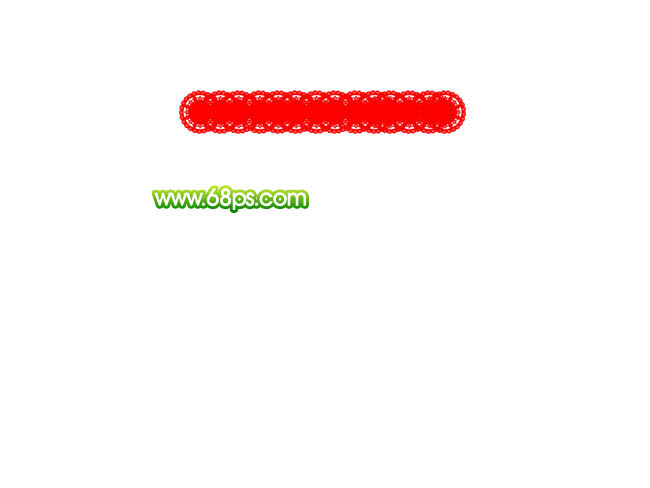
上一页12 下一页 阅读全文
标签:
花边,相框
相思资源网 Design By www.200059.com
广告合作:本站广告合作请联系QQ:858582 申请时备注:广告合作(否则不回)
免责声明:本站文章均来自网站采集或用户投稿,网站不提供任何软件下载或自行开发的软件! 如有用户或公司发现本站内容信息存在侵权行为,请邮件告知! 858582#qq.com
免责声明:本站文章均来自网站采集或用户投稿,网站不提供任何软件下载或自行开发的软件! 如有用户或公司发现本站内容信息存在侵权行为,请邮件告知! 858582#qq.com
相思资源网 Design By www.200059.com
暂无Photoshop 一款非常可爱的花边相框的评论...
