相思资源网 Design By www.200059.com
来源:E视频网 作者:木易
本教程创作思路非常另类,用一些恐怖的元素来合成效果。这类作品虽然有点恐怖,不过合成时需要更强的技术支持。用到的素材较多,需要把各种素材完美的融合到主题里面,而且还要注意好真实性。
最终效果

1、打开“素材1”作为本例的背景图层,在打开“素材2”并将其拖到素材1,得到“图层1”效果如图1所示。

<素材1>

<素材2>
<图1>
2、单击添加涂层蒙版为“图层1”添加图层蒙版,设置前景色为黑色,选择画笔工具,设置画笔大小及不透明度,在图层蒙版中涂抹,得到如图2所示效果,此时图层蒙版状态如图3所示。

<图2>
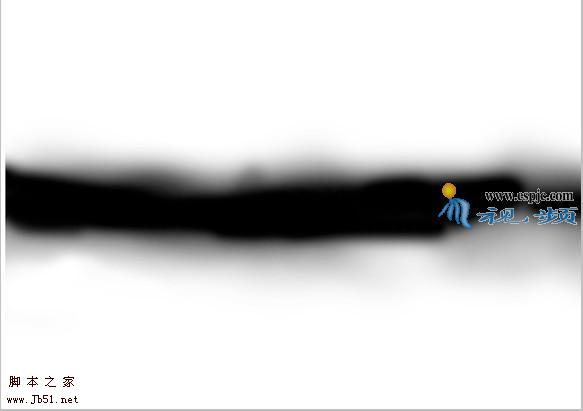
<图3> 3、单击创建新的填充或调整图层,在菜单中选择“曲线”命令,并设置其对话框如图4所示,确定后在图层调板里得到“曲线1”图层。按Ctrl+Alt+G常见剪贴蒙版,得到如图5所示效果。
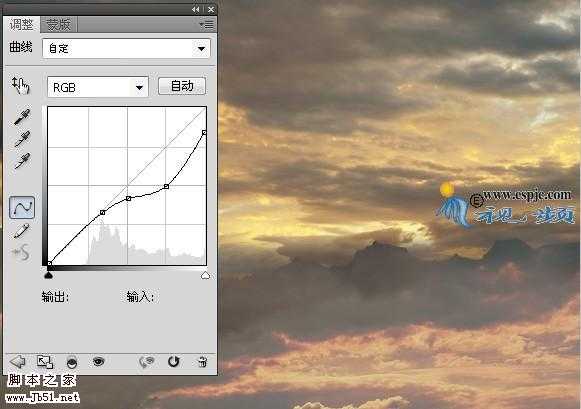
<图4>

<图5>
4、按照上一步的操作方法对图像进行“色相/饱和度”调整,但是不创建剪贴蒙版,并设置其对话框如图6所示,得到如图7所示效果。
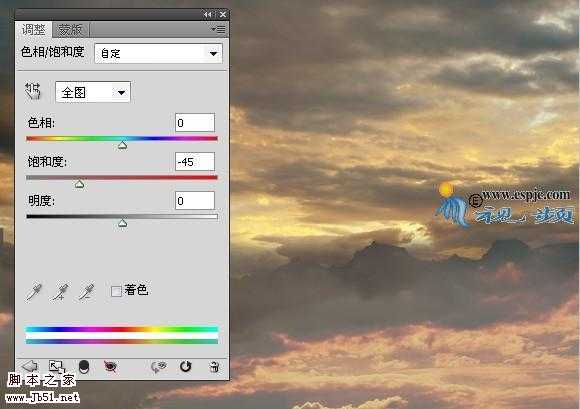
<图6>

<图7> 5、打开“素材3”,如图8所示。使用移动工具拖入画布中,得的“图层2”,按Ctrl+T键调出自由变换框,按Shift键并向内拖动控制句柄以缩小图像并移动位置,按回车确认,得到如图9所示效果。

<图8>

<图9>
6、选择钢笔工具,在工具条上选择路径按钮,在素材3上绘制如图10所示路径,按Ctrl+Enter键将路径转换为选区,并单击添加图层蒙版按钮为“图层2”添加图层蒙版得到如图11所示效果。

<图10>

<图11> 7、按照第3步的方法,对素材3图像进行“色相/饱和度”及“曲线”调整,并设置其对话框分别如图12和图13所示,得到如图14所示效果。
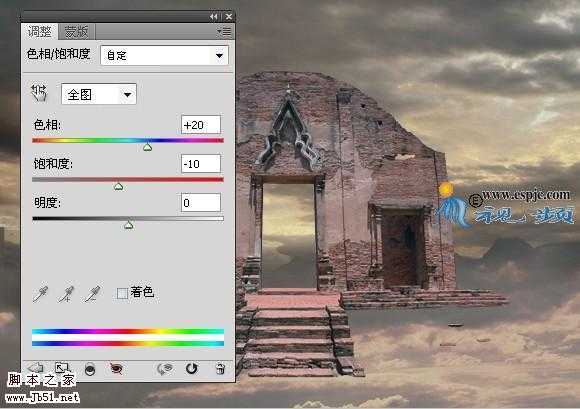
<图12>
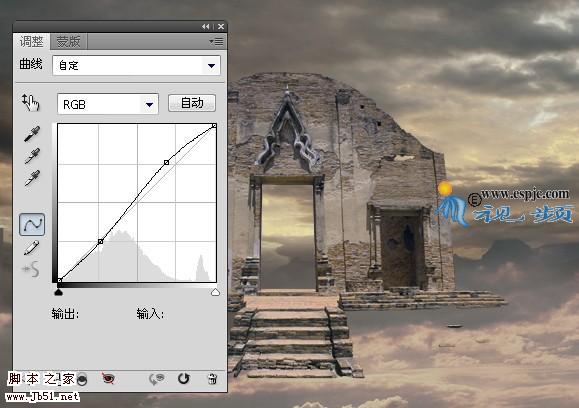
<图13>

<图14>
8、选择“色相/饱和度1”图层,选择矩形工具,在工具条选择路径按钮,绘制一个比当前画布大小稍大的路径,然后在其工具选项条上选择“从路径区域减去”按钮,在素材3图像左侧绘制路径,得到如图15所示效果。

<图15> 9、按照第3步的操作方法,为路径范围内的图像进行“纯色”调整,在弹出的对话框设置颜色值为#35302b。得到如图16所示效果。

<图16>
上一页12 下一页 阅读全文
本教程创作思路非常另类,用一些恐怖的元素来合成效果。这类作品虽然有点恐怖,不过合成时需要更强的技术支持。用到的素材较多,需要把各种素材完美的融合到主题里面,而且还要注意好真实性。
最终效果

1、打开“素材1”作为本例的背景图层,在打开“素材2”并将其拖到素材1,得到“图层1”效果如图1所示。

<素材1>

<素材2>

<图1>
2、单击添加涂层蒙版为“图层1”添加图层蒙版,设置前景色为黑色,选择画笔工具,设置画笔大小及不透明度,在图层蒙版中涂抹,得到如图2所示效果,此时图层蒙版状态如图3所示。

<图2>
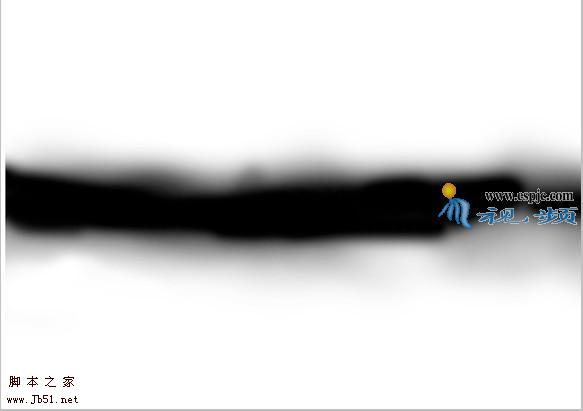
<图3> 3、单击创建新的填充或调整图层,在菜单中选择“曲线”命令,并设置其对话框如图4所示,确定后在图层调板里得到“曲线1”图层。按Ctrl+Alt+G常见剪贴蒙版,得到如图5所示效果。
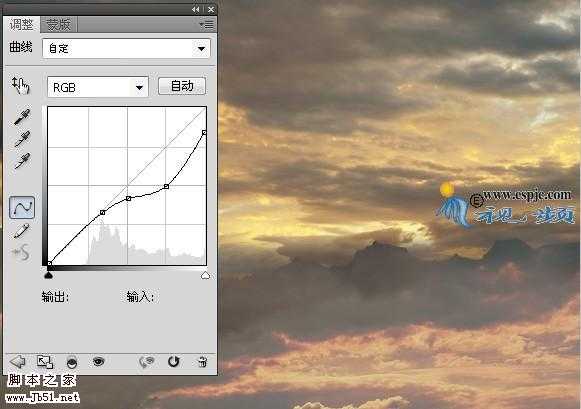
<图4>

<图5>
4、按照上一步的操作方法对图像进行“色相/饱和度”调整,但是不创建剪贴蒙版,并设置其对话框如图6所示,得到如图7所示效果。
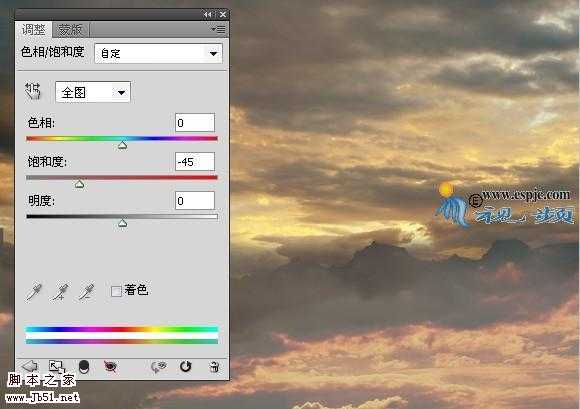
<图6>

<图7> 5、打开“素材3”,如图8所示。使用移动工具拖入画布中,得的“图层2”,按Ctrl+T键调出自由变换框,按Shift键并向内拖动控制句柄以缩小图像并移动位置,按回车确认,得到如图9所示效果。

<图8>

<图9>
6、选择钢笔工具,在工具条上选择路径按钮,在素材3上绘制如图10所示路径,按Ctrl+Enter键将路径转换为选区,并单击添加图层蒙版按钮为“图层2”添加图层蒙版得到如图11所示效果。

<图10>

<图11> 7、按照第3步的方法,对素材3图像进行“色相/饱和度”及“曲线”调整,并设置其对话框分别如图12和图13所示,得到如图14所示效果。
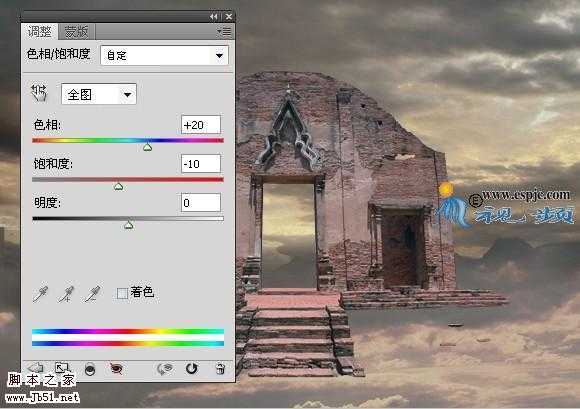
<图12>
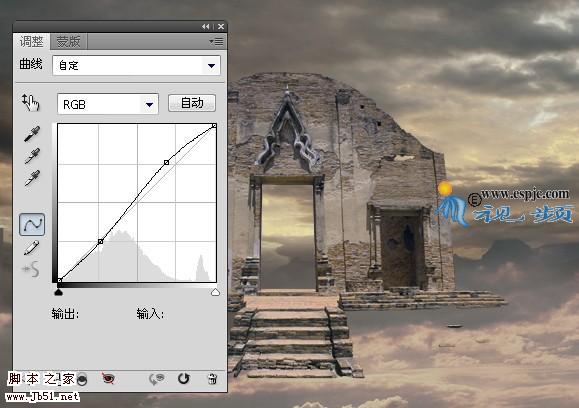
<图13>

<图14>
8、选择“色相/饱和度1”图层,选择矩形工具,在工具条选择路径按钮,绘制一个比当前画布大小稍大的路径,然后在其工具选项条上选择“从路径区域减去”按钮,在素材3图像左侧绘制路径,得到如图15所示效果。

<图15> 9、按照第3步的操作方法,为路径范围内的图像进行“纯色”调整,在弹出的对话框设置颜色值为#35302b。得到如图16所示效果。

<图16>
上一页12 下一页 阅读全文
标签:
photoshop,灵异,城堡
相思资源网 Design By www.200059.com
广告合作:本站广告合作请联系QQ:858582 申请时备注:广告合作(否则不回)
免责声明:本站文章均来自网站采集或用户投稿,网站不提供任何软件下载或自行开发的软件! 如有用户或公司发现本站内容信息存在侵权行为,请邮件告知! 858582#qq.com
免责声明:本站文章均来自网站采集或用户投稿,网站不提供任何软件下载或自行开发的软件! 如有用户或公司发现本站内容信息存在侵权行为,请邮件告知! 858582#qq.com
相思资源网 Design By www.200059.com
暂无photoshop 经典合成空中的灵异城堡的评论...
