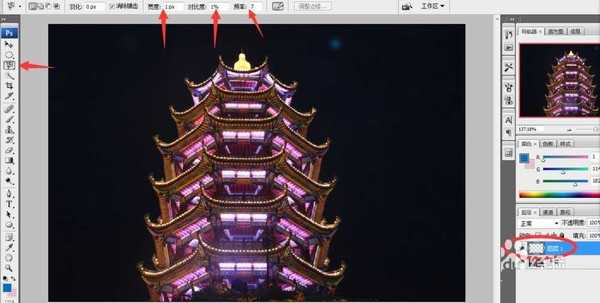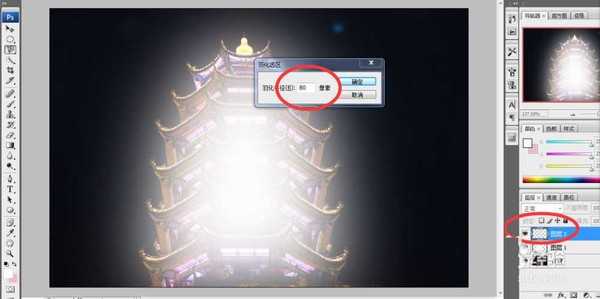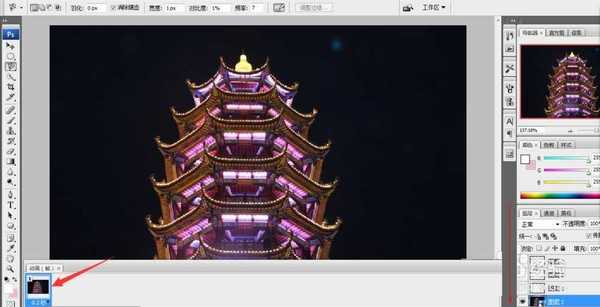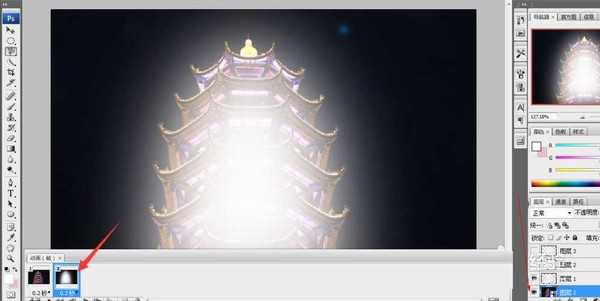夜晚的佛塔如果有光晕,看上去像宝光闪现;如果佛塔的光晕能闪烁,那么看起来更加神秘。怎么用PS到达这一效果呢?
效果图:
方法/步骤:
1、按ctrl+n在PS软件中打开佛塔图片,并创建新图层1。
2、接着选择套索工具,按shift+l选择磁性套索,设置宽度为1,对比度为1,频率为7(参数请根据图层情况自行设置),这步需要慢慢顺着佛塔边缘描轮廓,选区为佛塔。
3、佛塔的光晕我想设置为白色,所以前景色设为白色。接着按ctrl+alt+d,羽化选区,羽化半径为50像素,然后按alt+delete,填充,得到光晕图层(图层1)。接着创建新图层2,继续羽化选区,半径为80像素,再按alt+delete,填充,得到第二层光晕(图层2)。同样的方法,羽化半径为100像素,得到第三层光晕(图层3)。
4、这时佛塔只有点模糊的影子啦,怎么办呢?把背景图转化为智能对象,背景图就可以拖到上面去,我把佛塔上移一层,佛塔的身影逐渐清晰了。(请据实际情况上移原背景图层)合并图层,得到静态的佛塔光晕图。
5、光晕闪烁又怎么办呢?不合并图层,或者点击“历史记录”退回去,佛塔图层置于底层,点击“窗口”-“动画”,显示动画帧。第一帧对应佛塔图层。第二帧对应佛塔图层和第一层光晕。自由设置不同的帧对应不同的图层,但是每帧必须有佛塔图层。(对动态图不熟悉的朋友请参看“怎样用PS做动态图(GIF)?(详解步骤版)”,文中详细介绍了做动态图的全过程。)
6、播放一下,看看效果,调整适合的时间,直到满意为止。按shift+ctrl+alt+s,存储为GIF格式。佛塔动态光晕图就做好啦。
教程结束,以上就是PS给佛塔制作静态和动态闪烁光晕效果图教程的全部内容,希望大家喜欢!
相关教程推荐:
Photoshop制作简单的放射光晕图
photoshop利用画笔工具制作夜景光晕效果
Photoshop制作简单的蓝色光晕
PS,佛塔,静态光晕,动态光晕
免责声明:本站文章均来自网站采集或用户投稿,网站不提供任何软件下载或自行开发的软件! 如有用户或公司发现本站内容信息存在侵权行为,请邮件告知! 858582#qq.com
稳了!魔兽国服回归的3条重磅消息!官宣时间再确认!
昨天有一位朋友在大神群里分享,自己亚服账号被封号之后居然弹出了国服的封号信息对话框。
这里面让他访问的是一个国服的战网网址,com.cn和后面的zh都非常明白地表明这就是国服战网。
而他在复制这个网址并且进行登录之后,确实是网易的网址,也就是我们熟悉的停服之后国服发布的暴雪游戏产品运营到期开放退款的说明。这是一件比较奇怪的事情,因为以前都没有出现这样的情况,现在突然提示跳转到国服战网的网址,是不是说明了简体中文客户端已经开始进行更新了呢?