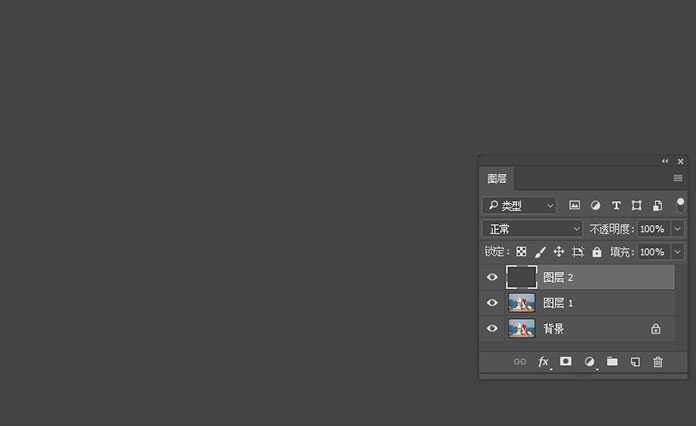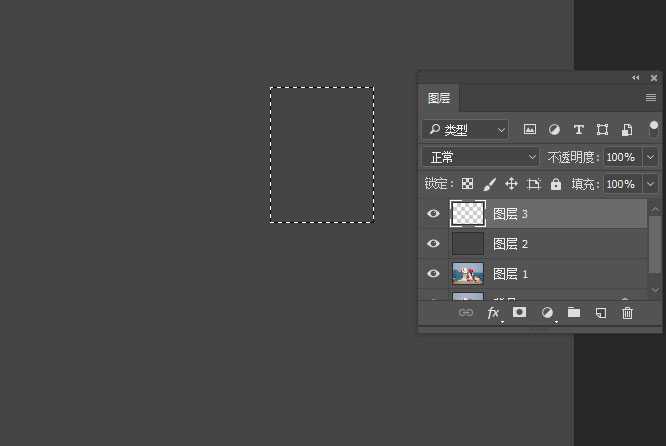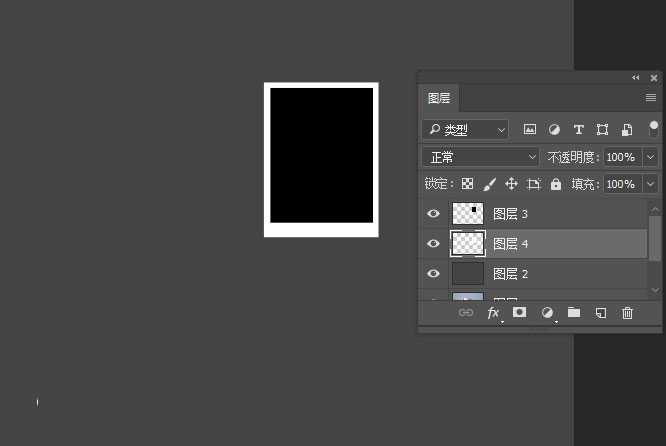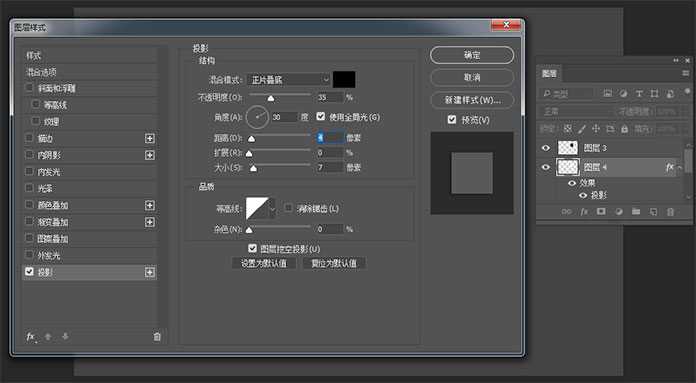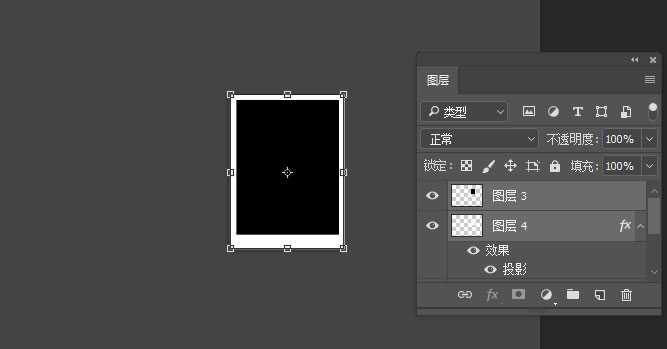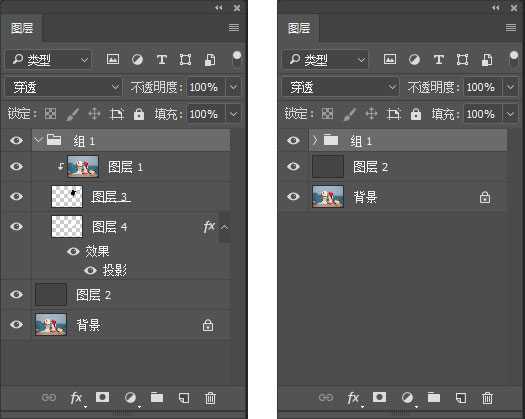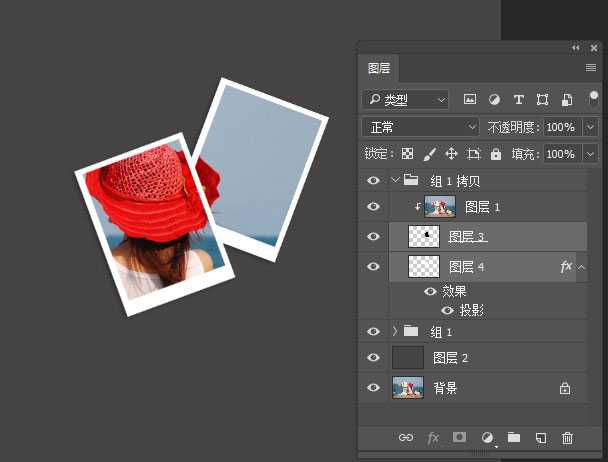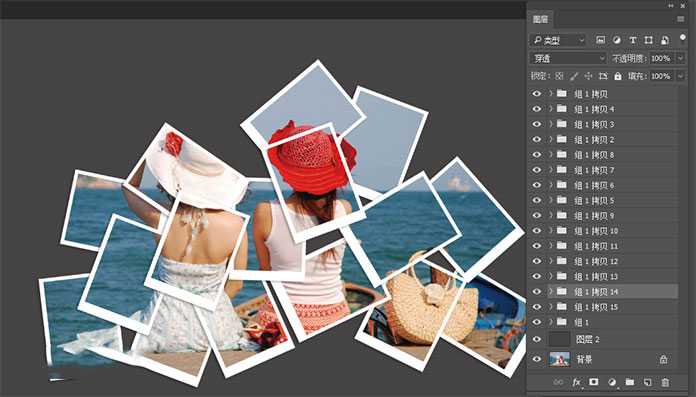效果图:
主要过程:
步骤1
我们Photoshop打开需要制作的图片,Ctrl+j复制图片。
步骤2
转到图层面板,新建图层,将前景色设为灰色(#464444),按Alt+Delete填充灰色。
步骤3
新建图层,用矩形选框工具(M)在画布上画出如图形状,并用黑色填充。
步骤4
在黑色矩形框图层下方新建一个图层,用矩形选框工具(M)在画布上画出一个比黑色矩形大的形状,并用白色填充。
步骤5
双击白色矩形框图层,给白色矩形加上图层样式投影。设置如下:
步骤6
同时选中黑色、白色矩形框,Ctrl+T对他们进行变形。
步骤7
把照片图层移到所有图层上面,在图层1和图层3中间按ALT键时会出现一个箭头的形状,这个时候按左键,出现如图效果:
步骤8
选中图层1、图层3、图层4点击创建新组,形成组1。
步骤9
复制组1,只对黑色、白色矩形进行变形,得到得效果如下图所示:
步骤10
重复步骤9的动作,直到拼贴完所有的照片。(注意移动时不能整个文件组移动,只能移动组里面的图层3和图层4。)完成图如下所示:
步骤11
为了使效果更好,接下来我们打开素材木板,把它拉入画布,放在所有的照片组图层下面,Ctrl+T把木板调整到合适的大小。
好了,完成图如下所示:
教程结束,以上就是photoshop制作漂亮的拍立得不规则拼贴照片特效教程的全部内容,希望大家喜欢!
相关教程推荐:
Photoshop制作非常有创意的拍立得照片散落叠加效果
ps怎么拼图呢?PS把两张照片拼接在一起
ps教你无缝隙拼图合图教程
ps,拍立得,拼贴照片
免责声明:本站文章均来自网站采集或用户投稿,网站不提供任何软件下载或自行开发的软件! 如有用户或公司发现本站内容信息存在侵权行为,请邮件告知! 858582#qq.com
RTX 5090要首发 性能要翻倍!三星展示GDDR7显存
三星在GTC上展示了专为下一代游戏GPU设计的GDDR7内存。
首次推出的GDDR7内存模块密度为16GB,每个模块容量为2GB。其速度预设为32 Gbps(PAM3),但也可以降至28 Gbps,以提高产量和初始阶段的整体性能和成本效益。
据三星表示,GDDR7内存的能效将提高20%,同时工作电压仅为1.1V,低于标准的1.2V。通过采用更新的封装材料和优化的电路设计,使得在高速运行时的发热量降低,GDDR7的热阻比GDDR6降低了70%。