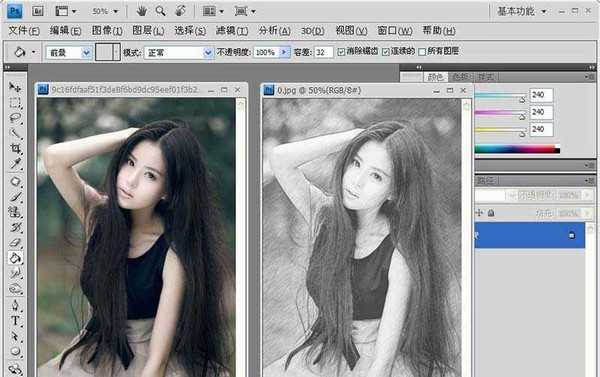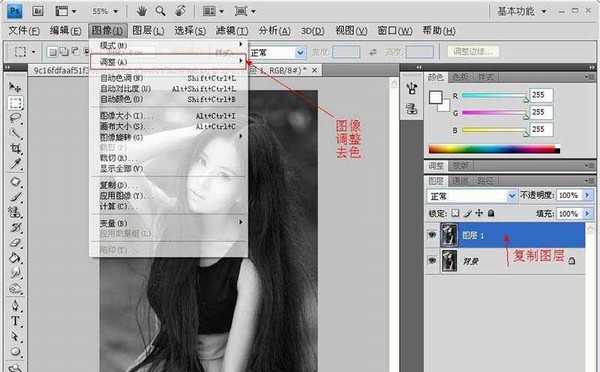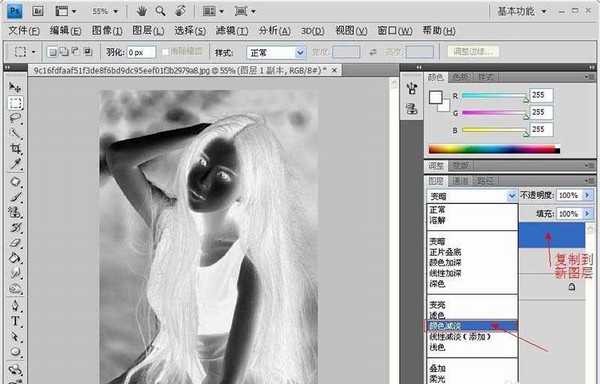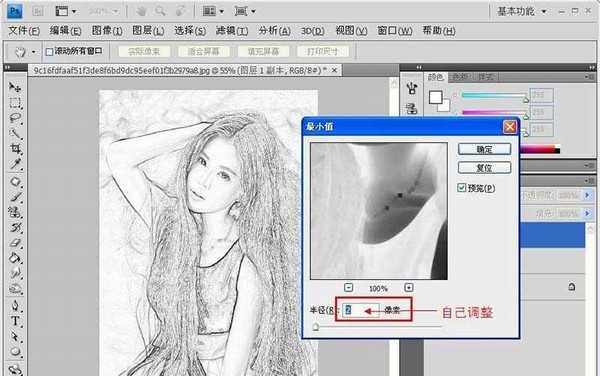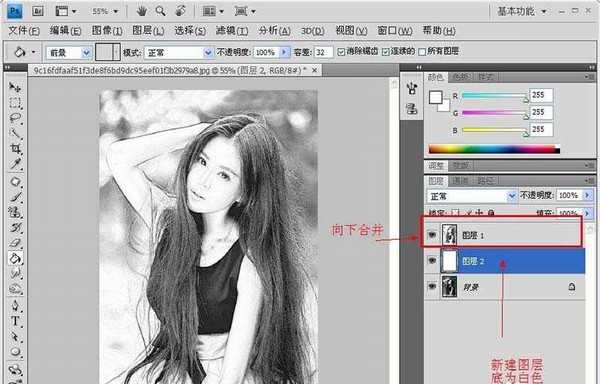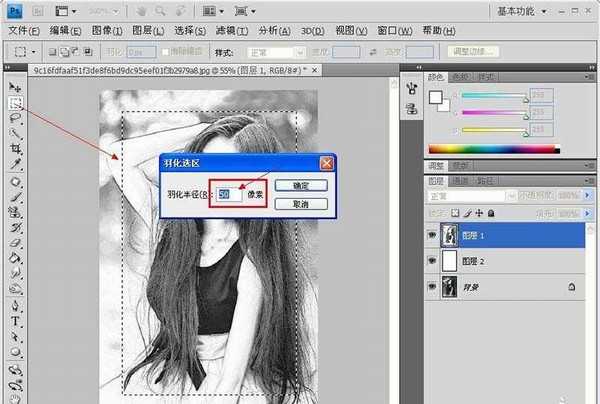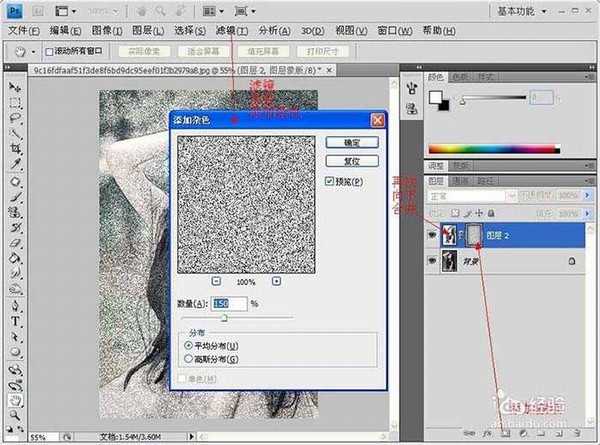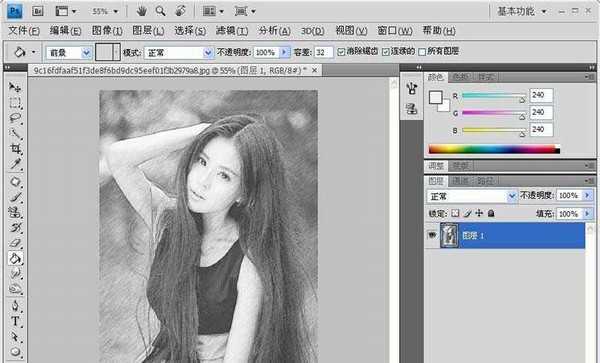ps怎么将照片制作出手绘素描的效果?今天我们的用美女照片作为例子,下面是效果图。
- 软件名称:
- Adobe Photoshop 8.0 中文完整绿色版
- 软件大小:
- 150.1MB
- 更新时间:
- 2015-11-04立即下载
1、首先先打开要制作成手绘效果的照片,再复制出新图层【图层1】再点击【图像】里的【调整】中的【去色】
经验:复制图层的快捷键【Ctrl+j】去色快捷键为【Ctrl+Shift+U】
2、然后再次复制图层,选择【图像】中的【调整】里的【反相】,更改图层的混合模式,如图设置为【颜色减淡】
经验:一般这个时候图片都是成白色的。另外反相的快捷键为【Ctrl+i】
3、 再选择【滤镜】中的【其他】里的【最小值】,半径大小自己适当调整。
经验:一般人物手臂之类的线条不宜过粗的半径即可。
4、然后点击【图层样式】中【混合选项】里的【下一图层】按住Alt键再移动鼠标向右拖动。
经验:【图层样式】的快捷打开方式,为双击该图层即可。
5、然后将【图层1副本】向下合并至【图层1】再新建一个图层,将背景图层白色。
6、然后选用【矩形选框工具】选出一块区域,再点击羽化,羽化半径为【50像素】左右即可。
经验:羽化的快捷键为【Shift+F6】
7、然后再将【图层1】向下合并,再建立【添加蒙版】,点击【滤镜】中的【杂色】里的【添加杂色】,数量大约为【150%】,平均分布。
8、再点击【滤镜】中的【模糊】里的【动感模糊】,角度约为45度,距离约为15像素
提醒:之前的这些数据都是仅供参考,不同照片,设计的数据是不同的,大家要自己把握哦。
9、又一次向下合并使得只剩下【背景】图层了,然后在背景上方添加一个新图层【图层1】,填充的颜色稍微灰一点,但是接近白色,填充为#f0f0f0左右。
经验:这里可以多合并几张背景,使得图片更加像是素描出来的一样。
10、 最后调节一下填充度,再向下合并成一个图层,如此,一张照片就顺利变成了手绘素描的效果了。
以上就是图片转手绘的教程,很简单吧,新手也可以学习哦。
相关推荐:
ps怎么将风景照片变成素描图?
ps怎么私用滤镜的素描锐化功能?
PS怎么把胡歌的图片转换成手绘素描?
PS,铅笔,手绘
免责声明:本站文章均来自网站采集或用户投稿,网站不提供任何软件下载或自行开发的软件! 如有用户或公司发现本站内容信息存在侵权行为,请邮件告知! 858582#qq.com
RTX 5090要首发 性能要翻倍!三星展示GDDR7显存
三星在GTC上展示了专为下一代游戏GPU设计的GDDR7内存。
首次推出的GDDR7内存模块密度为16GB,每个模块容量为2GB。其速度预设为32 Gbps(PAM3),但也可以降至28 Gbps,以提高产量和初始阶段的整体性能和成本效益。
据三星表示,GDDR7内存的能效将提高20%,同时工作电压仅为1.1V,低于标准的1.2V。通过采用更新的封装材料和优化的电路设计,使得在高速运行时的发热量降低,GDDR7的热阻比GDDR6降低了70%。