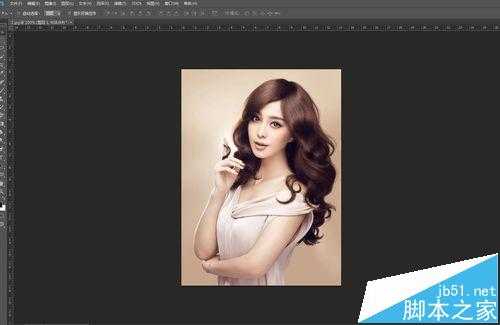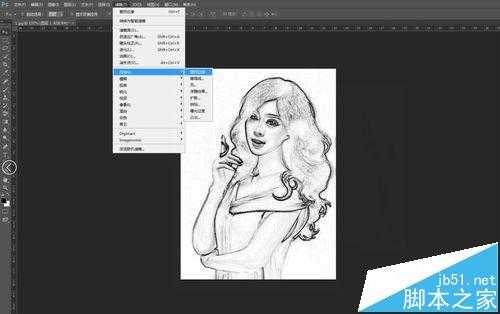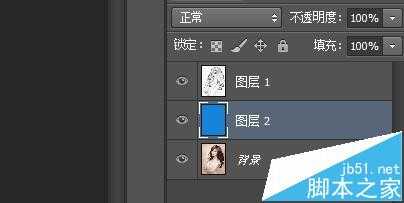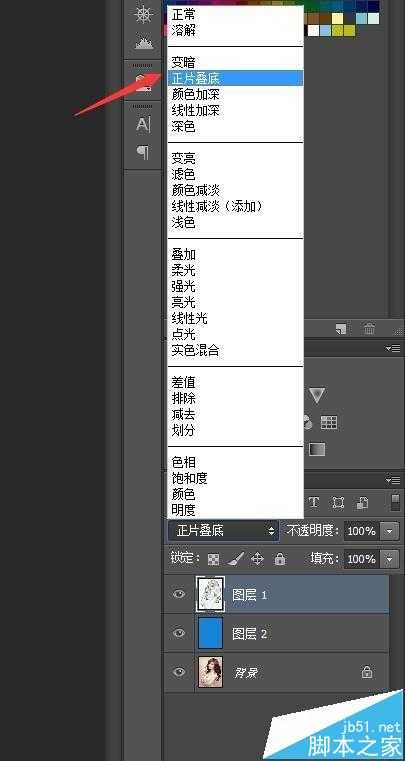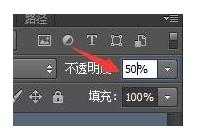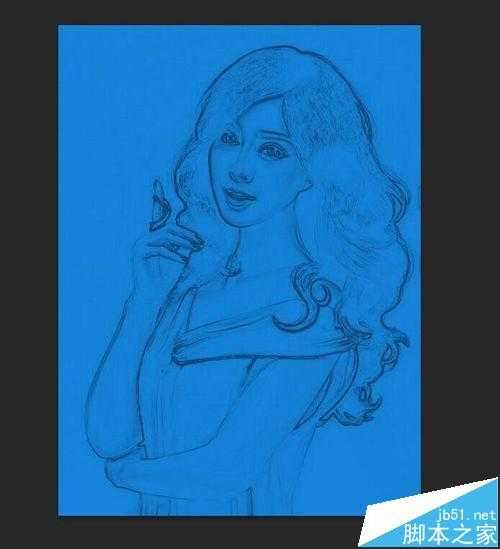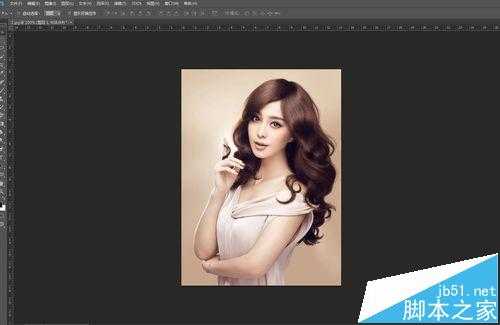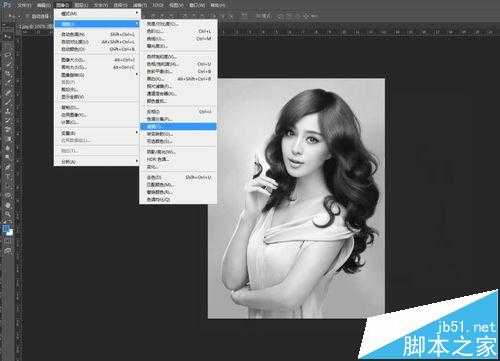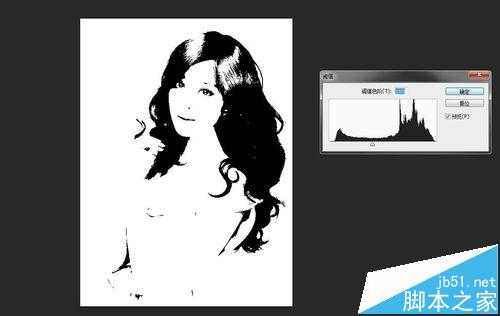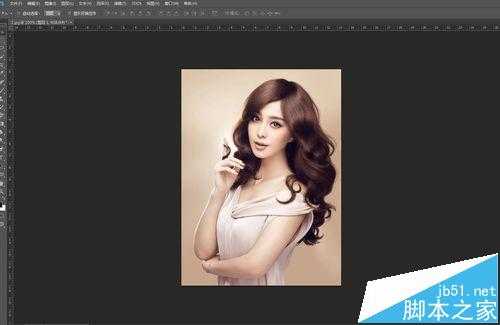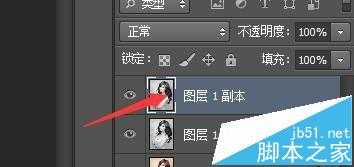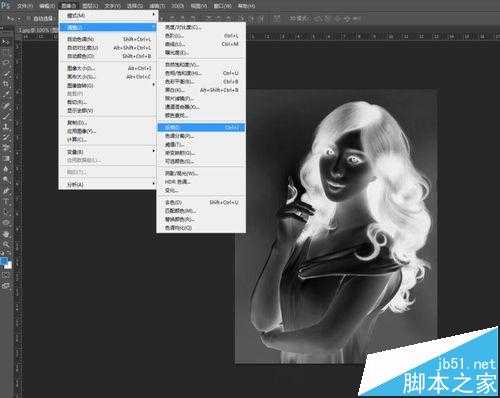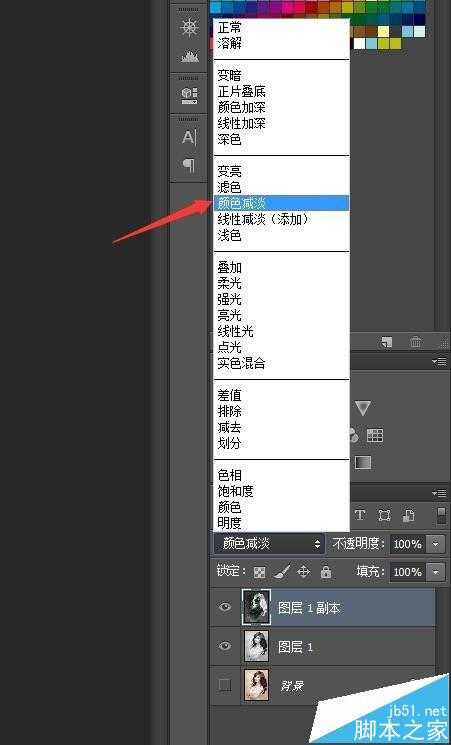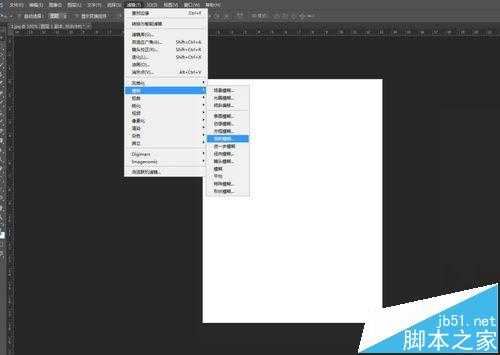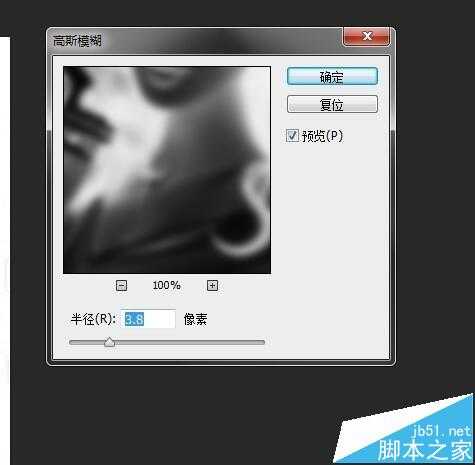相思资源网 Design By www.200059.com
今天来介绍一下PS来做个人物素描效果,ps制作素描效果三种方法。
- 软件名称:
- Adobe Photoshop 8.0 中文完整绿色版
- 软件大小:
- 150.1MB
- 更新时间:
- 2015-11-04立即下载
方法一:
1、ps打开图片,对图片进行去色,点击图像-调整-去色
2、鼠标点击滤镜-风格化-查找边缘,这样树苗轮廓就出现了
3、在图层下方新建一个彩色图层
4、对人物图层进行选择,正片叠底
5、对人物图层进行透明度的调节,适合就行,这时候素描就完成了
方法二:
1、与方法1的第一步一样,ps打开图片,对图片进行去色,点击图像-调整-去色
2、鼠标点击图像-调整-阈值,阈值的多少就自己把控了,然后鼠标完成
方法三:
1、与方法1的第一步一样,ps打开图片,对图片进行去色,点击图像-调整-去色
2、把去色的图层,复制一层
3、鼠标点击图像-调整-反向
4、对图层选择颜色减淡
5、鼠标点击滤镜-模糊-高斯模糊,然后半径像素多少,自己调节,合适即可
6、PS做人物素描就完成了
相关推荐:
美图秀秀笔触素描怎么制作绘画手稿?
photoshop怎么拉长腿? 大长腿照片的制作方法
adobe premiere cs4视频制作素描的效果的详细教程
标签:
ps,素描
相思资源网 Design By www.200059.com
广告合作:本站广告合作请联系QQ:858582 申请时备注:广告合作(否则不回)
免责声明:本站文章均来自网站采集或用户投稿,网站不提供任何软件下载或自行开发的软件! 如有用户或公司发现本站内容信息存在侵权行为,请邮件告知! 858582#qq.com
免责声明:本站文章均来自网站采集或用户投稿,网站不提供任何软件下载或自行开发的软件! 如有用户或公司发现本站内容信息存在侵权行为,请邮件告知! 858582#qq.com
相思资源网 Design By www.200059.com
暂无ps素描照怎么做? ps制作素描效果三种方法的评论...
RTX 5090要首发 性能要翻倍!三星展示GDDR7显存
三星在GTC上展示了专为下一代游戏GPU设计的GDDR7内存。
首次推出的GDDR7内存模块密度为16GB,每个模块容量为2GB。其速度预设为32 Gbps(PAM3),但也可以降至28 Gbps,以提高产量和初始阶段的整体性能和成本效益。
据三星表示,GDDR7内存的能效将提高20%,同时工作电压仅为1.1V,低于标准的1.2V。通过采用更新的封装材料和优化的电路设计,使得在高速运行时的发热量降低,GDDR7的热阻比GDDR6降低了70%。