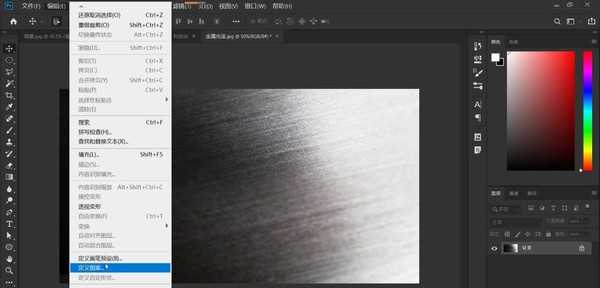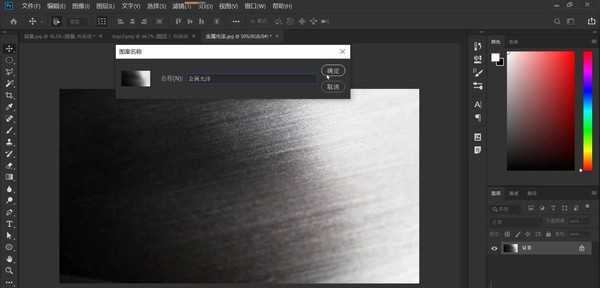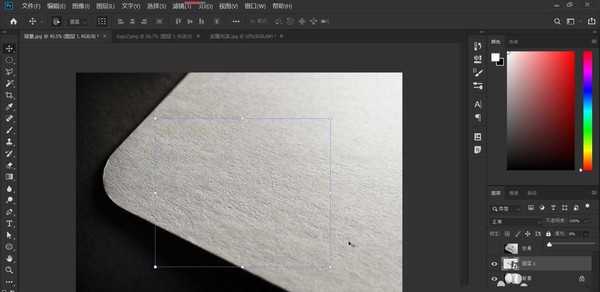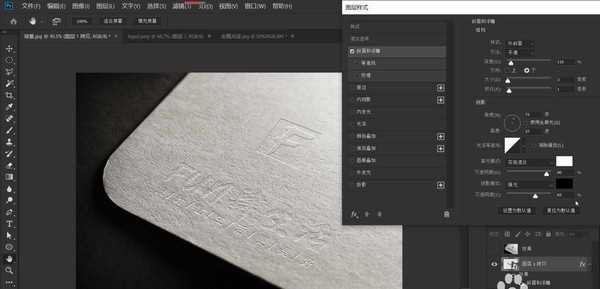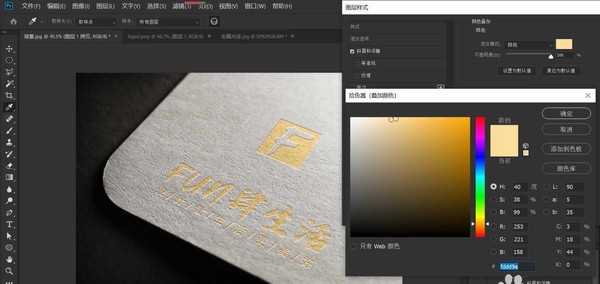我们在把自己的设计结果交给甲方爸爸的时候,通常会做成样机,这样可以让我们的设计更加逼真,更加鲜活,从而让甲方爸爸能更快地理解与接受我们的设计。本期教程我们就来分享烫金LOGO的样机制作,效果如下,实现的过程也很详细。
- 软件名称:
- Adobe Photoshop 2020 v21.2.4.323 中文版+安装教程
- 软件大小:
- 1.93GB
- 更新时间:
- 2020-09-30立即下载
1、制作如上的样机效果,我们需要先准备一张金属光泽素材,如下图所示,在我们后期制作烫金效果时,需要叠加这个金属光泽。我们先把这张图定义为图案,点击“编辑-定义图案”,名称“金属光泽”,点击确定。
2、打开背景素材,拖入我们制作好的logo素材,如下图所示,按住Ctrll键对文字进行透视变形,使它符合近大远小的透视关系,调节完成,打勾确认。
3、选中图层1,单击鼠标右键,在打开的菜单中,选择“转换为智能对象”。将“填充”设置为0,此时,文字会全部消失了,当然,它依然存在,只是暂时让它隐身了。
4、Ctrl+J复制“图层1”,双击“图层1拷贝”图层,打开它的图层样式面板,如下图所示,勾选“斜面和浮雕”,样式:外斜面;方法:平滑,深度这里给到110%;方向:下;大小:3像素;软化1像素;光源角度的设置和背景光源角度保持一致,本案例这里给到73度,高度37度;光泽等高线:线性;高光模式:实色混合,白色,不透明度90%;阴影模式设置为“强光”,阴影颜色:黑色;不透明度65%(所有的参数都不是固定的,我们需要边调节参数,边结合左边图像的变化,教程中的参数也是在多次尝试之后得出的,给大家一个参考)。
5、然后,勾选“颜色叠加”,混合模式选择“颜色”,叠加的颜色,本案例选择了一个浅橙色,如下图所示,接近烫金的颜色;不透明度给到100%,点击确定。
6、观察图像,烫金文字的效果仍然没有出来,我们需要进一步调整。双击“图层1”,打开它的图层样式面板,我们做进一步调整。
上一页12 下一页 阅读全文
ps,烫金字体,LOGO,明片
免责声明:本站文章均来自网站采集或用户投稿,网站不提供任何软件下载或自行开发的软件! 如有用户或公司发现本站内容信息存在侵权行为,请邮件告知! 858582#qq.com
RTX 5090要首发 性能要翻倍!三星展示GDDR7显存
三星在GTC上展示了专为下一代游戏GPU设计的GDDR7内存。
首次推出的GDDR7内存模块密度为16GB,每个模块容量为2GB。其速度预设为32 Gbps(PAM3),但也可以降至28 Gbps,以提高产量和初始阶段的整体性能和成本效益。
据三星表示,GDDR7内存的能效将提高20%,同时工作电压仅为1.1V,低于标准的1.2V。通过采用更新的封装材料和优化的电路设计,使得在高速运行时的发热量降低,GDDR7的热阻比GDDR6降低了70%。