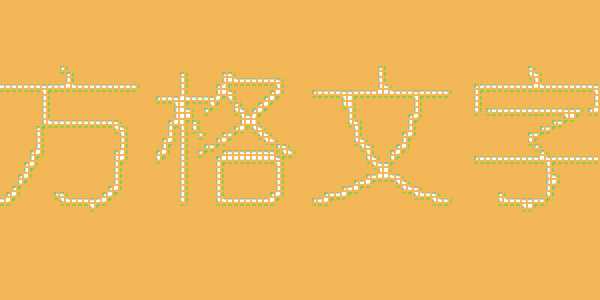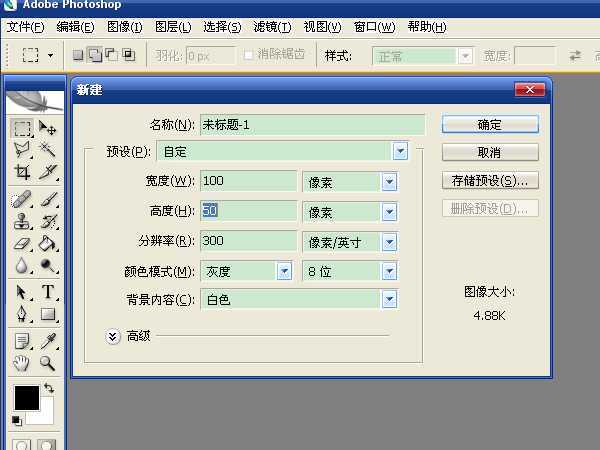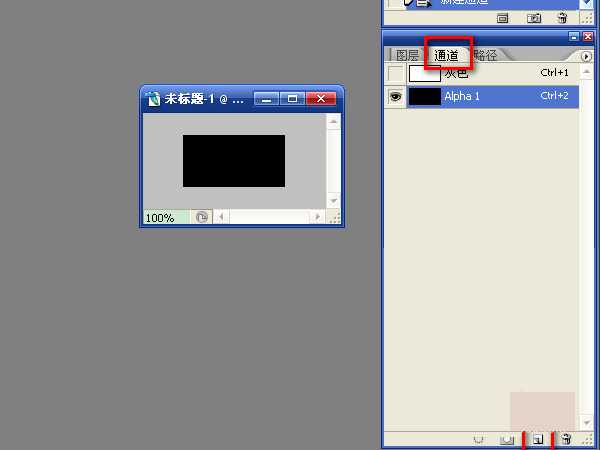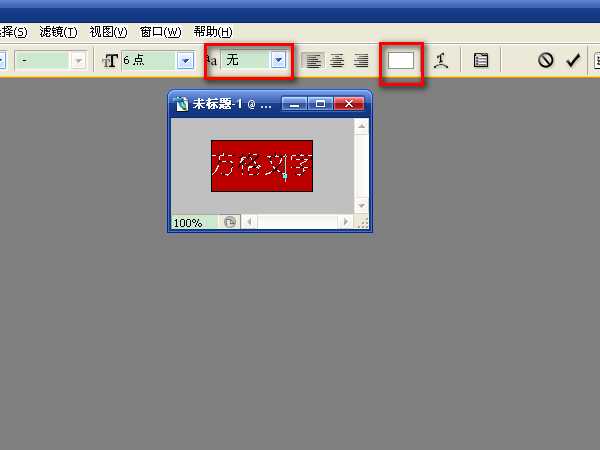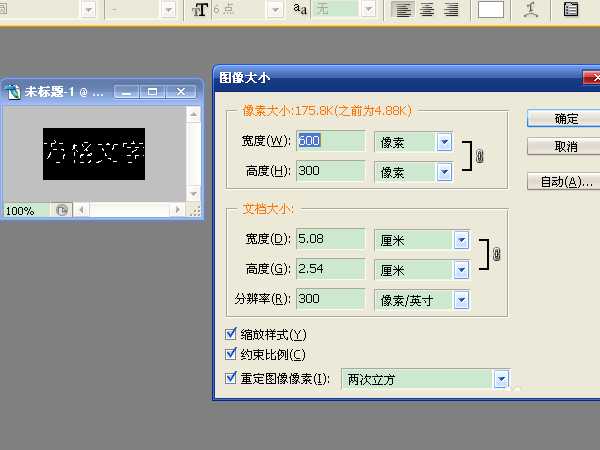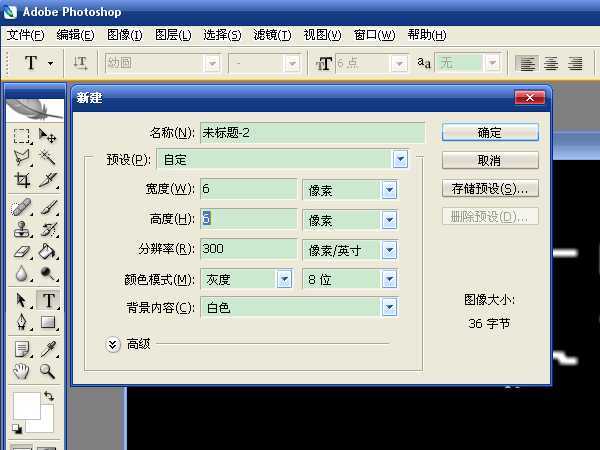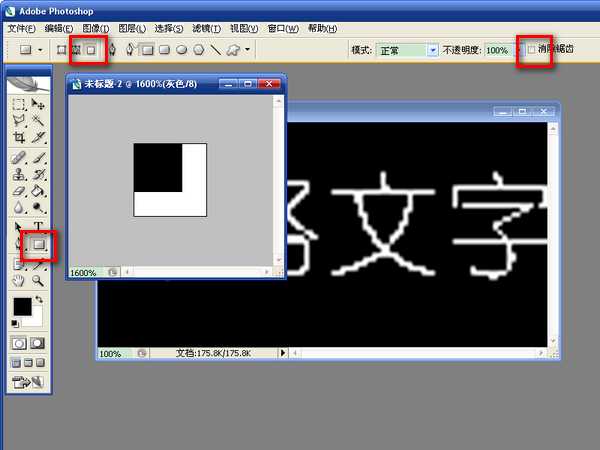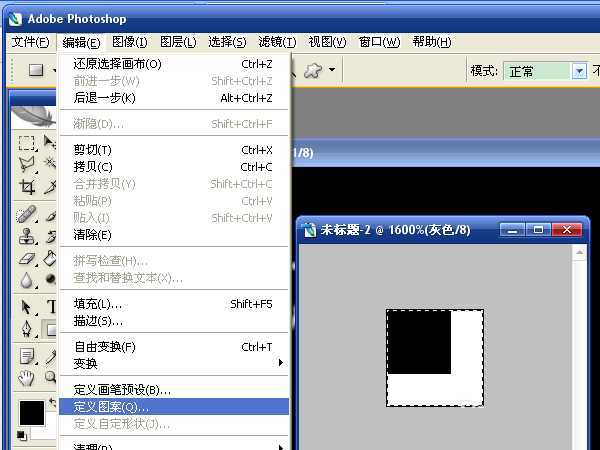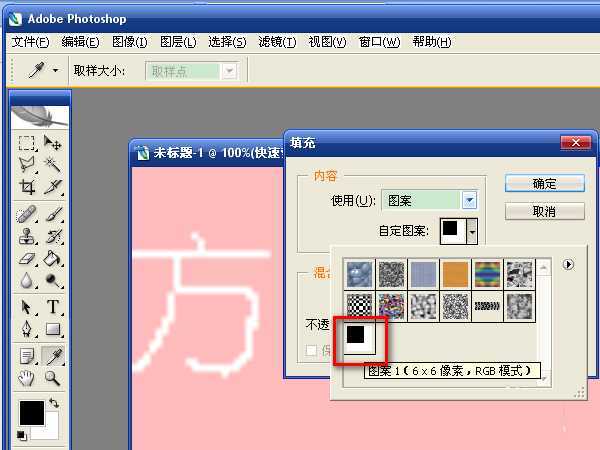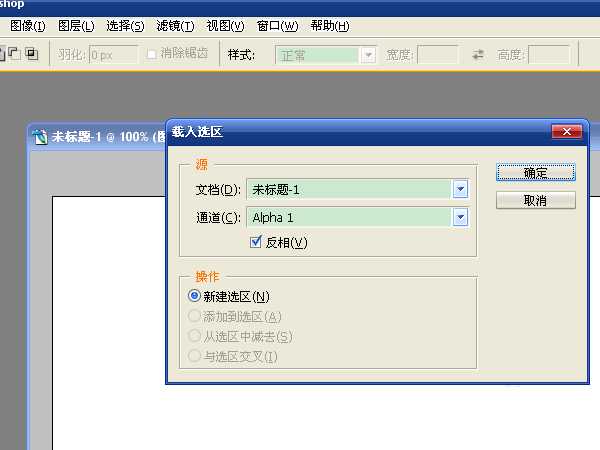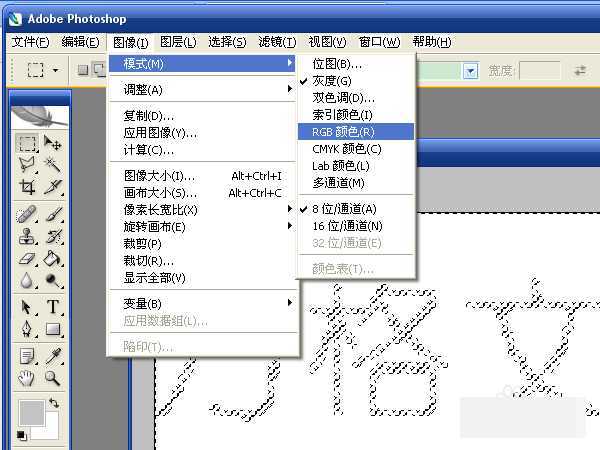教你怎样用Photoshop制作方格文字?在photoshop中可以制作出让文字中以方格显示的效果。通过这个制作过程,可以了解通道的建立、文字输入、设置图像大小、对新建图案进行定义图案、快速蒙版的使用、怎样填充图案。
效果图:
具体步骤:
1、新建一个宽100、高50的文件。
2、选择“图层”窗口中的“通道”选项,点下面的建立新的通道按钮。
建立一个新通道,需要在这里输入文字。
3、选择文字工具,设置消除锯齿的方法为无,设置文本颜色为白色。按住鼠标左键,在图片上拖动,松开左键,就可以输入文字了。
4、选择菜单栏中的“图像”→“图像大小”。将图像放大6倍。
5、新建一个宽和高为6的文件,选择缩放工具,选择适合屏幕,
6、选择“矩形工具”,在上方的工具栏中选择“填充像素”,不选中“消除锯齿”。在新建的文件中画出4x4的黑色方块。
7、按ctrl+a进行全选,选择菜单栏中的“编辑”→“定义图案”,确定。
这样就将这个新建的图案保存到PS的图案中。
8、返回到方格文字的窗口,按q键进入快速蒙版,选择“编辑”→“填充”,从内容的“使用”中选择“图案”,从自定图案中选择刚才保存的图案,确定。
9、按q退出快速蒙版。选择“油漆桶工具”,对文字进行填充。
10、选择“矩形选框工具”,在图片中按右键,选择“取消选择”。方格文字就制作成功了。
11、现在可以将这个效果添加到自己的作品中了。
新建图层,选择菜单栏中的“选择”→“载入选区”,选中“反相”,在“通道”中选择已制作完成的通道。确定。
12、选择填充颜色时,如果是灰色,要选择“图像”→“模式”→rgb颜色。
这样填充的就是彩色了。
教程结束,以上就是关于PS制作方格文字教程的全部内容,是不是很简单呢?
相关教程推荐:
Photoshop怎么制作精美的格子字字体效果?
CorelDRAW制作漂亮的方格文字教程
ps怎么设计创意的格子字体? ps设计立体字的教程
PS,方格文字
免责声明:本站文章均来自网站采集或用户投稿,网站不提供任何软件下载或自行开发的软件! 如有用户或公司发现本站内容信息存在侵权行为,请邮件告知! 858582#qq.com
RTX 5090要首发 性能要翻倍!三星展示GDDR7显存
三星在GTC上展示了专为下一代游戏GPU设计的GDDR7内存。
首次推出的GDDR7内存模块密度为16GB,每个模块容量为2GB。其速度预设为32 Gbps(PAM3),但也可以降至28 Gbps,以提高产量和初始阶段的整体性能和成本效益。
据三星表示,GDDR7内存的能效将提高20%,同时工作电压仅为1.1V,低于标准的1.2V。通过采用更新的封装材料和优化的电路设计,使得在高速运行时的发热量降低,GDDR7的热阻比GDDR6降低了70%。