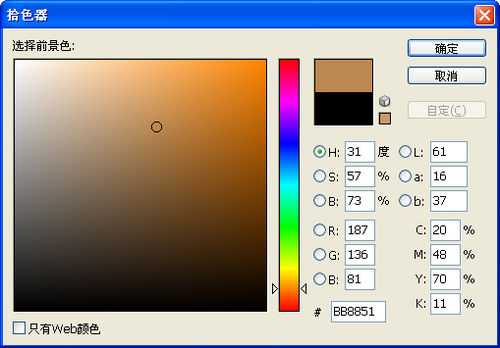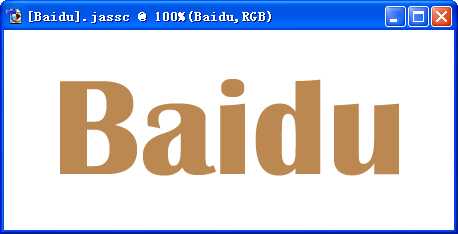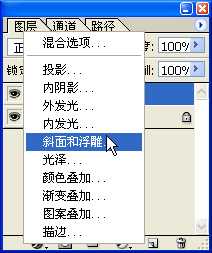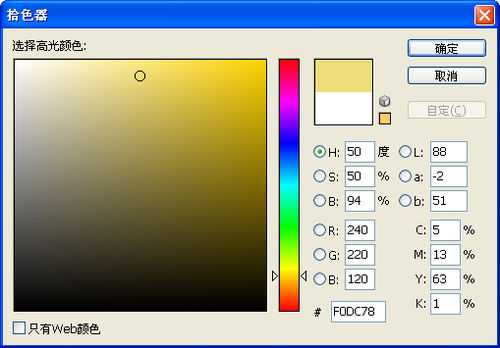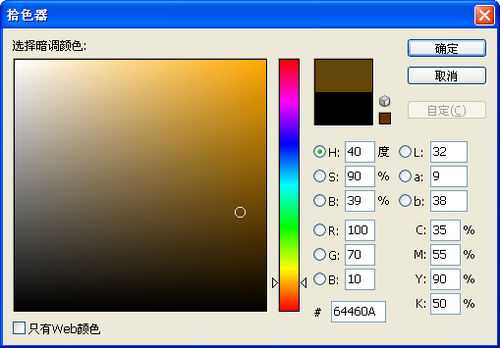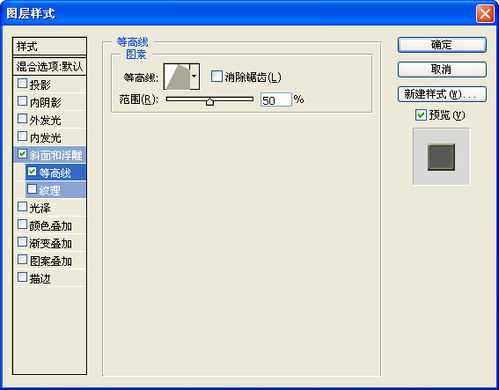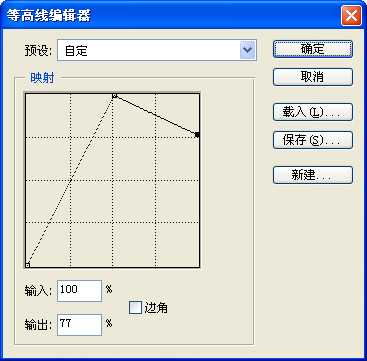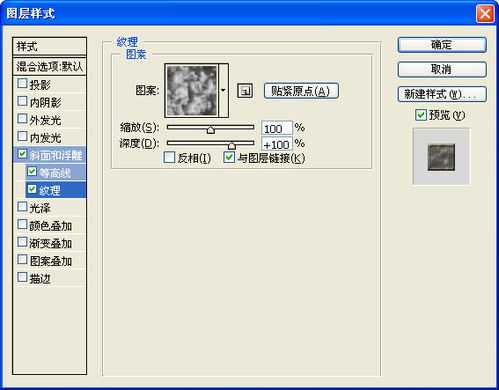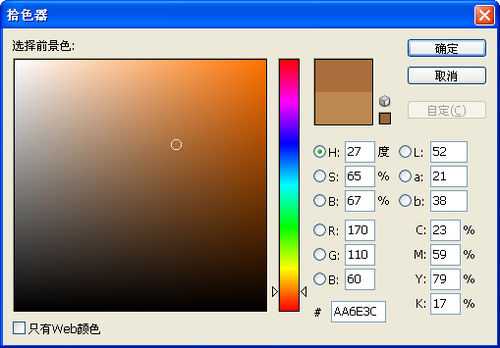相思资源网 Design By www.200059.com
利用Adobe Photoshop的“斜面和浮雕”、“等高线”、“纹理”、“投影”等效果,轻松制作褶皱字,看起来更像是巧克力,哈哈,效果如下。
1、点击菜单栏“文件”→“新建”,设定宽度、高度,模式为“RGB颜色”。
2、设定前景色为赤色,BB8851。显示如下。
3、点击工具箱上的文字工具。
4、设定字体、大小、颜色,本例为Britannic Bold、100点、赤色。
5、在画布上输入文字。
6、点击图层管理器左下角第一个按钮,选择“斜面肯浮雕”。
7、设定“高光模式”为屏幕。“高光模式”颜色为黄色。“暗调模式”颜色为褐色。
8、勾选等高线,“范围”为50。“等高线”映射如下图设定。
9、勾选纹理,“图案”选择下图样式。
10、勾选投影,“不透明度”为75,“距离”为3,“大小”为1。
11、点击图层管理器右下角第二个按钮,新建一个新图层。
12、设定前景色为赤色,AA6E3C。显示如下。
13、点击工具箱上的选区工具。在画布上绘制如下大小选区。
14、按键盘上的Alt+Delete,将选区填充为前景色赤色。
15、鼠标左键按住文字图层的效果,拖放到图层1。使图层1与文字图层具有相同的效果。
16、最终效果图。
以上就是PS图层样式轻松制作褶皱字方法介绍,操作很简单的,大家按照上面步骤进行操作即可,希望这篇文章能对大家有所帮助!
标签:
图层样式,褶皱字
相思资源网 Design By www.200059.com
广告合作:本站广告合作请联系QQ:858582 申请时备注:广告合作(否则不回)
免责声明:本站文章均来自网站采集或用户投稿,网站不提供任何软件下载或自行开发的软件! 如有用户或公司发现本站内容信息存在侵权行为,请邮件告知! 858582#qq.com
免责声明:本站文章均来自网站采集或用户投稿,网站不提供任何软件下载或自行开发的软件! 如有用户或公司发现本站内容信息存在侵权行为,请邮件告知! 858582#qq.com
相思资源网 Design By www.200059.com
暂无PS图层样式轻松制作褶皱字的评论...
RTX 5090要首发 性能要翻倍!三星展示GDDR7显存
三星在GTC上展示了专为下一代游戏GPU设计的GDDR7内存。
首次推出的GDDR7内存模块密度为16GB,每个模块容量为2GB。其速度预设为32 Gbps(PAM3),但也可以降至28 Gbps,以提高产量和初始阶段的整体性能和成本效益。
据三星表示,GDDR7内存的能效将提高20%,同时工作电压仅为1.1V,低于标准的1.2V。通过采用更新的封装材料和优化的电路设计,使得在高速运行时的发热量降低,GDDR7的热阻比GDDR6降低了70%。