相思资源网 Design By www.200059.com
之前为大家介绍了不少透明字体的制作教程,今天小编继续为大家带来如何使用Photoshop制作闪亮玻璃文字特效,先来看看最终效果图:

图00
步骤如下:

图01
2.选择文字工具打上文字,此处字体为Rialto,可自行更改字体,当然更大胆,更漂亮的字体肯定有更好的效果

图02
3.将文本图层复制3次,这样一共4个文本图层
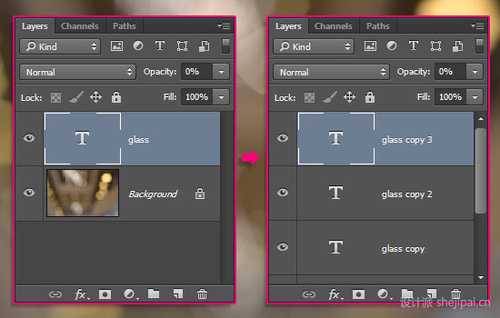
图03
4.双击最glass图层,添加图层样式
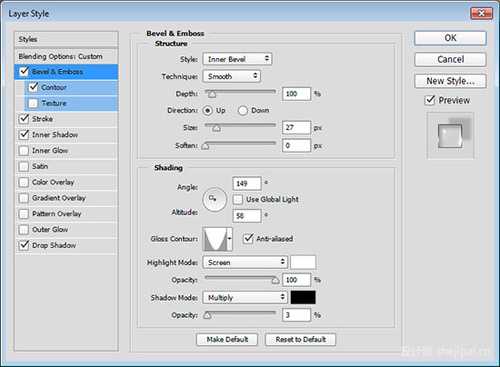
图04
等高线
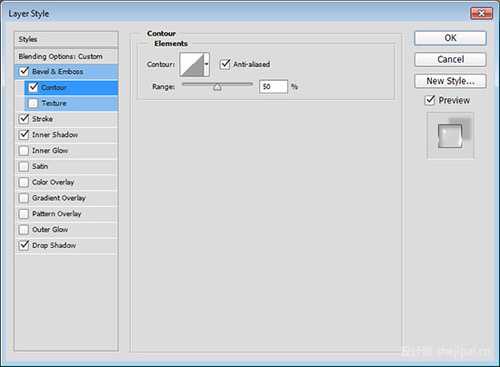
图05
描边

图06
内阴影
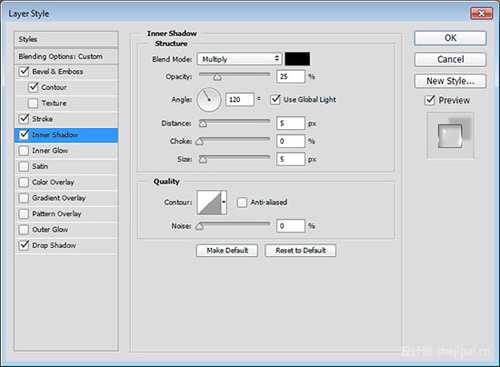
图07
投影
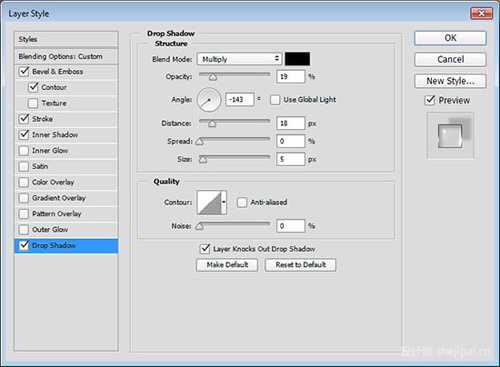
图08
效果如下:

图09
5.双击glass copy图层,添加如下样式
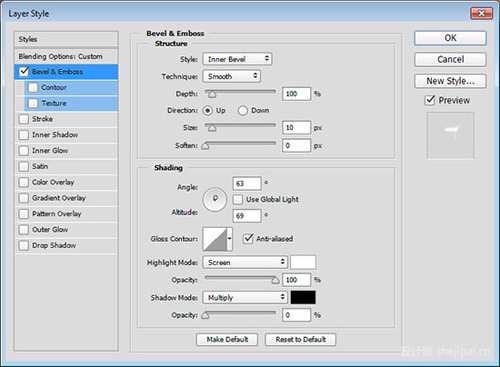
图10
这一步增加了更多发光的顶边文本

图11
6.双击glass copy 2图层,添加如下图层样式
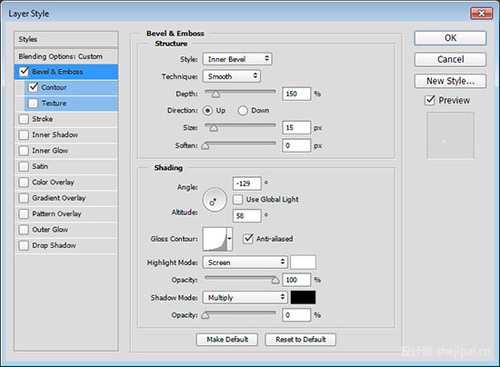
图12
等高线
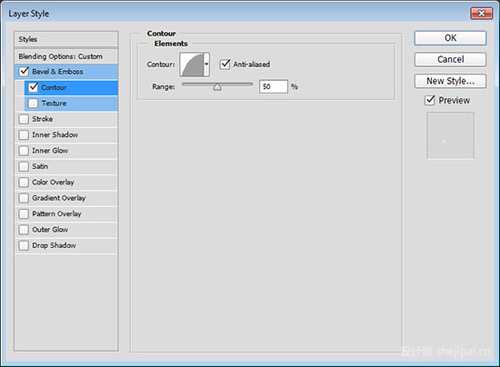
图13
这一步增加光泽到底部边缘,以及更多的3D感

图14
7.双击glass copy 3添加如下图层样式
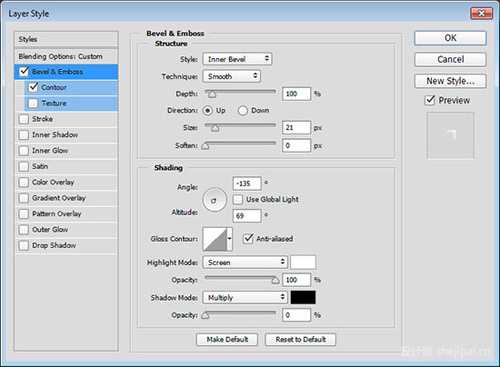
图15
等高线
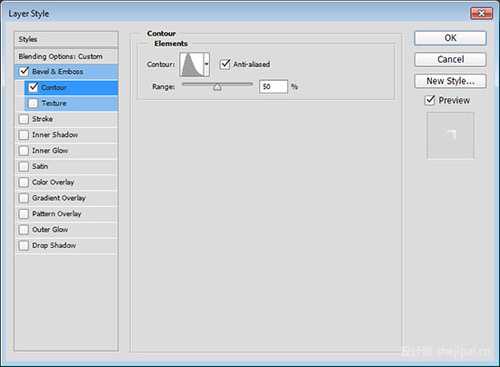
图16
这一步添加文本的发光中心,设置不同的斜面和浮雕角度和高度值影响很大

图17
8.单击创建新的填充或调整图层图标选择渐变填充
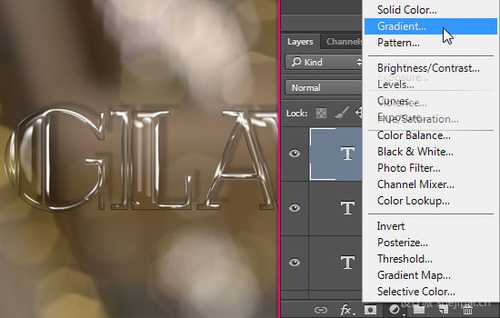
图18
设置渐变颜色#7c7c7c,其它参数如图
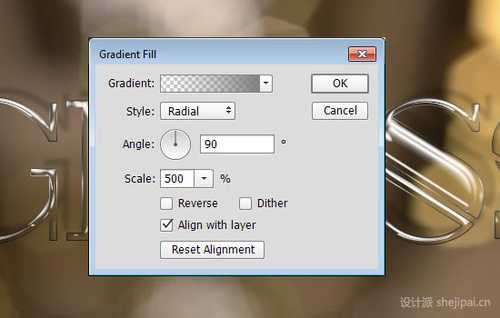
图19
将不透明度改为30%
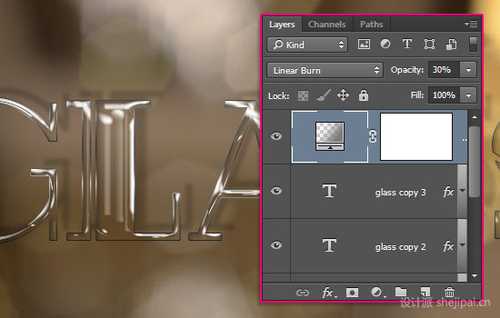
图20
完成图:

图21



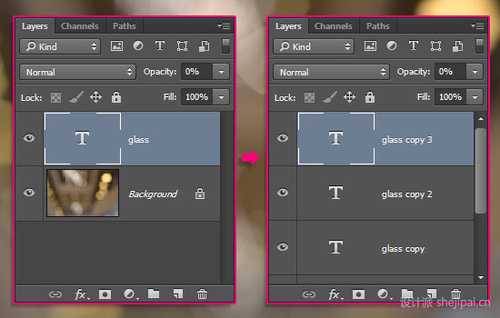
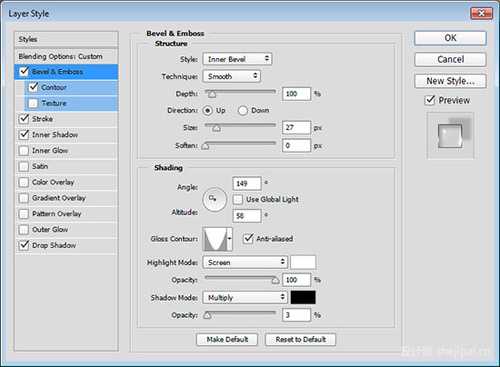
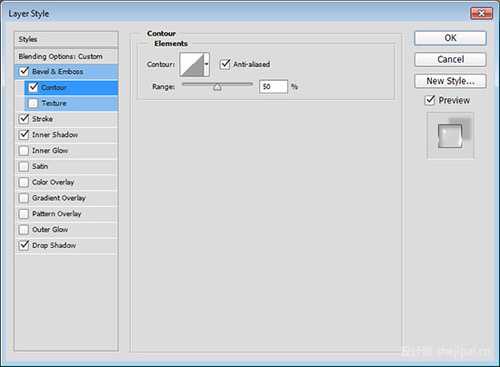

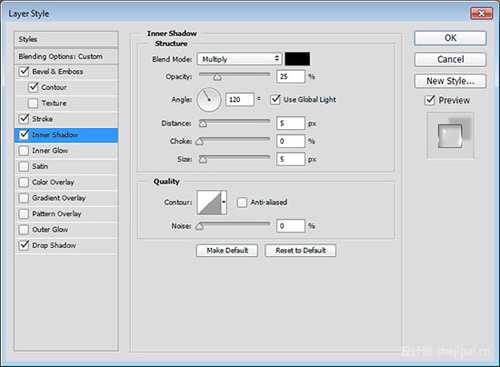
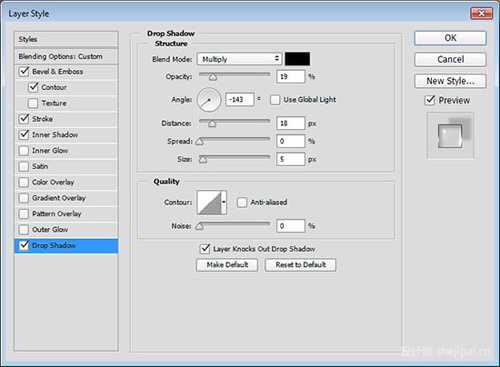

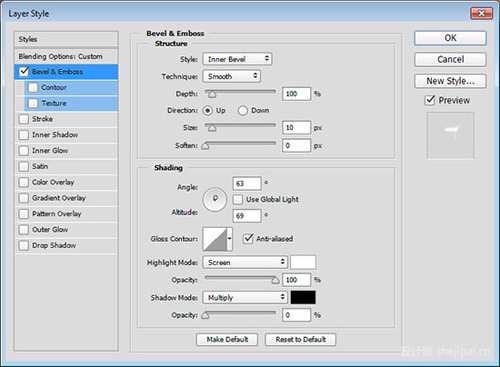

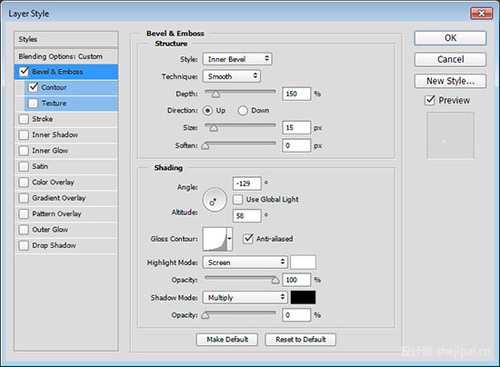
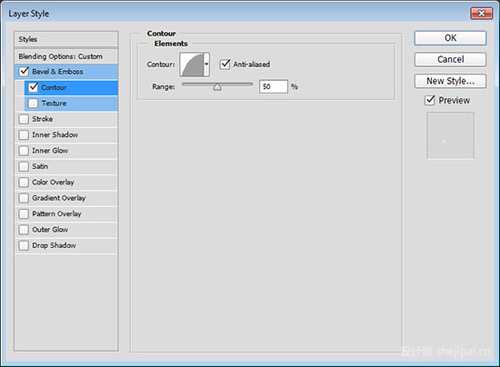

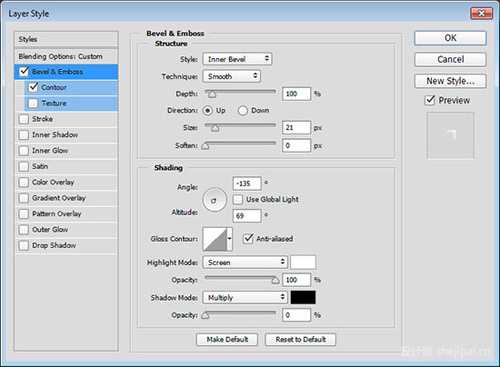
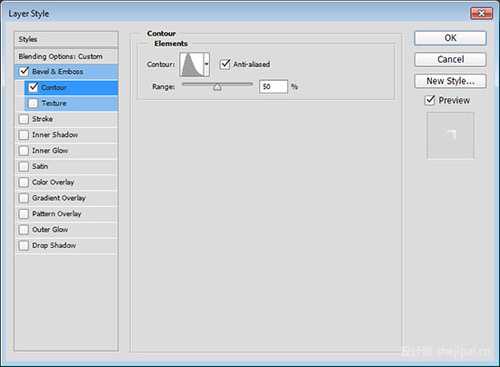

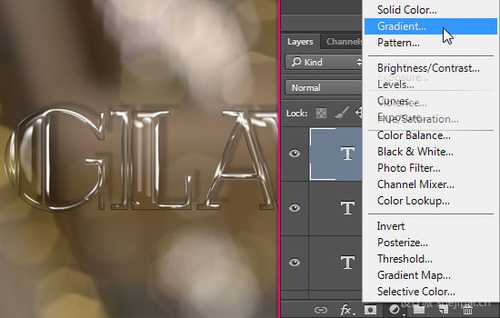
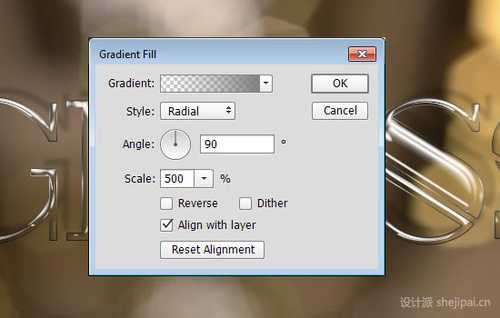
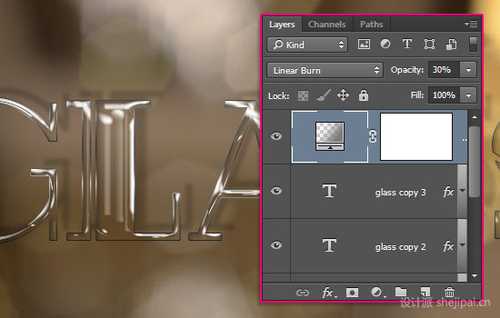

标签:
玻璃,文字
相思资源网 Design By www.200059.com
广告合作:本站广告合作请联系QQ:858582 申请时备注:广告合作(否则不回)
免责声明:本站文章均来自网站采集或用户投稿,网站不提供任何软件下载或自行开发的软件! 如有用户或公司发现本站内容信息存在侵权行为,请邮件告知! 858582#qq.com
免责声明:本站文章均来自网站采集或用户投稿,网站不提供任何软件下载或自行开发的软件! 如有用户或公司发现本站内容信息存在侵权行为,请邮件告知! 858582#qq.com
相思资源网 Design By www.200059.com
暂无Photoshop制作闪亮玻璃文字特效的评论...
RTX 5090要首发 性能要翻倍!三星展示GDDR7显存
三星在GTC上展示了专为下一代游戏GPU设计的GDDR7内存。
首次推出的GDDR7内存模块密度为16GB,每个模块容量为2GB。其速度预设为32 Gbps(PAM3),但也可以降至28 Gbps,以提高产量和初始阶段的整体性能和成本效益。
据三星表示,GDDR7内存的能效将提高20%,同时工作电压仅为1.1V,低于标准的1.2V。通过采用更新的封装材料和优化的电路设计,使得在高速运行时的发热量降低,GDDR7的热阻比GDDR6降低了70%。
