相思资源网 Design By www.200059.com
最终效果图

1、新建一个文件,设置宽度为10厘米,高度为8厘米,分辨率为300像素。
2、选择工具箱中的“文字工具”,在其属性栏中设置合适的字体、字号,在画面中输入文字,效果如图01和02所示。



4、将除背景以外的所有图层合并,生成图层1,在图层面板中将图层1的不透明度设置为0%。然后双击图层1,弹出图层样式对话框,勾选外发光样式,在弹出的对话框中设置参数如图04所示,单击确定后,文字效果如图05所示。
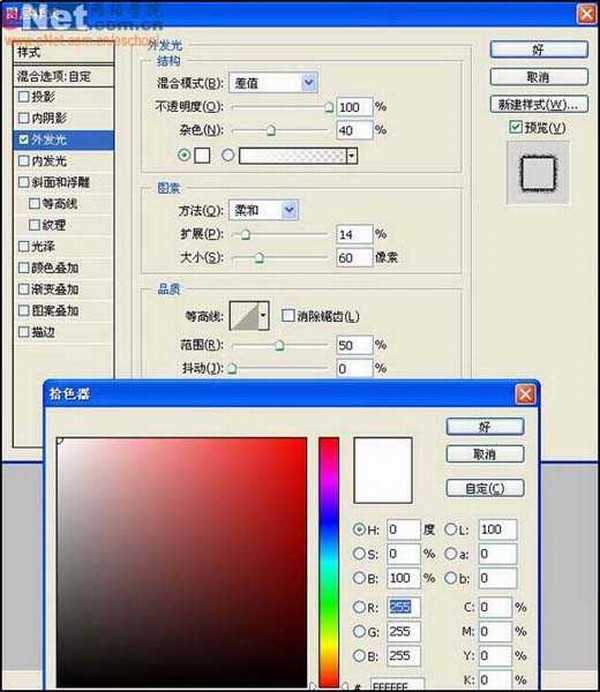

5、按住Ctrl键同时单击图层1的缩览图,调出选区,效果如图06所示,切换至通道面板中单击通道面板下方的创建新通道按钮,创建一个“Alpha 1”通道,效果如图07所示,设置前景色为白色,用白色填充选区如图08所示。

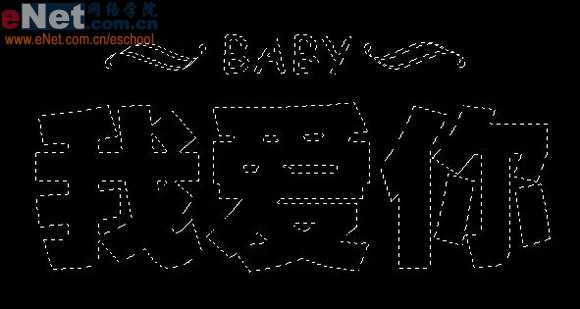

6、切换到图层面板,按“Ctrl+D”键取消选区。
7、按Ctrl+E键向上合并图层,合并后的图层为背景层,执行菜单栏中的“滤镜”“素描”“基底凸现”命令,在弹出的基底凸现对话框中设置参数如图09所示,单击确定按钮后效果如图10所示。
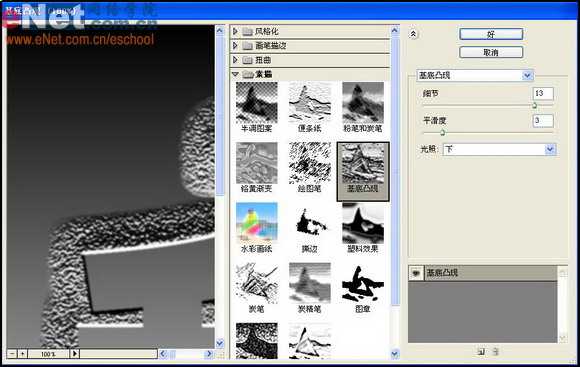




10、执行菜单栏中的“图像”“调整”“色相/饱和度”命令,在弹出的“色相/饱和度”对话框中勾选着色选项,在设置参数如图14所示,单击确定按钮后文字效果如图15所示。
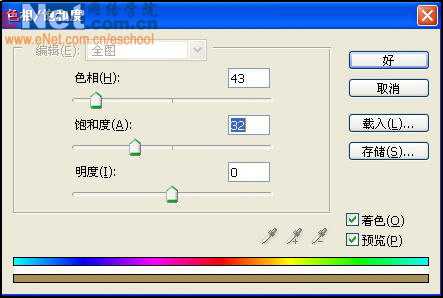


1、新建一个文件,设置宽度为10厘米,高度为8厘米,分辨率为300像素。
2、选择工具箱中的“文字工具”,在其属性栏中设置合适的字体、字号,在画面中输入文字,效果如图01和02所示。



4、将除背景以外的所有图层合并,生成图层1,在图层面板中将图层1的不透明度设置为0%。然后双击图层1,弹出图层样式对话框,勾选外发光样式,在弹出的对话框中设置参数如图04所示,单击确定后,文字效果如图05所示。
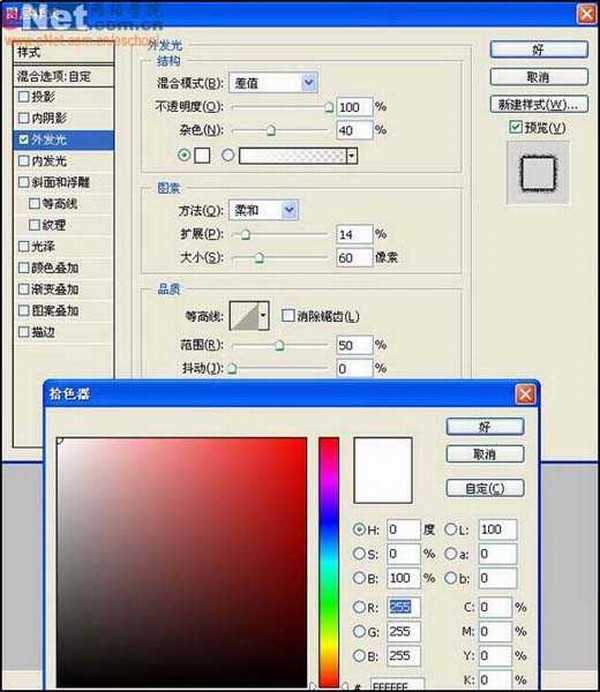

5、按住Ctrl键同时单击图层1的缩览图,调出选区,效果如图06所示,切换至通道面板中单击通道面板下方的创建新通道按钮,创建一个“Alpha 1”通道,效果如图07所示,设置前景色为白色,用白色填充选区如图08所示。

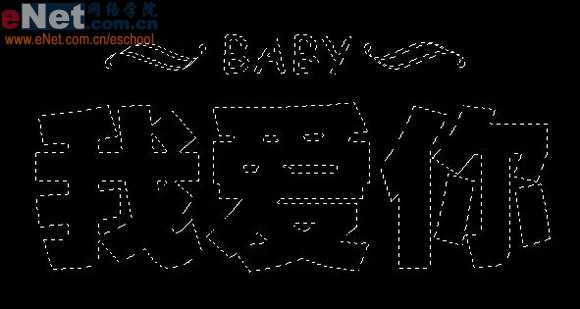

6、切换到图层面板,按“Ctrl+D”键取消选区。
7、按Ctrl+E键向上合并图层,合并后的图层为背景层,执行菜单栏中的“滤镜”“素描”“基底凸现”命令,在弹出的基底凸现对话框中设置参数如图09所示,单击确定按钮后效果如图10所示。
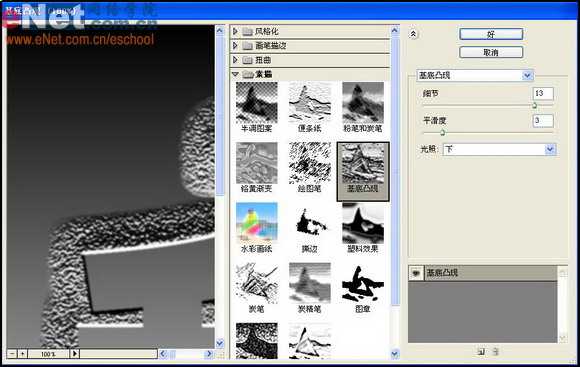




10、执行菜单栏中的“图像”“调整”“色相/饱和度”命令,在弹出的“色相/饱和度”对话框中勾选着色选项,在设置参数如图14所示,单击确定按钮后文字效果如图15所示。
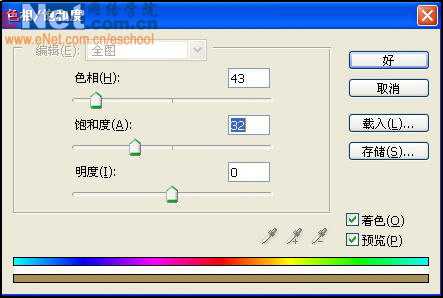

标签:
岩石,雕刻,文字
相思资源网 Design By www.200059.com
广告合作:本站广告合作请联系QQ:858582 申请时备注:广告合作(否则不回)
免责声明:本站文章均来自网站采集或用户投稿,网站不提供任何软件下载或自行开发的软件! 如有用户或公司发现本站内容信息存在侵权行为,请邮件告知! 858582#qq.com
免责声明:本站文章均来自网站采集或用户投稿,网站不提供任何软件下载或自行开发的软件! 如有用户或公司发现本站内容信息存在侵权行为,请邮件告知! 858582#qq.com
相思资源网 Design By www.200059.com
暂无photoshop制作逼真的岩石雕刻文字效果的评论...
RTX 5090要首发 性能要翻倍!三星展示GDDR7显存
三星在GTC上展示了专为下一代游戏GPU设计的GDDR7内存。
首次推出的GDDR7内存模块密度为16GB,每个模块容量为2GB。其速度预设为32 Gbps(PAM3),但也可以降至28 Gbps,以提高产量和初始阶段的整体性能和成本效益。
据三星表示,GDDR7内存的能效将提高20%,同时工作电压仅为1.1V,低于标准的1.2V。通过采用更新的封装材料和优化的电路设计,使得在高速运行时的发热量降低,GDDR7的热阻比GDDR6降低了70%。
