相思资源网 Design By www.200059.com
本教程主要使用Photoshop制作漂亮的水滴字特效,在制作过程中我们将学习一些PS技巧。比如选取的应用。图层混合。图层调整以及一点蒙板技巧。应该说这是一个初级水平的教程。大家一起来吧。
先放上效果图。

正式开始以前。我们需要准备一下两个素材。第一个链接是字体文件。第二个链接是水滴背景。
font
Water Drop Texture – By eRiQ
正式开始了哈。
1 准备背景
新建一个1920*1080px的画布。白色背景。在背景图层上如下图所示拉渐变。#FFFFFF到#8DDBF9
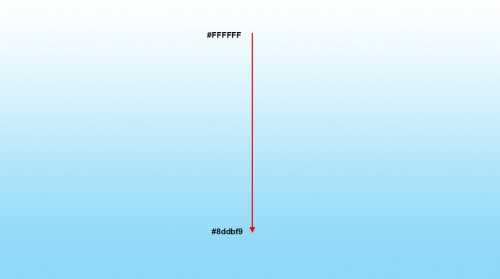
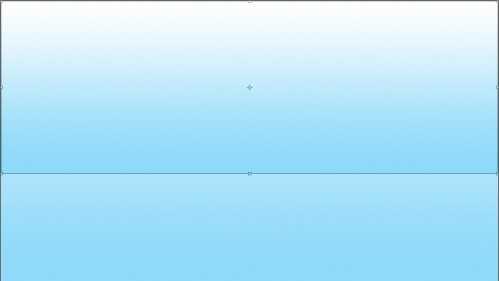
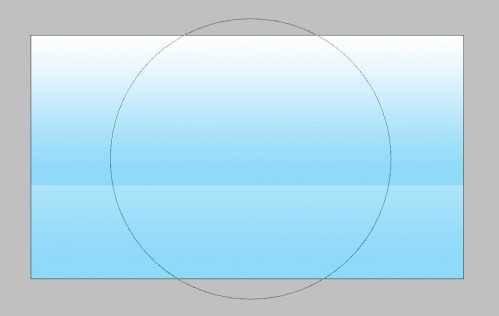
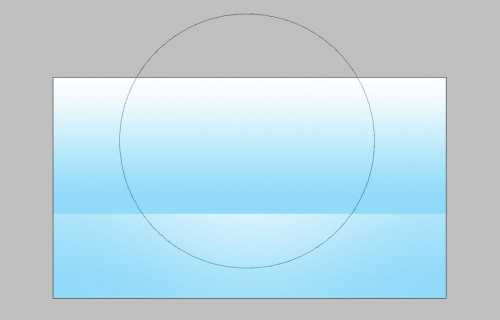
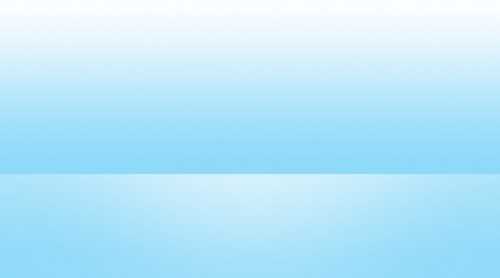
这一步淋漓没有使用原教程所使用的英文字体。而是用了幼圆字体键入了几个汉字。一方面考虑到有些小盆友会嫌下载字体有些麻烦。另一方面我也是想做一些带有我们真功夫标记的东西。


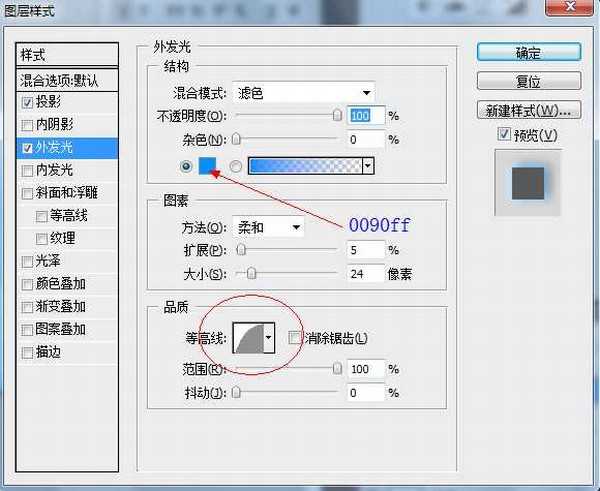
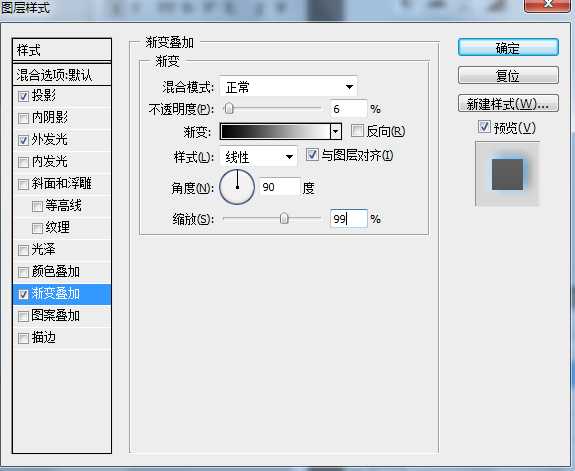

在PS中载入我们的水滴素材。回到我们先前的文档。按住CTRL键。同时左键单击文字图层缩略图。得到文字选区。然后选择选框工具。把鼠标移动到我们得到的文字选区内部。拖动鼠标。这样我们就能够移动文字选区了。把文字选区拖动到水滴素材上。

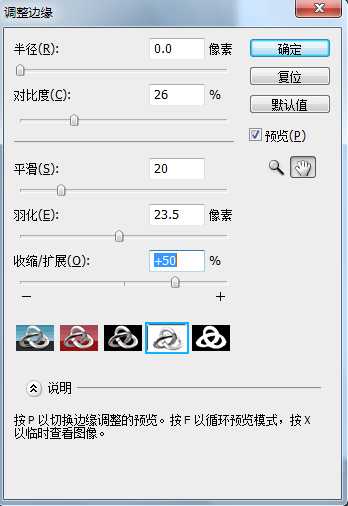


为了给水滴添加一点变化。我们可以回到水滴素材文档。把事先保留的选区托到不同的位置。这样就可以复制不同的水滴纹理到我们的画布上了。我们可以多次重复这一步骤。尽量追求变化。当然这是依照你的喜好而定的。当然你也可以制作不同形状的选区。然后复制不同形状的水滴过来。
这是我做成的样子。

在所有图层顶端新建一个色阶调整层。做如下调整。
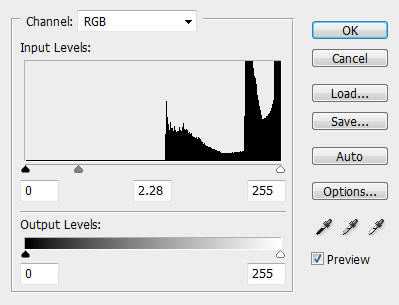
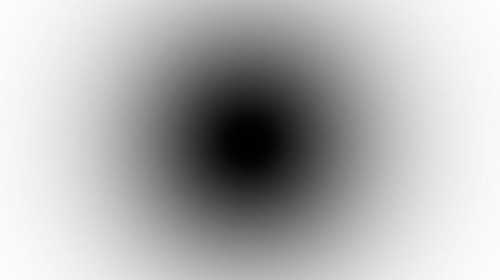

先放上效果图。

正式开始以前。我们需要准备一下两个素材。第一个链接是字体文件。第二个链接是水滴背景。
font
Water Drop Texture – By eRiQ
正式开始了哈。
1 准备背景
新建一个1920*1080px的画布。白色背景。在背景图层上如下图所示拉渐变。#FFFFFF到#8DDBF9
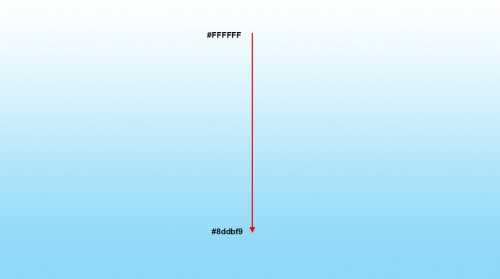
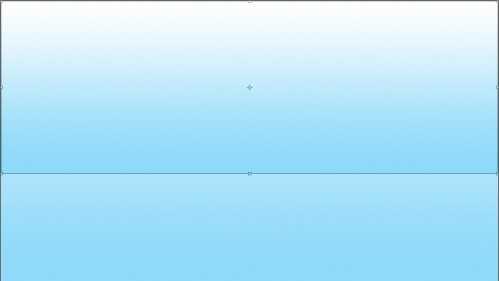
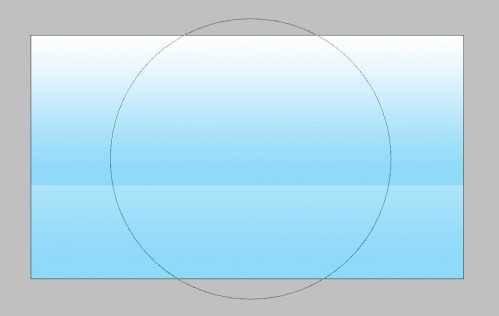
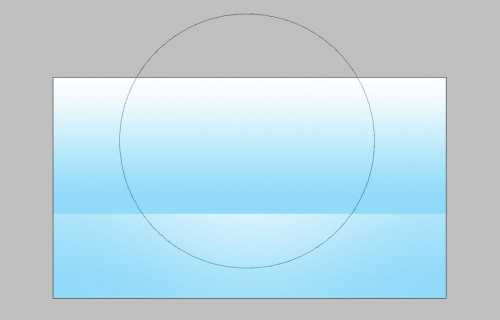
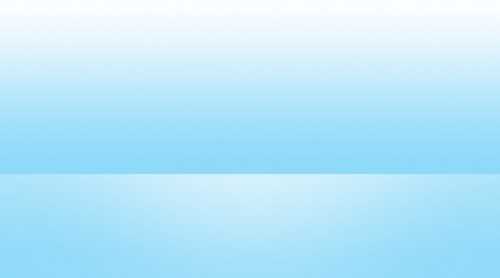
这一步淋漓没有使用原教程所使用的英文字体。而是用了幼圆字体键入了几个汉字。一方面考虑到有些小盆友会嫌下载字体有些麻烦。另一方面我也是想做一些带有我们真功夫标记的东西。


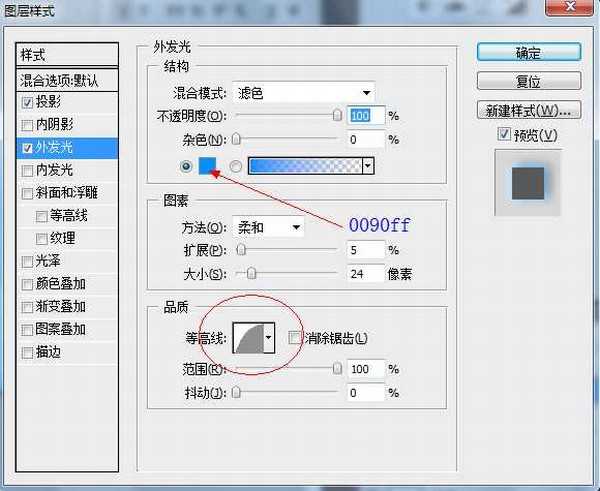
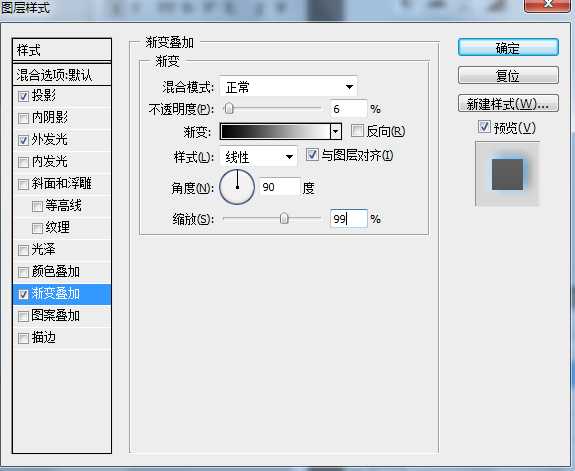

在PS中载入我们的水滴素材。回到我们先前的文档。按住CTRL键。同时左键单击文字图层缩略图。得到文字选区。然后选择选框工具。把鼠标移动到我们得到的文字选区内部。拖动鼠标。这样我们就能够移动文字选区了。把文字选区拖动到水滴素材上。

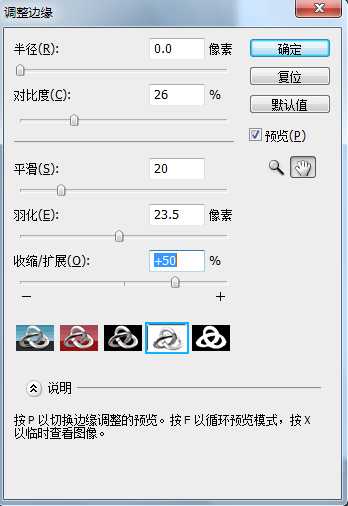


为了给水滴添加一点变化。我们可以回到水滴素材文档。把事先保留的选区托到不同的位置。这样就可以复制不同的水滴纹理到我们的画布上了。我们可以多次重复这一步骤。尽量追求变化。当然这是依照你的喜好而定的。当然你也可以制作不同形状的选区。然后复制不同形状的水滴过来。
这是我做成的样子。

在所有图层顶端新建一个色阶调整层。做如下调整。
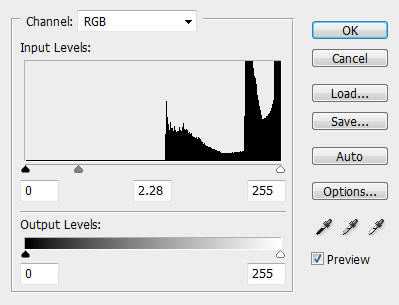
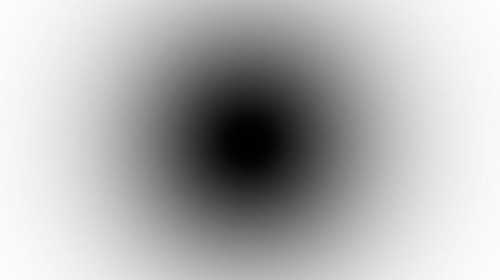

标签:
水滴,文字
相思资源网 Design By www.200059.com
广告合作:本站广告合作请联系QQ:858582 申请时备注:广告合作(否则不回)
免责声明:本站文章均来自网站采集或用户投稿,网站不提供任何软件下载或自行开发的软件! 如有用户或公司发现本站内容信息存在侵权行为,请邮件告知! 858582#qq.com
免责声明:本站文章均来自网站采集或用户投稿,网站不提供任何软件下载或自行开发的软件! 如有用户或公司发现本站内容信息存在侵权行为,请邮件告知! 858582#qq.com
相思资源网 Design By www.200059.com
暂无Photoshop制作水滴字特效的评论...
RTX 5090要首发 性能要翻倍!三星展示GDDR7显存
三星在GTC上展示了专为下一代游戏GPU设计的GDDR7内存。
首次推出的GDDR7内存模块密度为16GB,每个模块容量为2GB。其速度预设为32 Gbps(PAM3),但也可以降至28 Gbps,以提高产量和初始阶段的整体性能和成本效益。
据三星表示,GDDR7内存的能效将提高20%,同时工作电压仅为1.1V,低于标准的1.2V。通过采用更新的封装材料和优化的电路设计,使得在高速运行时的发热量降低,GDDR7的热阻比GDDR6降低了70%。
