相思资源网 Design By www.200059.com
然后是立体面的制作:由于可以看到的面较少,用钢笔等构成各个面,再加上渐变。最后就是顶部文字的制作:这一步较为复杂,需要把文字按中轴线拆分为许多小块,然后逐个加上高光和暗调,做出质感。
最终效果

1、新建一个800 * 600像素的文档,背景填充颜色:#01E393,新建一个组,在组里新建一个图层,用钢笔勾出下图所示的选区,拉上图2所示的线性渐变。

<图1>
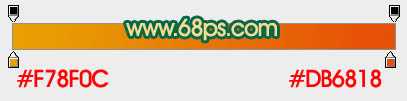
<图2>
2、新建一个图层,按Ctrl + Alt + G 与前一个图层编组。然后在当前图层下面新建一个图层,用矩形选区拉出下图所示的选区,按Ctrl + ALt + D 羽化25个像素后填充颜色:#F9BF71。
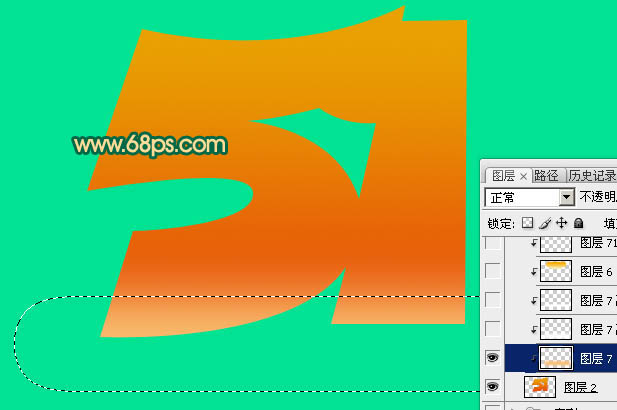
<图3>
3、新建一个图层,用矩形选框工具拉出下图所示的选区,羽化15个像素后填充白色。
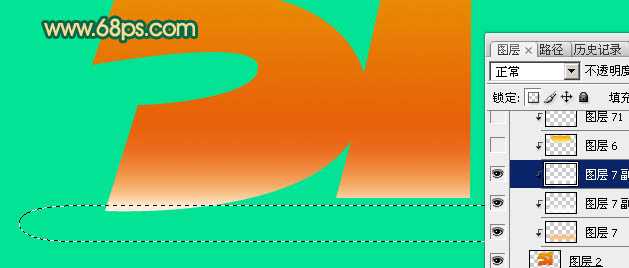
<图4>
4、新建一个图层,用椭圆选框工具拉出图5所示的选区,选择渐变工具,拉出图6所示的线性渐变。

<图5>
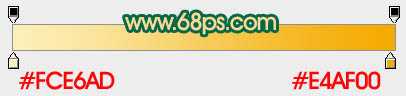
<图6>
5、新建一个图层,用椭圆选框工具拉出图7所示的选区,羽化20个像素后填充颜色:#FDCD01。
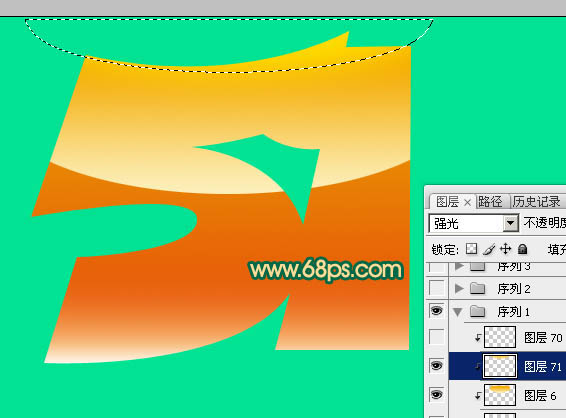
<图7>
6、底层文字部分制作基本完成,效果如下图。

<图8>
7、在当前组下面新建一个组,然后新建图层,用钢笔勾出图9所示的选区,拉上图10所示的线性渐变。

<图9>

<图10>
8、同上的方法再做出其他立体面渐变,过程如图11 - 14。

<图11>

<图12>

<图13>

<图14>
9、在图层的最上面新建一个组,新建图层后用钢笔勾出下图所示的选区,填充橙红色:#EB5B02,填色后不要取消选区。

<图15>
10、保持选区,在当前图层下面新建一个图层,把选区稍微向右下移动几个像素,然后填充颜色:#552C39,填色后也不要取消选区。

<图16>
11、保持选区,在当前图层下面新建一个图层,把选区稍微再向右下移动几个像素,如图17,然后填充颜色:#B9070C,效果如图18。

<图17>

<图18>
上一页12 下一页 阅读全文
最终效果

1、新建一个800 * 600像素的文档,背景填充颜色:#01E393,新建一个组,在组里新建一个图层,用钢笔勾出下图所示的选区,拉上图2所示的线性渐变。

<图1>
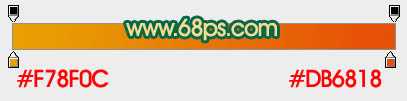
<图2>
2、新建一个图层,按Ctrl + Alt + G 与前一个图层编组。然后在当前图层下面新建一个图层,用矩形选区拉出下图所示的选区,按Ctrl + ALt + D 羽化25个像素后填充颜色:#F9BF71。
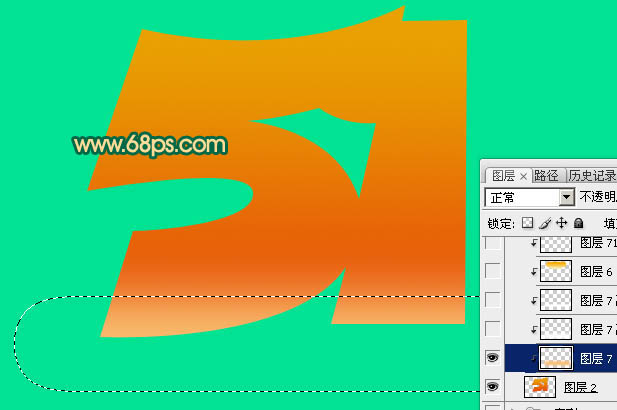
<图3>
3、新建一个图层,用矩形选框工具拉出下图所示的选区,羽化15个像素后填充白色。
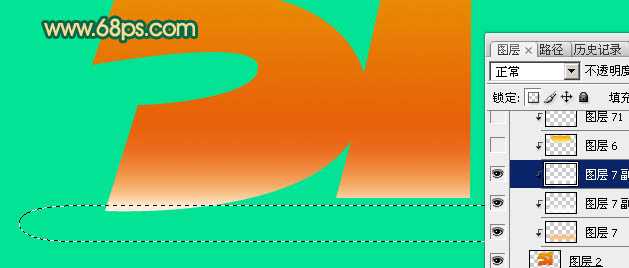
<图4>
4、新建一个图层,用椭圆选框工具拉出图5所示的选区,选择渐变工具,拉出图6所示的线性渐变。

<图5>
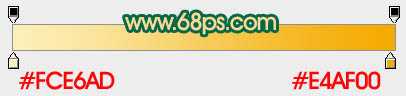
<图6>
5、新建一个图层,用椭圆选框工具拉出图7所示的选区,羽化20个像素后填充颜色:#FDCD01。
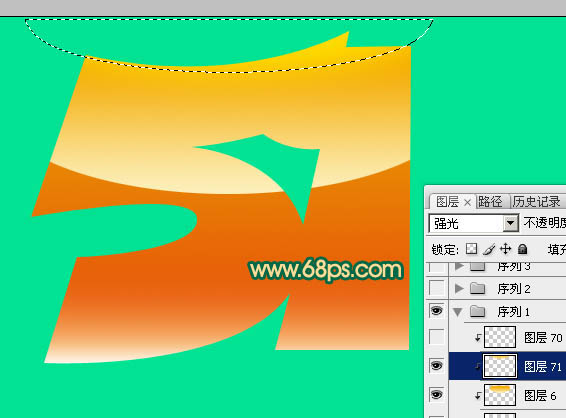
<图7>
6、底层文字部分制作基本完成,效果如下图。

<图8>
7、在当前组下面新建一个组,然后新建图层,用钢笔勾出图9所示的选区,拉上图10所示的线性渐变。

<图9>

<图10>
8、同上的方法再做出其他立体面渐变,过程如图11 - 14。

<图11>

<图12>

<图13>

<图14>
9、在图层的最上面新建一个组,新建图层后用钢笔勾出下图所示的选区,填充橙红色:#EB5B02,填色后不要取消选区。

<图15>
10、保持选区,在当前图层下面新建一个图层,把选区稍微向右下移动几个像素,然后填充颜色:#552C39,填色后也不要取消选区。

<图16>
11、保持选区,在当前图层下面新建一个图层,把选区稍微再向右下移动几个像素,如图17,然后填充颜色:#B9070C,效果如图18。

<图17>

<图18>
上一页12 下一页 阅读全文
标签:
五一,黄金,立体字
相思资源网 Design By www.200059.com
广告合作:本站广告合作请联系QQ:858582 申请时备注:广告合作(否则不回)
免责声明:本站文章均来自网站采集或用户投稿,网站不提供任何软件下载或自行开发的软件! 如有用户或公司发现本站内容信息存在侵权行为,请邮件告知! 858582#qq.com
免责声明:本站文章均来自网站采集或用户投稿,网站不提供任何软件下载或自行开发的软件! 如有用户或公司发现本站内容信息存在侵权行为,请邮件告知! 858582#qq.com
相思资源网 Design By www.200059.com
暂无Photoshop打造超酷的五一黄金立体字效果的评论...
RTX 5090要首发 性能要翻倍!三星展示GDDR7显存
三星在GTC上展示了专为下一代游戏GPU设计的GDDR7内存。
首次推出的GDDR7内存模块密度为16GB,每个模块容量为2GB。其速度预设为32 Gbps(PAM3),但也可以降至28 Gbps,以提高产量和初始阶段的整体性能和成本效益。
据三星表示,GDDR7内存的能效将提高20%,同时工作电压仅为1.1V,低于标准的1.2V。通过采用更新的封装材料和优化的电路设计,使得在高速运行时的发热量降低,GDDR7的热阻比GDDR6降低了70%。
