相思资源网 Design By www.200059.com
最终效果

1、如何开始,最好的开始方式是给字母找到合适的颜色。在这篇教程里,背景的颜色是很阳光的,给我们一个很温暖的感觉。在这里,我们将使用冷色调。 首先我们需要新建一个1350 * 1600px,分辨率为 300px/inch的新文档。创建一个新层并作简洁的颜色匹配。不要使用你选择的第一种颜色,要尝试一些不同的色调。难看的背景颜色往往会毁掉大家辛苦的工作。 (简单来讲就是想让大家多尝试几种颜色)
现在,我们找到了一个很好的匹配色,使用油漆桶工具(G),用#166a91填充新图层。命名此层为”background”(背景)。
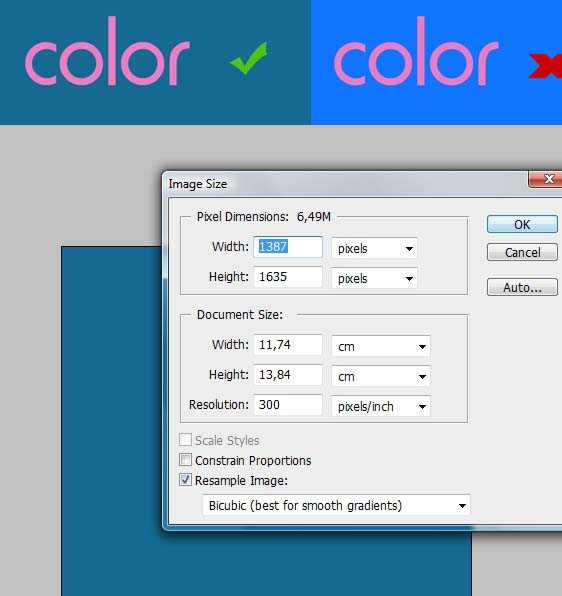
2、背景的深度:现在我们需要的是给这个背景一些生命力!同样,要花费一些时间寻找合适的颜色,尝试使用一些适当的冷色调。我说的是找到一些深的或浅的蓝色。我使用的颜色如下图所示。 如果你已经选择了一些很好的较暗的颜色(或如果你在选择上有疑问那就使用下图的颜色——我所使用的特定颜色)。使用画笔工具(B),设置流量5%,硬度为0%,并使你的画笔直径非常大,如你在下图看到的一样。创建一个新层,命名为“bg_color”,用这个大笔刷在角落处涂抹。使每一个画笔的新颜色涂抹在它自己的新层上。 尝试涂抹不同的地方,基本上就是边缘黑,中间亮。这样你会得到一些不规则的渐变效果,这正是我们想要的。
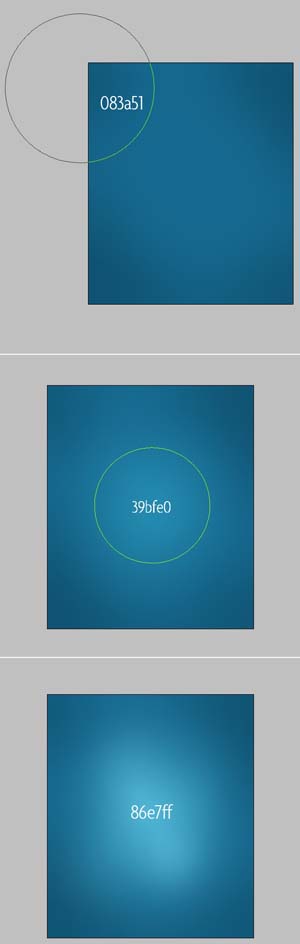
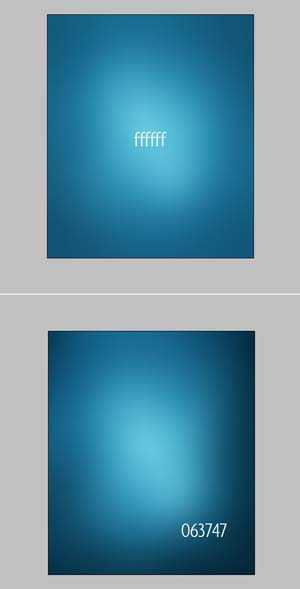
3、调整颜色:
当你完成背景的着色后。这个颜色对我来说似乎有点亮,所以我决定去图层面板,在所有图层之上添加一个新的色相/饱和度调整层。然后,我稍微减低饱和度,消除一些颜色。
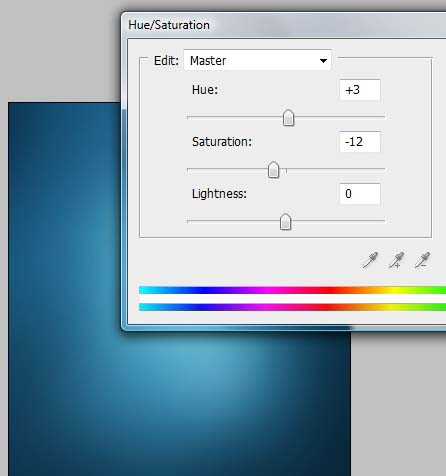
4、准备飞溅的纹理:
无论如何,污渍就是要点,你可以挑选一个自己喜欢的图片。但它必须符合你的需求。 现在点击Command + T键,使用扭曲在这个画面上做透视效果。然后点击Command + Shift + U减低饱和度。在这层的缩略图上点击Command-click建立选区 。按Command + C复制它。(Command=Ctrl 以下相同)
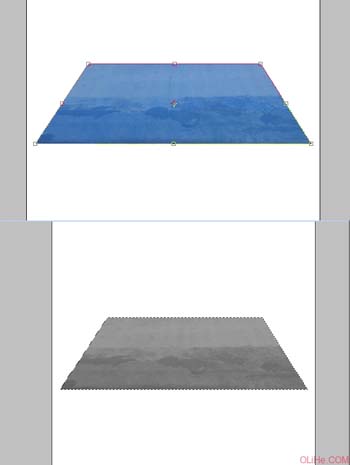
5、创建泼溅,形状和阴影
回到我们的主要项目文档。使用钢笔工具(P),绘制一个泼溅的形状,然后把它变成一个选区。首先在所有层之上创建一个新层,命名为“texture”(纹理)。现在去编辑>粘贴到。我们的纹理现在应该是动态的粘贴到选区上,就意味着你可以改变选区内部的位置。现在改变该层的混合模式为叠加,并设置不透明度为70%,得到的效果应类似于下图2(就是第二张图片)。 现在在所有层之上创建一个新图层,其命名为“splatter shading”(飞溅的阴影),使用画笔工具(B),改变颜色为#125361。确保你的画笔设置非常柔软,硬度0%,流量10%。现在在纹理层上做一个选区(Command-click图层的缩略图)。看看下图3,涂抹在指定的地点。我们需要变暗这一飞溅的内边缘,创建一个凸面的视觉效果。这个飞溅需要突出一点,不能太平坦。请参阅下图4和图5。
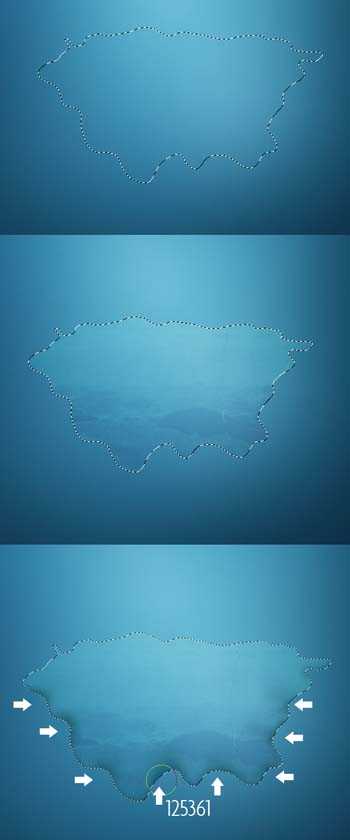
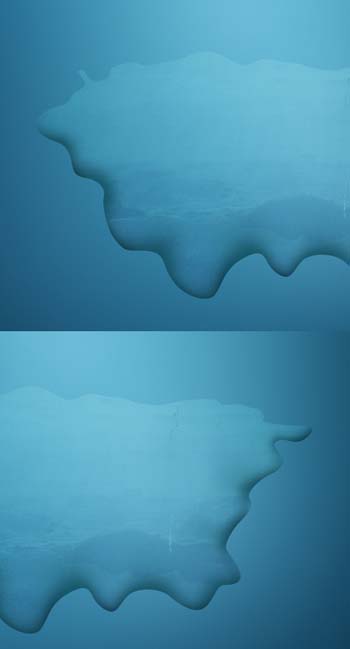
6、创建边缘高亮效果
OK,上一步创建了一些阴影,现在开始做边缘高亮效果。看看下面的第一副图像。我做了一个小小的准备(这不是你必须要做的)。在你添加光亮之前需要想象做成什么样子它才会显得真实。因此,我创建了一些简单的线条显示出哪些地方是适合设置光亮的。 如果你已经准备好了,那就在所有层之上创建一个新层,其命名为“splatter lighting”(飞溅光亮),在“texture”层上选择选区。现在用同样的画笔设置和一个更亮的颜色#99e9ea,开始在指定的地点描绘(要在飞溅边缘留下一点小小的空间)。
注意:记住你可以随时更改你觉得不正确的地方,如果你涂抹了太多阴影或亮光,那就用柔软的橡皮擦工具(E)擦除不需要的部分。
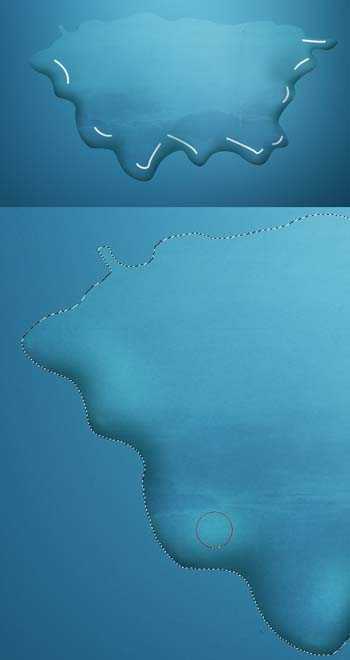
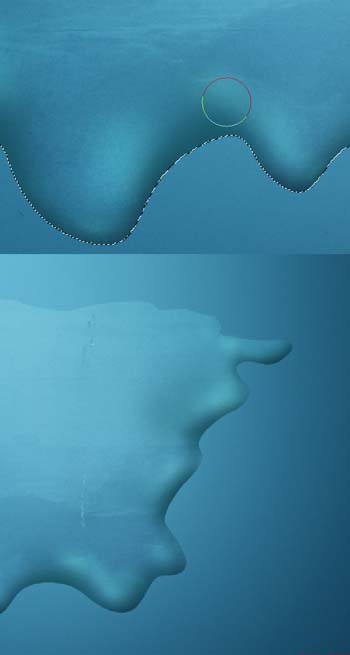
上一页12 3 4 5 下一页 阅读全文

1、如何开始,最好的开始方式是给字母找到合适的颜色。在这篇教程里,背景的颜色是很阳光的,给我们一个很温暖的感觉。在这里,我们将使用冷色调。 首先我们需要新建一个1350 * 1600px,分辨率为 300px/inch的新文档。创建一个新层并作简洁的颜色匹配。不要使用你选择的第一种颜色,要尝试一些不同的色调。难看的背景颜色往往会毁掉大家辛苦的工作。 (简单来讲就是想让大家多尝试几种颜色)
现在,我们找到了一个很好的匹配色,使用油漆桶工具(G),用#166a91填充新图层。命名此层为”background”(背景)。
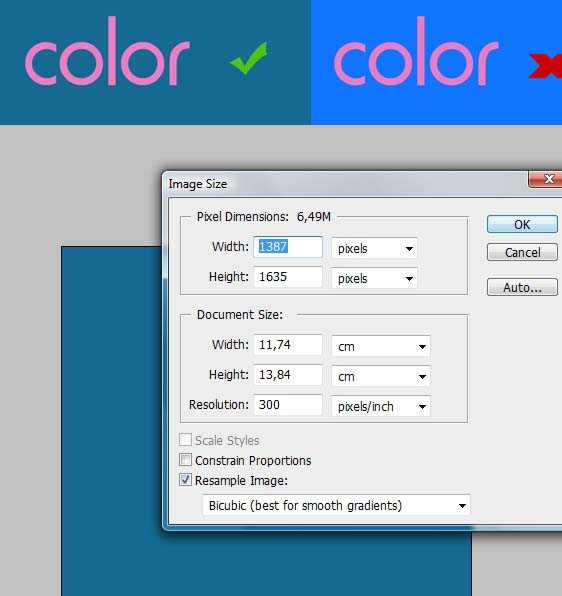
2、背景的深度:现在我们需要的是给这个背景一些生命力!同样,要花费一些时间寻找合适的颜色,尝试使用一些适当的冷色调。我说的是找到一些深的或浅的蓝色。我使用的颜色如下图所示。 如果你已经选择了一些很好的较暗的颜色(或如果你在选择上有疑问那就使用下图的颜色——我所使用的特定颜色)。使用画笔工具(B),设置流量5%,硬度为0%,并使你的画笔直径非常大,如你在下图看到的一样。创建一个新层,命名为“bg_color”,用这个大笔刷在角落处涂抹。使每一个画笔的新颜色涂抹在它自己的新层上。 尝试涂抹不同的地方,基本上就是边缘黑,中间亮。这样你会得到一些不规则的渐变效果,这正是我们想要的。
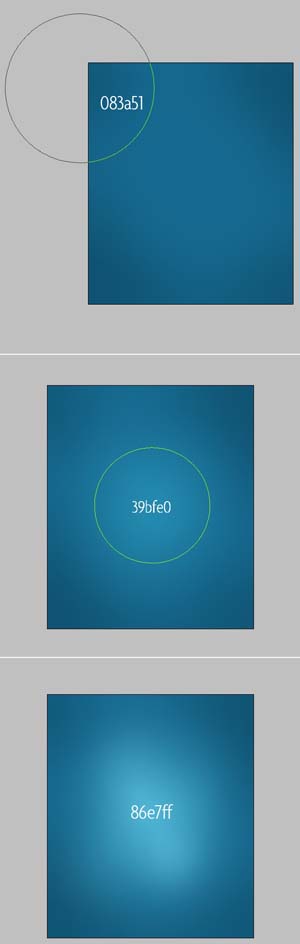
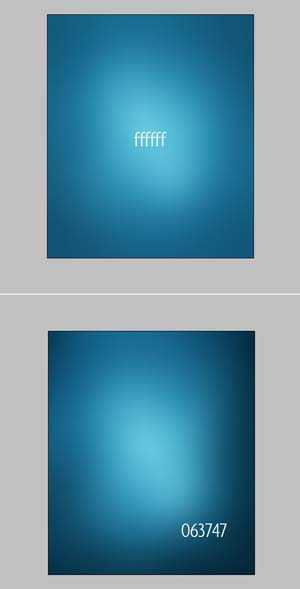
3、调整颜色:
当你完成背景的着色后。这个颜色对我来说似乎有点亮,所以我决定去图层面板,在所有图层之上添加一个新的色相/饱和度调整层。然后,我稍微减低饱和度,消除一些颜色。
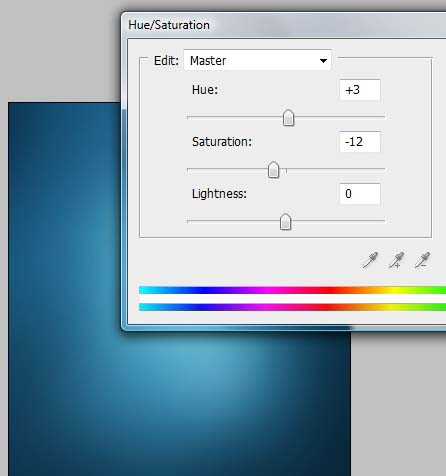
4、准备飞溅的纹理:
无论如何,污渍就是要点,你可以挑选一个自己喜欢的图片。但它必须符合你的需求。 现在点击Command + T键,使用扭曲在这个画面上做透视效果。然后点击Command + Shift + U减低饱和度。在这层的缩略图上点击Command-click建立选区 。按Command + C复制它。(Command=Ctrl 以下相同)
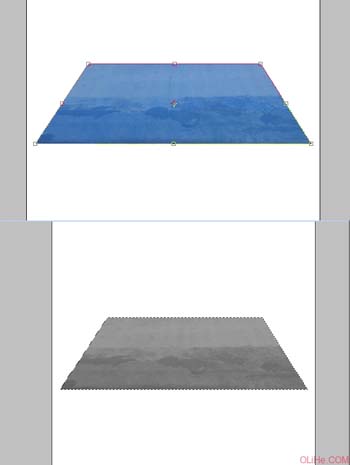
5、创建泼溅,形状和阴影
回到我们的主要项目文档。使用钢笔工具(P),绘制一个泼溅的形状,然后把它变成一个选区。首先在所有层之上创建一个新层,命名为“texture”(纹理)。现在去编辑>粘贴到。我们的纹理现在应该是动态的粘贴到选区上,就意味着你可以改变选区内部的位置。现在改变该层的混合模式为叠加,并设置不透明度为70%,得到的效果应类似于下图2(就是第二张图片)。 现在在所有层之上创建一个新图层,其命名为“splatter shading”(飞溅的阴影),使用画笔工具(B),改变颜色为#125361。确保你的画笔设置非常柔软,硬度0%,流量10%。现在在纹理层上做一个选区(Command-click图层的缩略图)。看看下图3,涂抹在指定的地点。我们需要变暗这一飞溅的内边缘,创建一个凸面的视觉效果。这个飞溅需要突出一点,不能太平坦。请参阅下图4和图5。
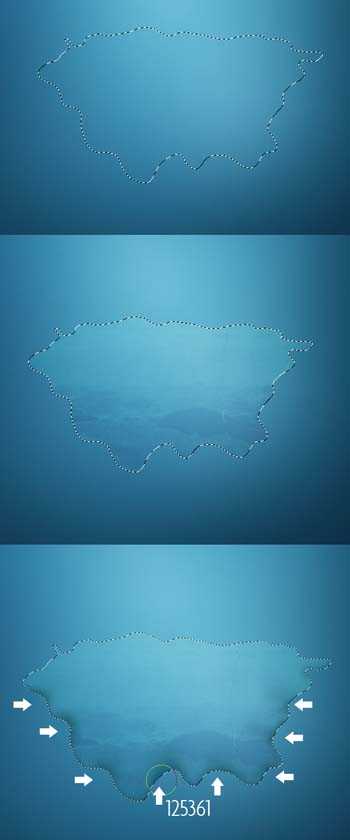
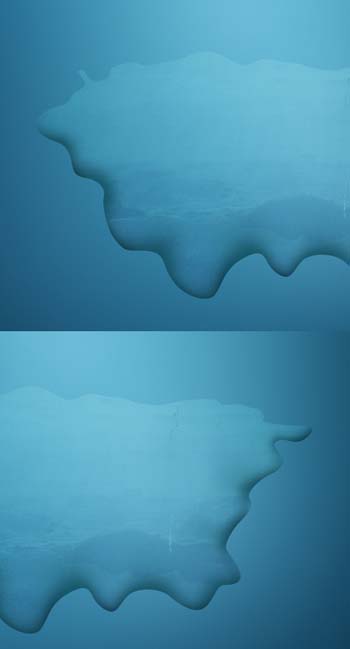
6、创建边缘高亮效果
OK,上一步创建了一些阴影,现在开始做边缘高亮效果。看看下面的第一副图像。我做了一个小小的准备(这不是你必须要做的)。在你添加光亮之前需要想象做成什么样子它才会显得真实。因此,我创建了一些简单的线条显示出哪些地方是适合设置光亮的。 如果你已经准备好了,那就在所有层之上创建一个新层,其命名为“splatter lighting”(飞溅光亮),在“texture”层上选择选区。现在用同样的画笔设置和一个更亮的颜色#99e9ea,开始在指定的地点描绘(要在飞溅边缘留下一点小小的空间)。
注意:记住你可以随时更改你觉得不正确的地方,如果你涂抹了太多阴影或亮光,那就用柔软的橡皮擦工具(E)擦除不需要的部分。
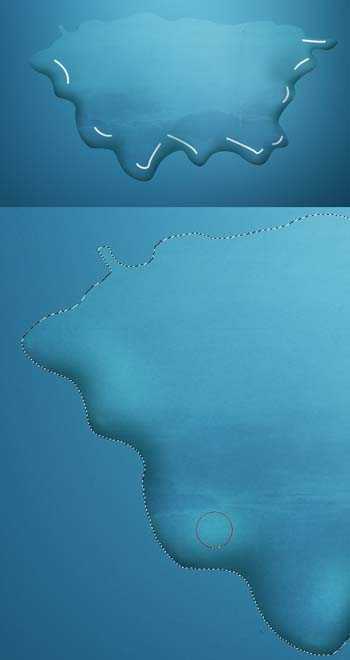
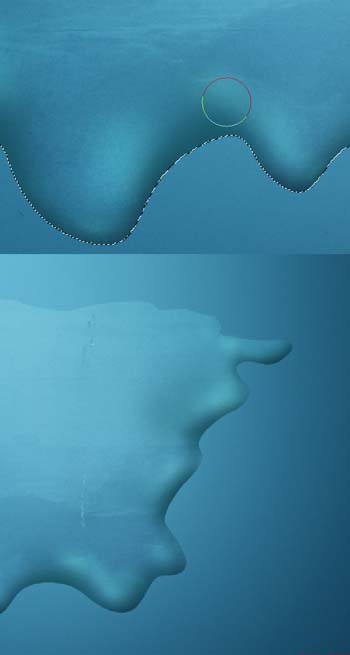
上一页12 3 4 5 下一页 阅读全文
标签:
3D字,插画
相思资源网 Design By www.200059.com
广告合作:本站广告合作请联系QQ:858582 申请时备注:广告合作(否则不回)
免责声明:本站文章均来自网站采集或用户投稿,网站不提供任何软件下载或自行开发的软件! 如有用户或公司发现本站内容信息存在侵权行为,请邮件告知! 858582#qq.com
免责声明:本站文章均来自网站采集或用户投稿,网站不提供任何软件下载或自行开发的软件! 如有用户或公司发现本站内容信息存在侵权行为,请邮件告知! 858582#qq.com
相思资源网 Design By www.200059.com
暂无Photoshop 打造超绚的3D字插画的评论...
稳了!魔兽国服回归的3条重磅消息!官宣时间再确认!
昨天有一位朋友在大神群里分享,自己亚服账号被封号之后居然弹出了国服的封号信息对话框。
这里面让他访问的是一个国服的战网网址,com.cn和后面的zh都非常明白地表明这就是国服战网。
而他在复制这个网址并且进行登录之后,确实是网易的网址,也就是我们熟悉的停服之后国服发布的暴雪游戏产品运营到期开放退款的说明。这是一件比较奇怪的事情,因为以前都没有出现这样的情况,现在突然提示跳转到国服战网的网址,是不是说明了简体中文客户端已经开始进行更新了呢?
