相思资源网 Design By www.200059.com
效果字用到的图层比较多,底部的图层做出类似烟雾的纹理,中间图层用图层样式做出金属表面效果,顶部的文字给整体渲染火焰的颜色即可。
最终效果

教程开始之前,先来定义两款图案,把下面的素材大图保存到本机,然后用PS打开,再选择菜单:编辑 > 定义图案,命名后关闭素材图片。


1、新建一个1000 * 700像素,分辨率为72像素/英寸的画布,确定后把背景填充黑色。
选择文字工具,输入想要的文字,字体要大一点如图2,颜色用黄褐色#9B7B0C,效果如图1。

<图1>

<图2>
2、双击图层面板当前文字图层缩略图调出图层样式,然后设置参数如下图。
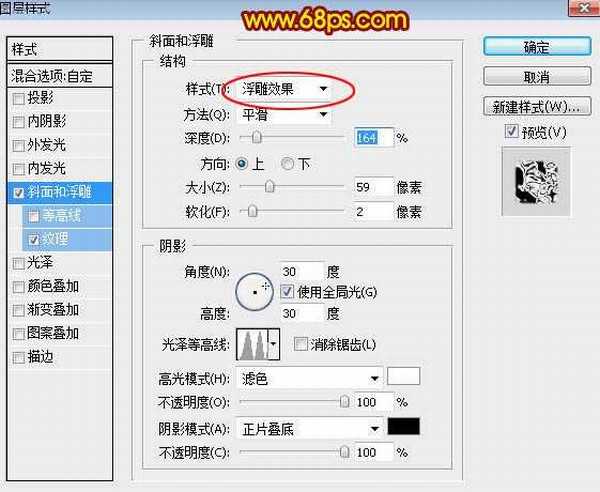
<图3>
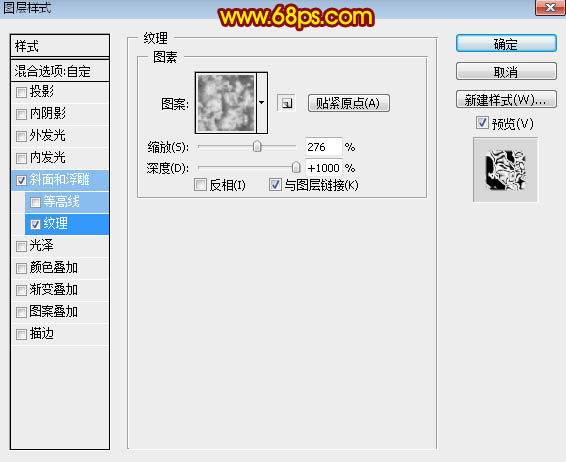
<图4>
3、确定后把填充改为:0%,效果如下图。

<图5>
4、按Ctrl + J 把当前图层复制一层,效果如下图。

<图6>
5、按Ctrl + J 把当前图层复制一层,然后在图层缩略图后面的蓝色区域右键选择“清除图层样式”,效果如图8。
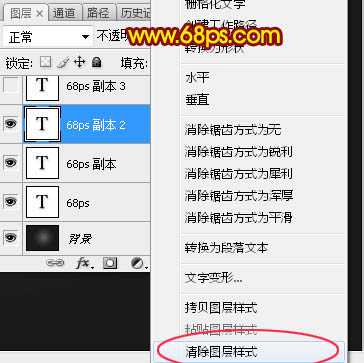
<图7>

<图8>
6、给点当前文字图层设置图层样式,参数设置如图9,10,确定后把填充改为:0%,效果如图11。
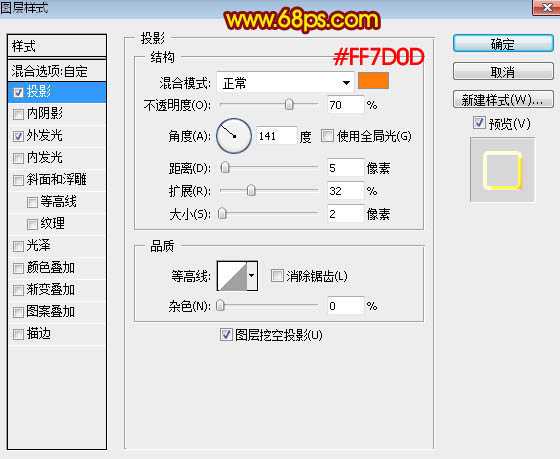
<图9>
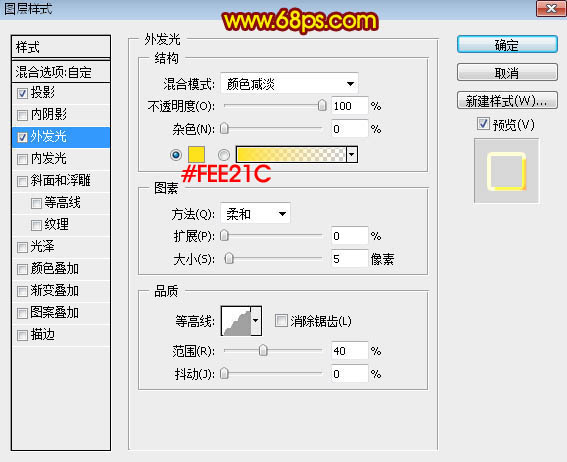
<图10>

<图11>
7、按Ctrl + J把当前文字图层复制一层,同上的方法清除图层样式,效果如下图。

<图12>
8、给当前文字图层设置图层样式。
内阴影:
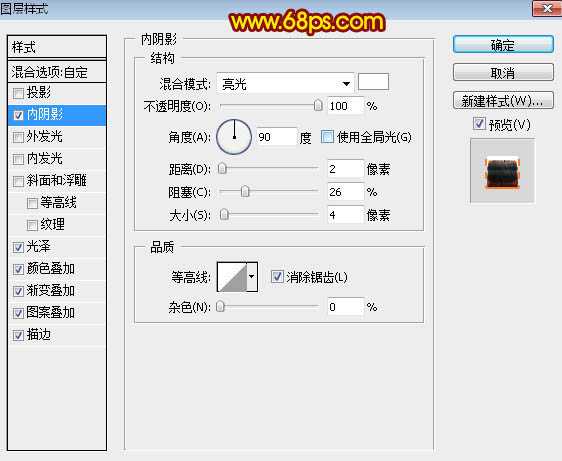
<图13>
光泽:混合模式“颜色减淡”,颜色为橙红色:#ff6407,然后设置等高线,如图15,其它设置如图14。
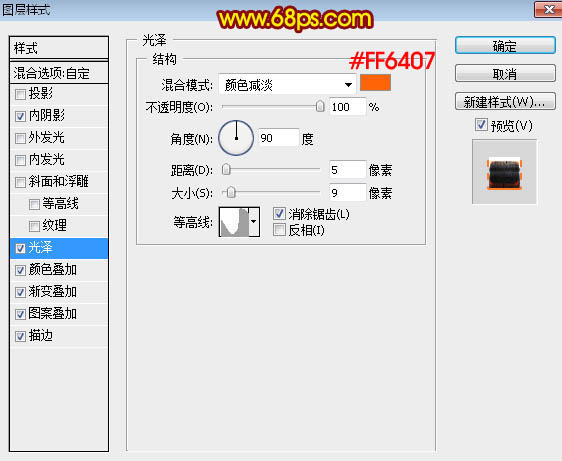
<图14>

<图15>
颜色叠加:混合模式“柔光”,颜色:#0b0b0b,其它设置如下图。
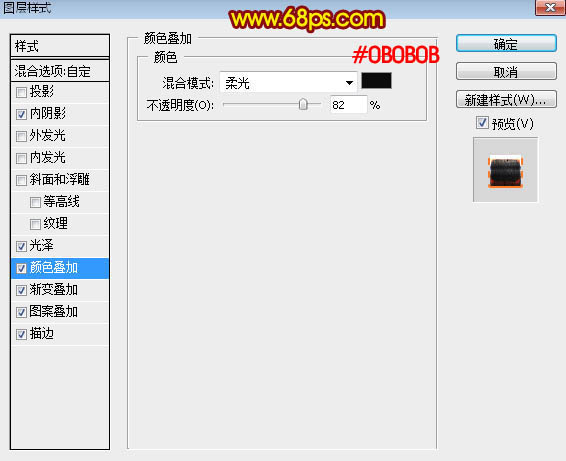
<图16>
渐变叠加:混合模式“强光”,渐变设置如图18。
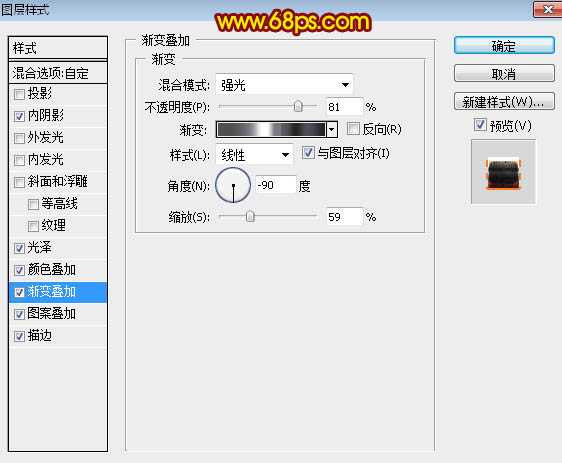
<图17>
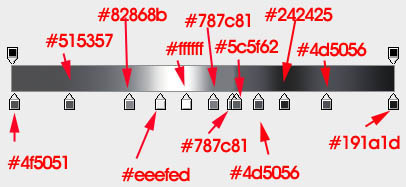
<图18>
上一页12 3 下一页 阅读全文
最终效果

教程开始之前,先来定义两款图案,把下面的素材大图保存到本机,然后用PS打开,再选择菜单:编辑 > 定义图案,命名后关闭素材图片。


1、新建一个1000 * 700像素,分辨率为72像素/英寸的画布,确定后把背景填充黑色。
选择文字工具,输入想要的文字,字体要大一点如图2,颜色用黄褐色#9B7B0C,效果如图1。

<图1>

<图2>
2、双击图层面板当前文字图层缩略图调出图层样式,然后设置参数如下图。
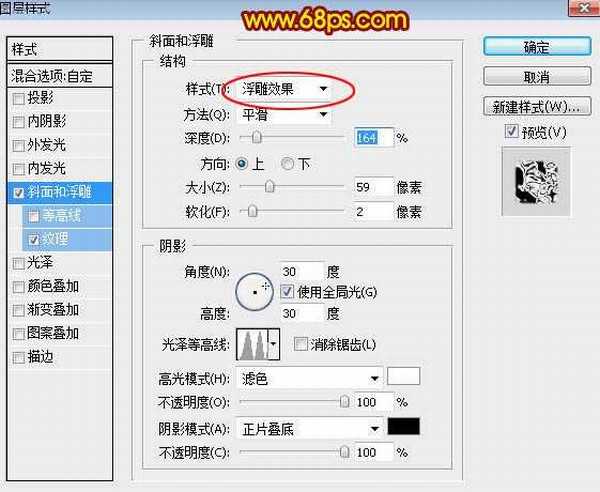
<图3>
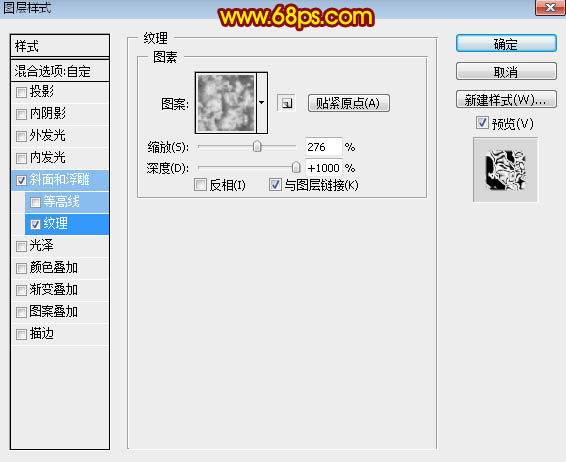
<图4>
3、确定后把填充改为:0%,效果如下图。

<图5>
4、按Ctrl + J 把当前图层复制一层,效果如下图。

<图6>
5、按Ctrl + J 把当前图层复制一层,然后在图层缩略图后面的蓝色区域右键选择“清除图层样式”,效果如图8。
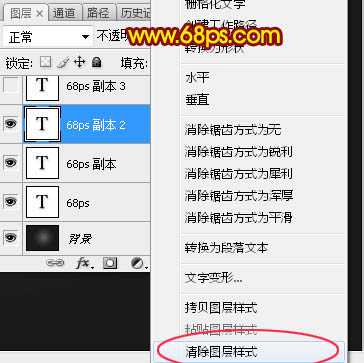
<图7>

<图8>
6、给点当前文字图层设置图层样式,参数设置如图9,10,确定后把填充改为:0%,效果如图11。
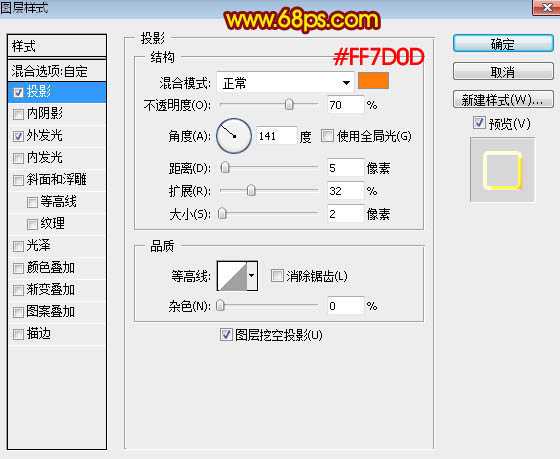
<图9>
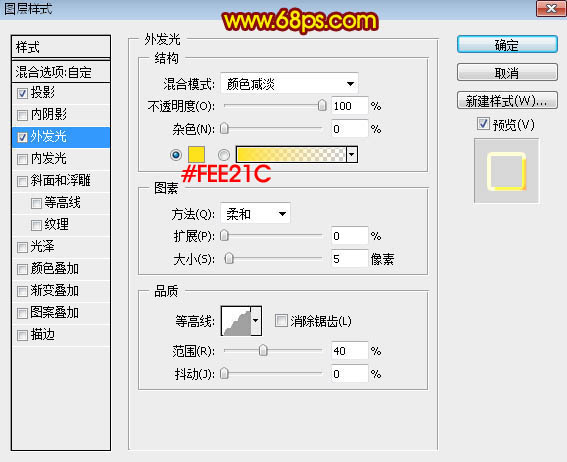
<图10>

<图11>
7、按Ctrl + J把当前文字图层复制一层,同上的方法清除图层样式,效果如下图。

<图12>
8、给当前文字图层设置图层样式。
内阴影:
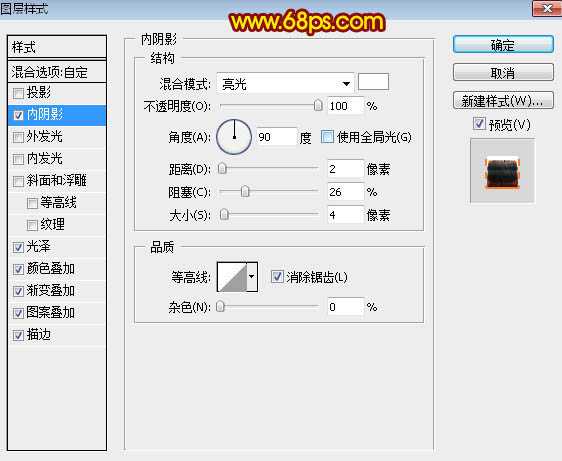
<图13>
光泽:混合模式“颜色减淡”,颜色为橙红色:#ff6407,然后设置等高线,如图15,其它设置如图14。
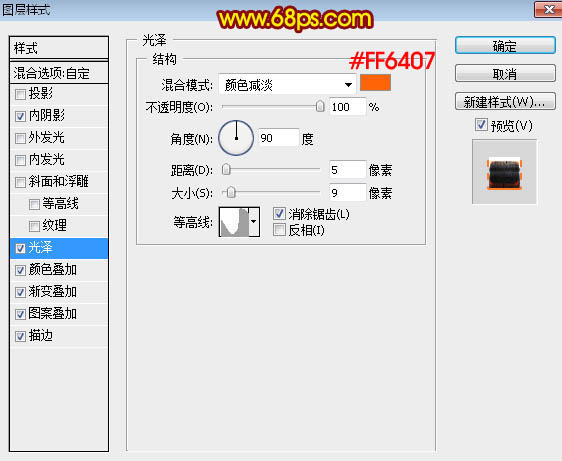
<图14>

<图15>
颜色叠加:混合模式“柔光”,颜色:#0b0b0b,其它设置如下图。
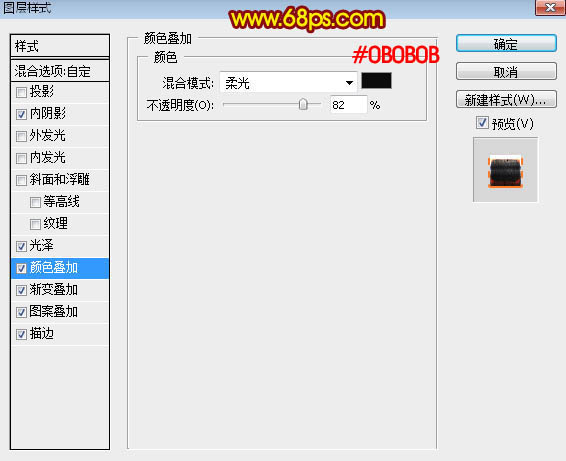
<图16>
渐变叠加:混合模式“强光”,渐变设置如图18。
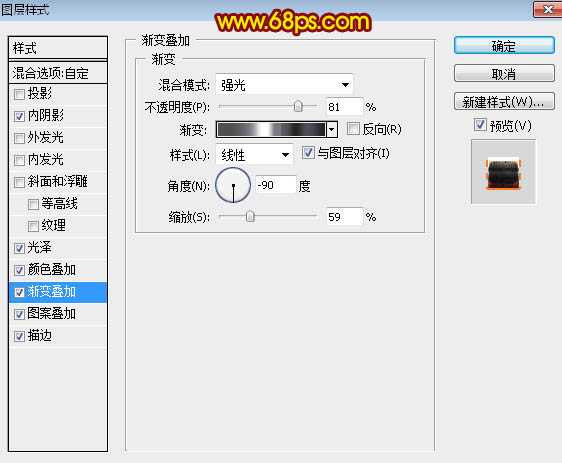
<图17>
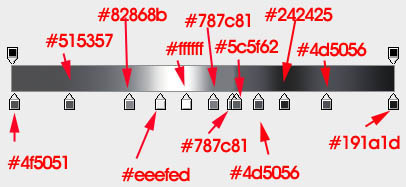
<图18>
上一页12 3 下一页 阅读全文
标签:
金属,火焰字,图层样式
相思资源网 Design By www.200059.com
广告合作:本站广告合作请联系QQ:858582 申请时备注:广告合作(否则不回)
免责声明:本站文章均来自网站采集或用户投稿,网站不提供任何软件下载或自行开发的软件! 如有用户或公司发现本站内容信息存在侵权行为,请邮件告知! 858582#qq.com
免责声明:本站文章均来自网站采集或用户投稿,网站不提供任何软件下载或自行开发的软件! 如有用户或公司发现本站内容信息存在侵权行为,请邮件告知! 858582#qq.com
相思资源网 Design By www.200059.com
暂无Photoshop利用图层样式设计制作常见的金属裂纹火焰字的评论...
稳了!魔兽国服回归的3条重磅消息!官宣时间再确认!
昨天有一位朋友在大神群里分享,自己亚服账号被封号之后居然弹出了国服的封号信息对话框。
这里面让他访问的是一个国服的战网网址,com.cn和后面的zh都非常明白地表明这就是国服战网。
而他在复制这个网址并且进行登录之后,确实是网易的网址,也就是我们熟悉的停服之后国服发布的暴雪游戏产品运营到期开放退款的说明。这是一件比较奇怪的事情,因为以前都没有出现这样的情况,现在突然提示跳转到国服战网的网址,是不是说明了简体中文客户端已经开始进行更新了呢?
